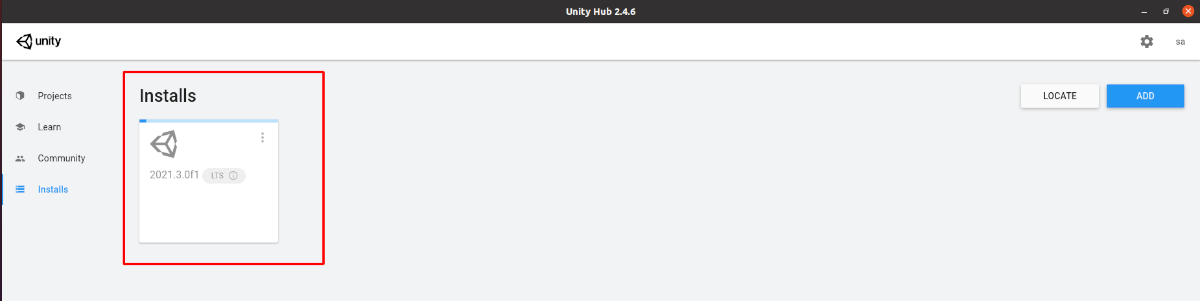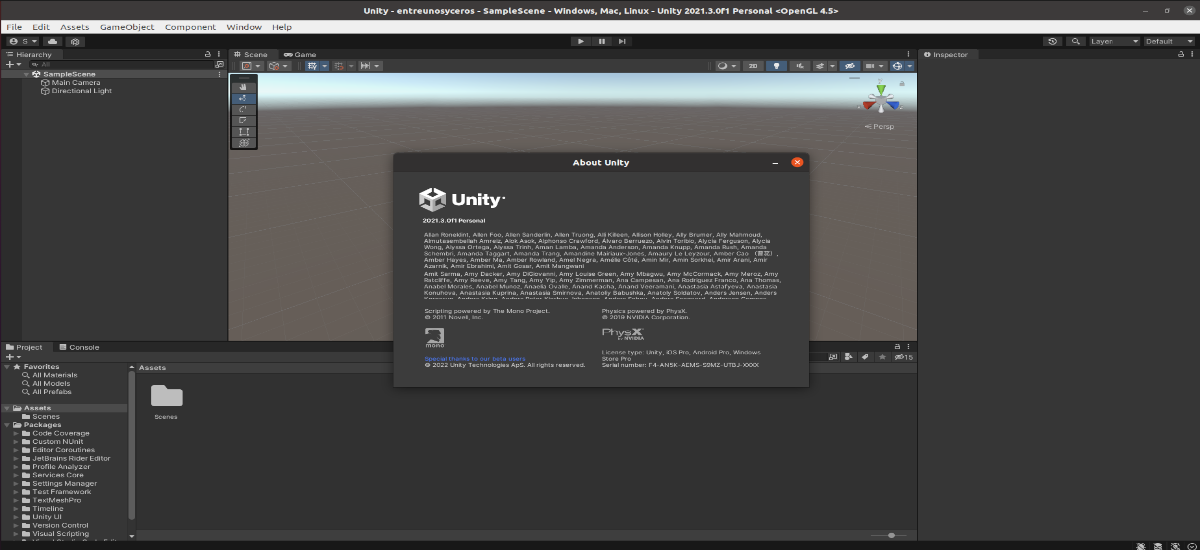
Στο επόμενο άρθρο θα ρίξουμε μια ματιά στο πώς μπορούμε εγκαταστήστε το Unity Hub στο Ubuntu 20.04. Όπως θα δούμε αργότερα, μπορείτε να το κατεβάσετε και να το εγκαταστήσετε χρησιμοποιώντας το αρχείο AppImage που μπορούμε να βρούμε στον ιστότοπό του.
Αν και το Unity Engine είναι συμβατό με συστήματα Gnu/Linux για μεγάλο χρονικό διάστημα, δεν έχει συμβεί το ίδιο με τη διεπαφή GUI του. Χρησιμοποιώντας το Unity Editor (τη διεπαφή GUI), οι προγραμματιστές μπορούν να δημιουργήσουν παιχνίδια πολλαπλών πλατφορμών, περιεχόμενο ή παιχνίδια 2D ή 3D, όλα με τη βοήθεια των εργαλείων που προσφέρει για ένα ευρύ φάσμα συσκευών.
Εκτός από τα Windows και το macOS, Οι χρήστες Gnu/Linux μπορούν επίσης να κάνουν λήψη του επεξεργαστή Unity από τον επίσημο ιστότοπο κανονικά, εκτελώντας μια διαδικασία παρόμοια με αυτή που ακολουθούν οι χρήστες άλλων λειτουργικών συστημάτων.
Κατεβάστε το Unity Hub και εγκαταστήστε το πρόγραμμα επεξεργασίας στο Ubuntu 20.04
Αν θέλουμε να εγκαταστήσουμε τον επεξεργαστή Unity για Gnu/Linux, πρέπει πρώτα κατεβάστε το Hub που είναι διαθέσιμο σε μορφή AppImage.
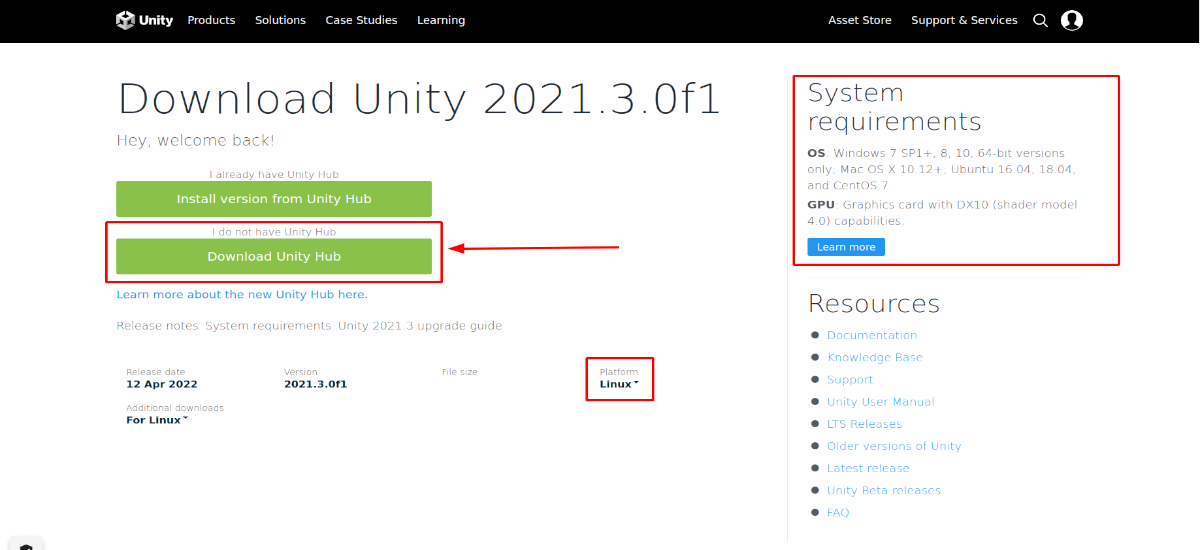
Μπορούμε να χρησιμοποιήσουμε τον παρακάτω σύνδεσμο για να κατεβάστε το UnityHub από τη σελίδα του έργου. Σε αυτή τη σελίδα, το μόνο που έχετε να κάνετε είναι να επιλέξετε το Gnu/Linux ως πλατφόρμα και, στη συνέχεια, να πατήσετε το κουμπί που λέει «Κατεβάστε το Unity Hub".
Δώστε δικαιώματα στο αρχείο Unity Hub AppImage
Αφού κατεβάσετε το πακέτο AppImage από το Unity Hub, για να το εκτελέσετε, πρώτα πρέπει να κάνουμε το αρχείο εκτελέσιμο. Για να το πετύχετε αυτό, απλώς κάντε δεξί κλικ στο αρχείο UnityHub.AppImage. Τότε δεν έχουμε παρά να επιλέξουμε ιδιότητες, για να μεταβείτε στην καρτέλα Δικαιώματα. Απλώς επιλέξτε το πλαίσιο για "Επιτρέψτε την εκτέλεση του αρχείου ως πρόγραμμα'.
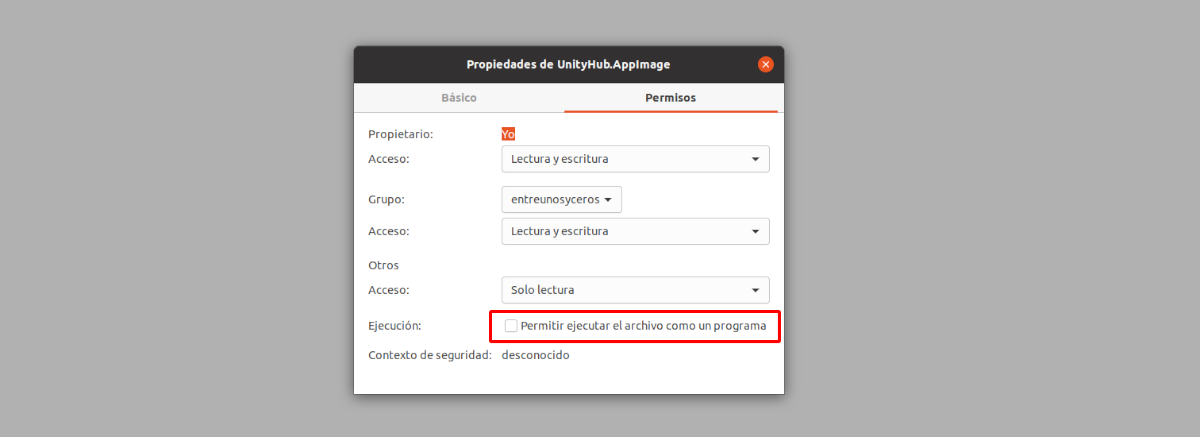
Αφού εκχωρήσουμε τα δικαιώματα, χρειαζόμαστε μόνο διπλό κλικ στο αρχείοUnityHub.AppImage» και αποδεχτείτε τους όρους.
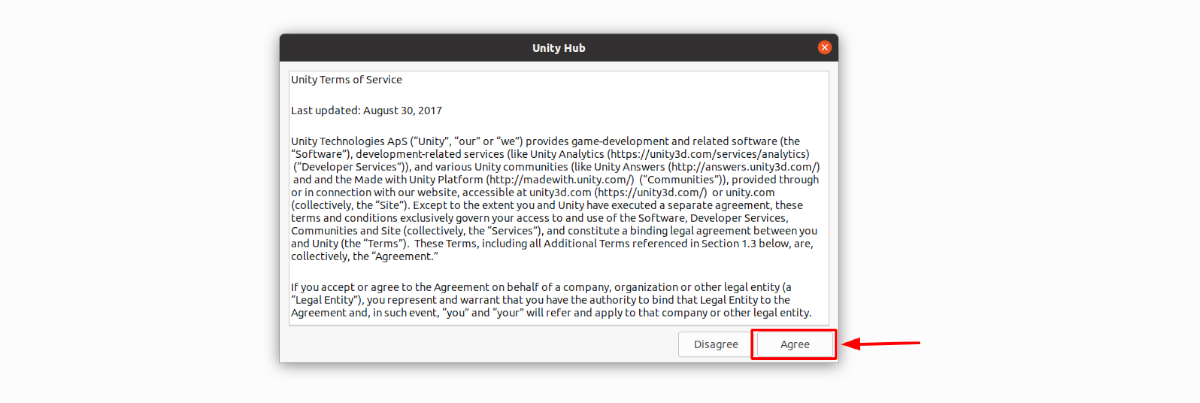
Συνδεθείτε στον λογαριασμό σας Unity Technologies
Μετά την αποδοχή των όρων, εάν έχετε λογαριασμό με Unity Technologies, κάντε κλικ στο εικονίδιο του προφίλ. Αυτό είναι πάνω δεξιά. Εκεί χρειάζεται μόνο να επιλέξετε "Συνδεθείτε'.
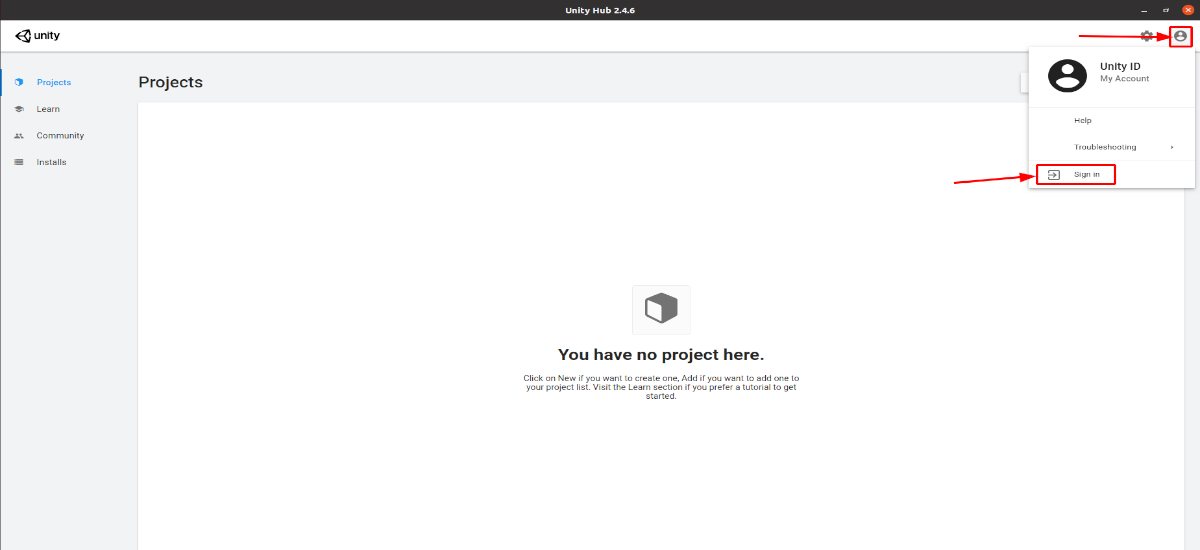
Στο παράθυρο που θα εμφανιστεί θα εισαγάγετε τα στοιχεία λογαριασμού Unity.
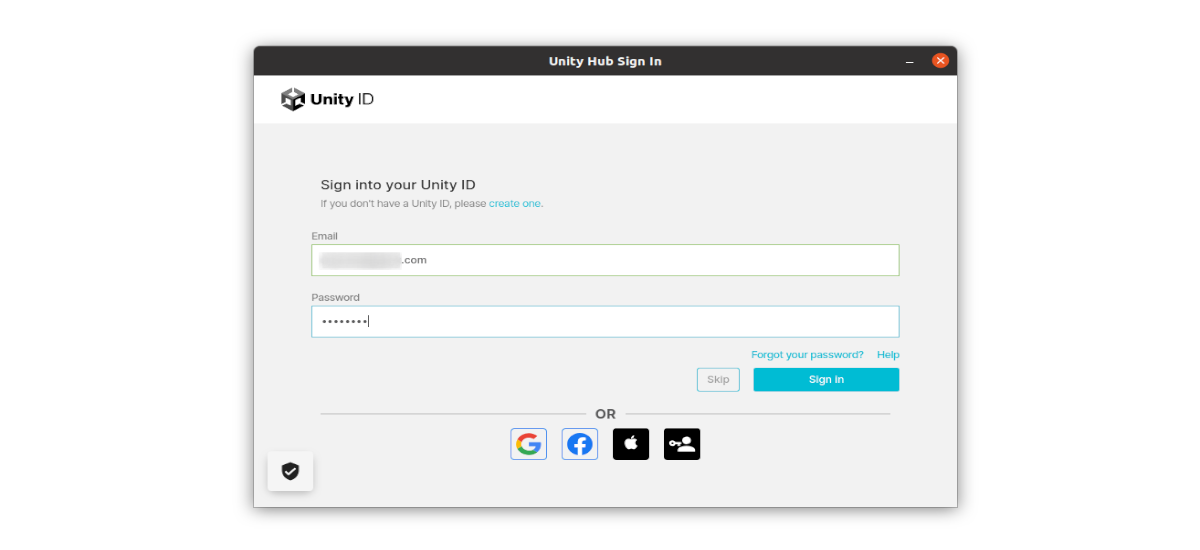
Όσοι δεν έχουν λογαριασμό μπορούν να κάνουν κλικ στο σύνδεσμο "Δημιουργία" στην οθόνη για να εισαγάγουν τα διαπιστευτήρια.
Ενεργοποίηση άδειας
Μόλις συνδεθείτε, θα κάνουμε κλικ στο εικονίδιο με το γρανάζι πάνω δεξιά. Αργότερα Θα επιλέξουμε την ενότητα «Διαχείριση αδειών χρήσης«, και θα κάνουμε κλικ στο κουμπί «Ενεργοποίηση νέας άδειας».
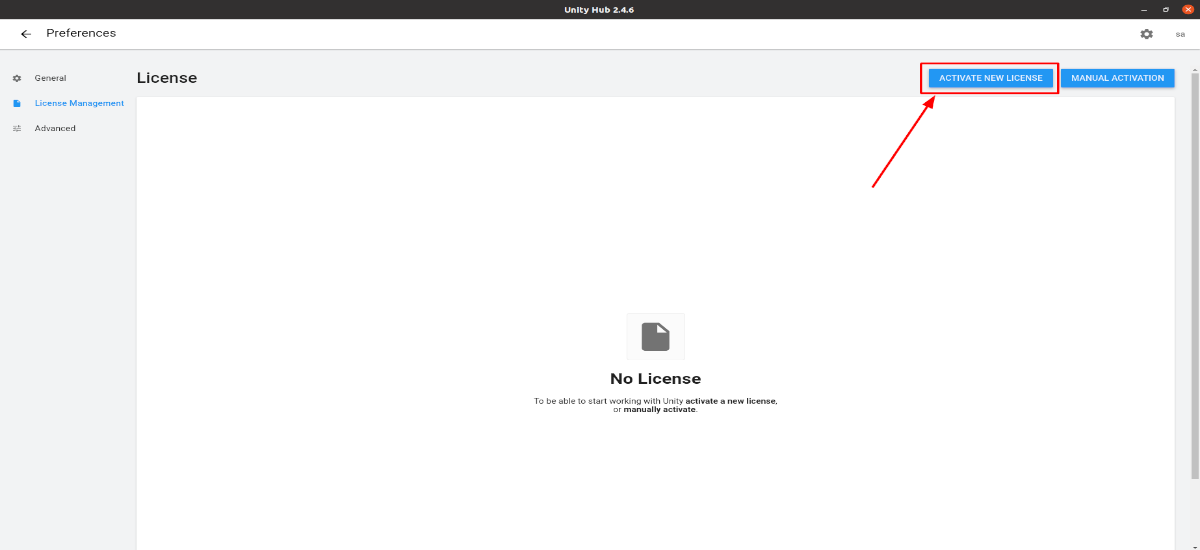
Επιλέξτε μια δωρεάν προσωπική άδεια
Στο επόμενο βήμα, θα επισημάνουμε την άδεια χρήσης που θέλουμε να χρησιμοποιήσουμε. Αν επιλέξουμε την επιλογή 'Επιτελείο Ενότητας'θα λάβουμε μια δωρεάν προσωπική άδεια και κατά την ενεργοποίησή της θα επιλέξουμε επίσης'Δεν χρησιμοποιώ το Unity σε επαγγελματική ιδιότητα».
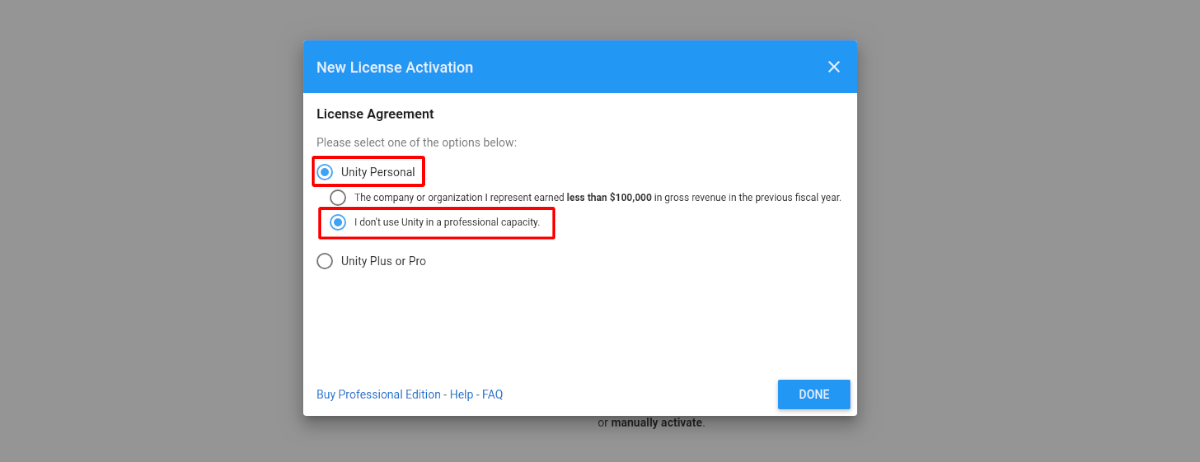
Αφού ακολουθήσετε τα παραπάνω βήματα, Η προσωπική άδεια Unity θα πρέπει να είναι ήδη ενεργοποιημένη. Αυτό θα μας επιτρέψει να κατεβάσουμε το πρόγραμμα επεξεργασίας Unity.
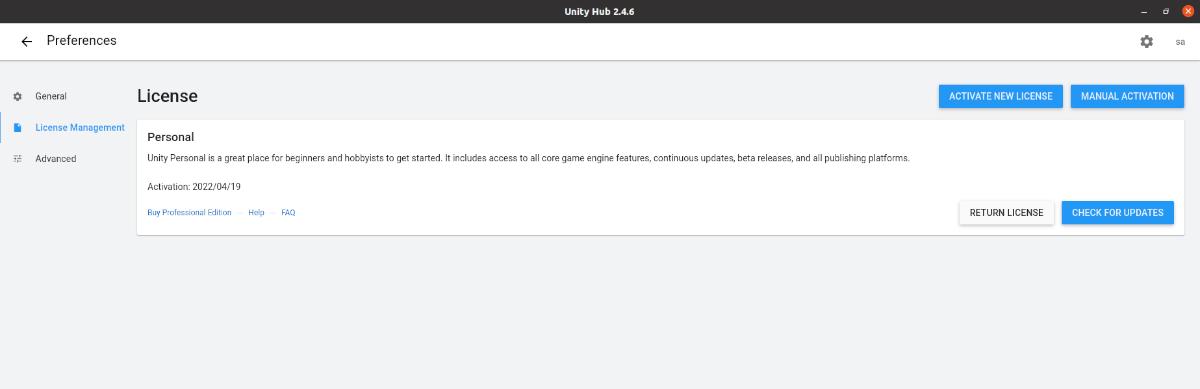
Ορισμός φακέλου Unity
Τέλος, φτάνουμε στα βήματα όπου διαμορφώνουμε το φάκελο Unity Editor στο Gnu/Linux για να τον εγκαταστήσουμε. Για αυτό, στο Unity Hub, θα επιλέξουμε το «General' και μετά θα επιλέξουμε τη θέση ή το φάκελο όπου θέλουμε να εγκαταστήσουμε το Unity Editors στο σύστημα Gnu/Linux μας. Για αυτό, θα κάνουμε κλικ στα τρία σημεία. Εκτός, Μπορούμε επίσης να επιλέξουμε τη γλώσσα, από προεπιλογή θα είναι αγγλικά (Τα ισπανικά δεν εμφανίζονται στη λίστα).
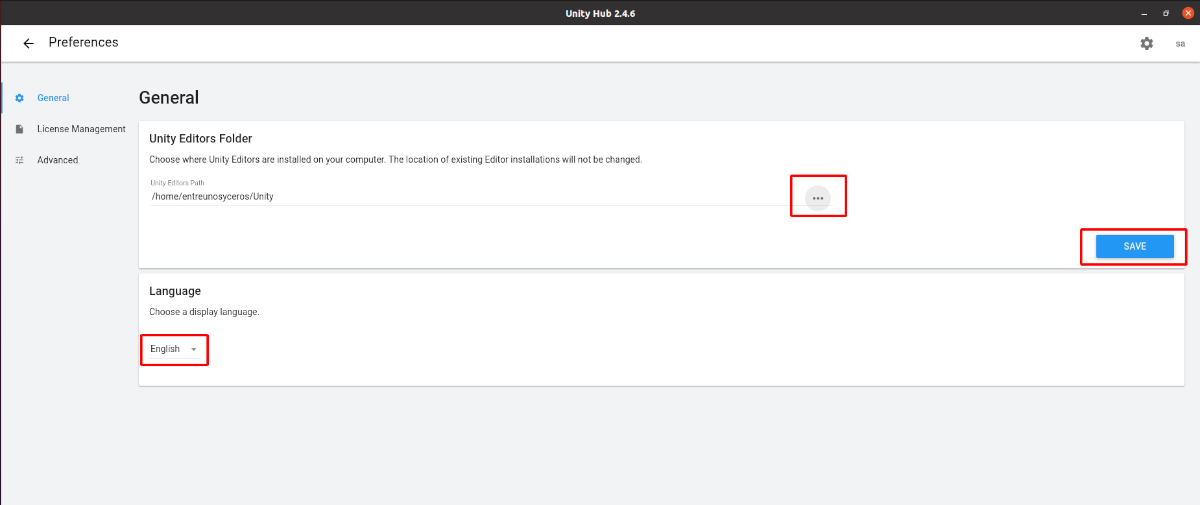
Μόλις γίνει αυτό, θα κάνουμε κλικ στο πίσω βέλος για να Επιστροφή στο Κύριο Μενού, που βρίσκεται στο επάνω αριστερό μέρος του παραθύρου Hub.
Εγκαταστήστε το Unity Editor στο Ubuntu
Μόλις μπούμε στο κεντρικό μενού, θα πάμε στην ενότητα "Εγκαθιστάαπό το Unity Hub. Αυτό θα μας επιτρέψει να προσθέσουμε διαφορετικές εκδόσεις του προγράμματος επεξεργασίας. Για να ξεκινήσει η διαδικασία εγκατάστασης ενός επεξεργαστή, είναι μόνο απαραίτητο κάντε κλικ στο κουμπί "Πρόσθεση", επισημαίνεται στο στιγμιότυπο οθόνης παρακάτω.
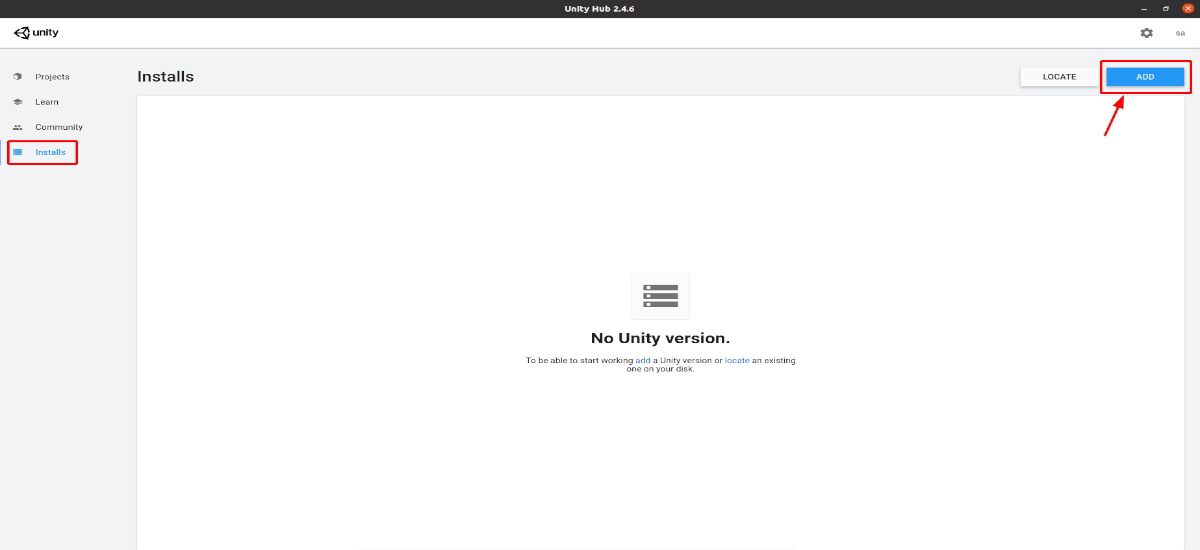
Προσθήκη έκδοσης Unity
Τώρα μπορούμε επιλέξτε ανάμεσα σε διαφορετικές εκδόσεις του επεξεργαστή Unity που μπορείτε να βρείτε διαθέσιμες για το Gnu/Linux. Σε αυτό το παράδειγμα θα παραμείνουμε με την προτεινόμενη έκδοση.
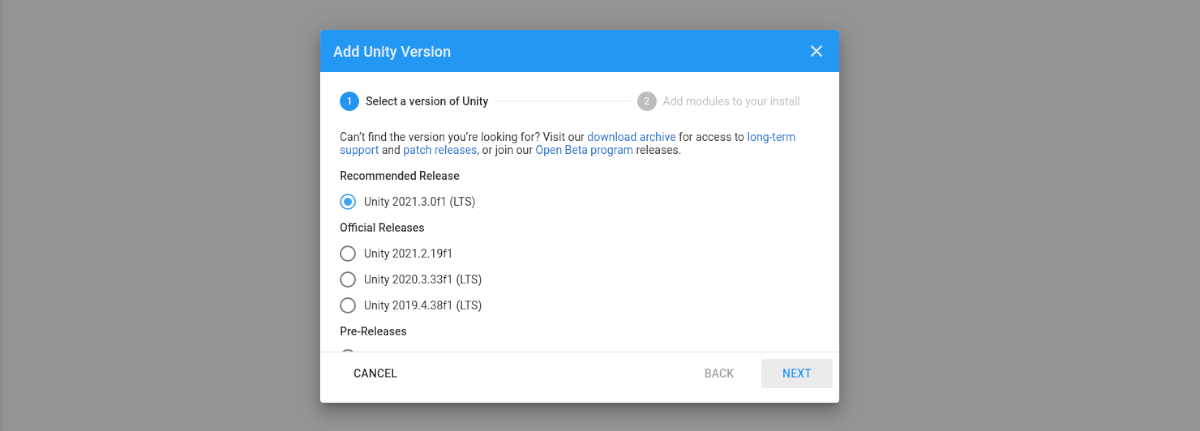
Προσθήκη μονάδων για εγκατάσταση
Αφού αποφασίσουμε την έκδοση του προγράμματος επεξεργασίας Unity που θέλουμε να κατεβάσουμε, στο επόμενο βήμα θα επιλέξουμε τα στοιχεία, εκτός από την εγγενή μεταγλώττιση για το GNU/Linux.
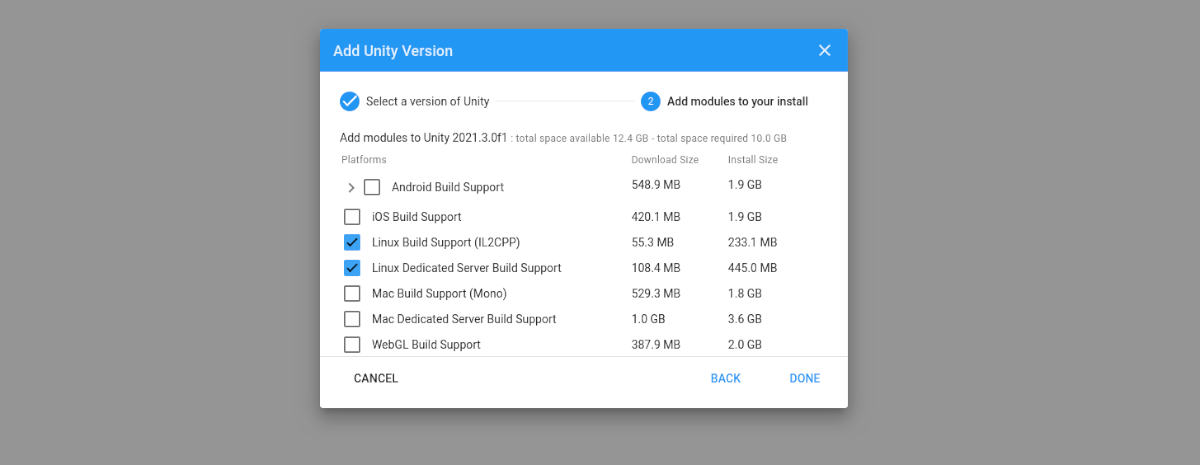
Πίσω από αυτό θα ξεκινήσει η εγκατάσταση.
Δημιουργήστε νέο έργο
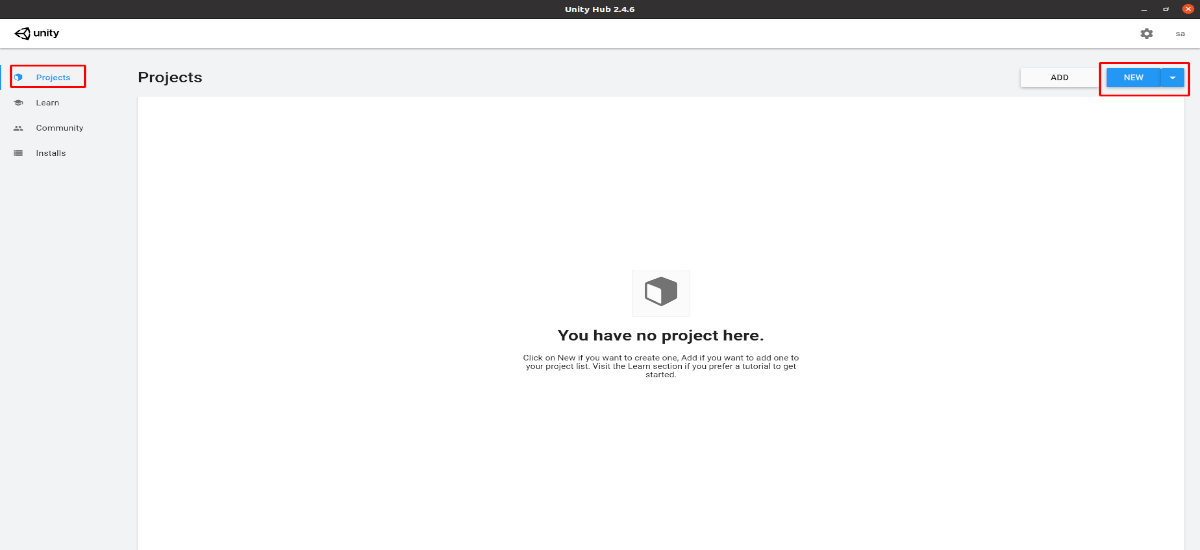
Αφού εγκαταστήσετε την επιλεγμένη έκδοση του επεξεργαστή Unity, θα πρέπει να πάμε στο Unity Hub στην ενότητα "Έργα». Θα κάνουμε κλικ στο 'Νέα'. Το επόμενο βήμα θα είναι να επιλέξετε τον τύπο του έργου, εκτός από το να του δώσετε ένα όνομα. Θα ολοκληρώσουμε κάνοντας κλικ στο 'Δημιουργία'.
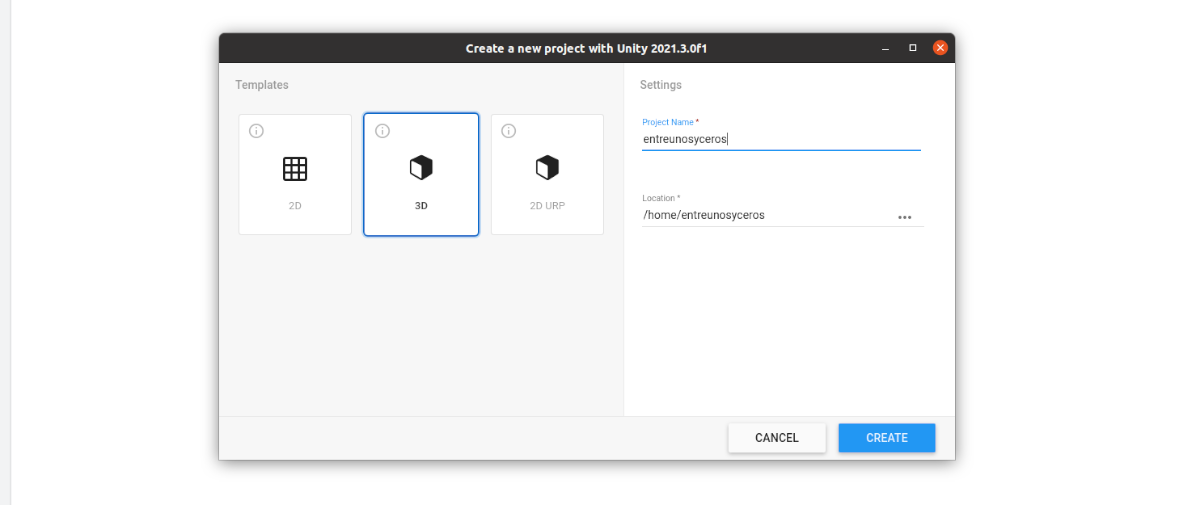
Η διεπαφή του επεξεργαστή Unity

Μόλις εγκατασταθούν και δημιουργηθούν όλα όμορφα, μετά από σύντομο χρόνο φόρτωσης, θα έχετε έτοιμη τη διεπαφή του επεξεργαστή Unity για να ξεκινήσετε την ανάπτυξη του έργου σας χρησιμοποιώντας τη γραφική διεπαφή χρήστη.
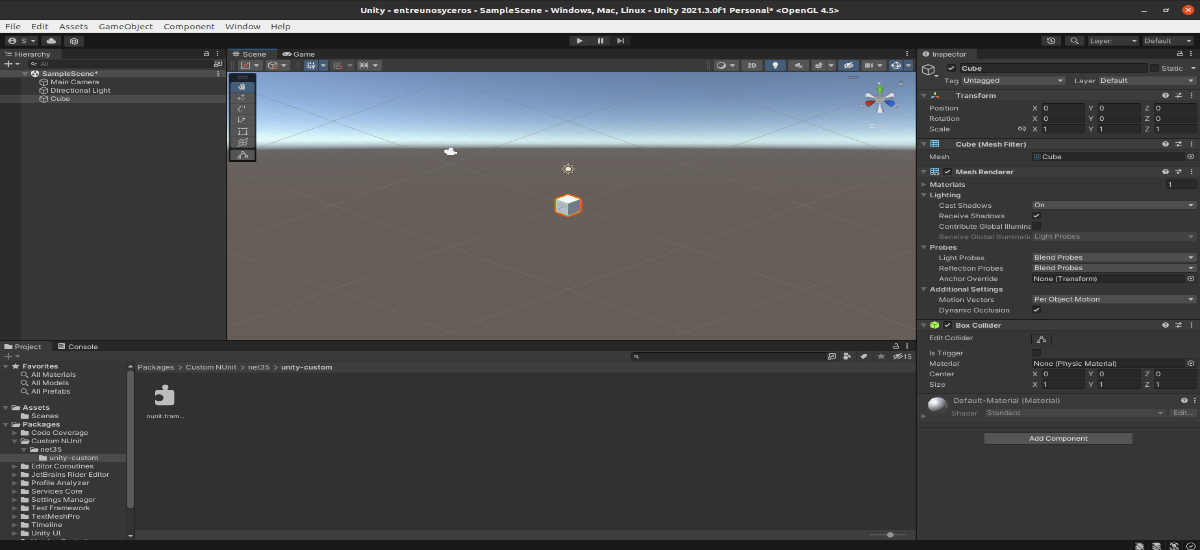
Για περισσότερες πληροφορίες σχετικά με αυτό το πρόγραμμα, οι χρήστες μπορούν καταφεύγουν σε τεκμηρίωσης προσφέρεται στον ιστότοπο του έργου.