
Στο επόμενο άρθρο θα ρίξουμε μια ματιά πώς μπορούμε να εγκαταστήσουμε το WordPress 5.1 στο Ubuntu 18.04. Σήμερα πολλοί από τους χρήστες που αποφασίζουν να δημιουργήσουν ένα blog χρησιμοποιούν το WordPress. Για τη δημιουργία ιστολογίων υπάρχουν διαφορετικές εναλλακτικές λύσεις όπως το Blogger, ωστόσο πιστεύω ότι το WordPress είναι μια από τις πιο δημοφιλείς και ισχυρές λύσεις στον τομέα του.
Το WordPress δεν χρειάζεται απαραίτητα δεξιότητες προγραμματισμού για τη δημιουργία του ιστότοπού σας. Από την άλλη πλευρά, είναι ένα ανοιχτού κώδικα που εγγυάται την ανάπτυξή του και υποστήριξη της κοινότητας. Επιπλέον είναι επίσης πολύ προσαρμόσιμο χάρη στα πρόσθετα και τα θέματα που μπορούν να αναπτυχθούν εύκολα από τους χρήστες. Στις ακόλουθες γραμμές θα δούμε πώς να εγκαταστήσουμε το WordPress 5.1.1 στο Ubuntu 18.04.
Εγκαταστήστε το WordPress 5.1 στο Ubuntu 18.04 LTS
Πριν ξεκινήσετε με την εγκατάσταση του WordPress, πάντα είναι σημαντικό να βεβαιωθείτε ότι το σύστημα είναι ενημερωμένο. Για να γίνει αυτό, θα πρέπει να ανοίξουμε μόνο ένα τερματικό (Ctrl + Alt + T) και να πληκτρολογήσουμε:
sudo apt update && sudo apt upgrade
Εγκαταστήστε τον διακομιστή ιστού Apache
Το WordPress θα χρειαστεί διακομιστή ιστού που επιτρέπει την εκτέλεση του. Υπάρχουν πολλά πολύ καλά όπως το Ngnix ή το Διακομιστής web Apache. Για αυτό το παράδειγμα θα χρησιμοποιήσουμε το τελευταίο. Για να το χρησιμοποιήσετε, σε ένα τερματικό (Ctrl + Alt + T) θα γράψουμε:
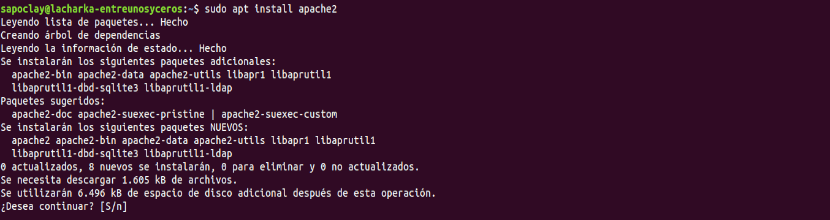
sudo apt install apache2
Μετά την εγκατάσταση, θα το κάνουμε ενεργοποιήστε και ξεκινήστε τον διακομιστή ιστού Apache πληκτρολογώντας στο ίδιο τερματικό:

sudo systemctl enable apache2 sudo systemctl start apache2
Τώρα ναι ανοίγουμε το πρόγραμμα περιήγησης ιστού και πηγαίνουμε στο http://IP-SERVIDOR o http://localhost θα πρέπει να δείτε μια εικόνα όπως η ακόλουθη.
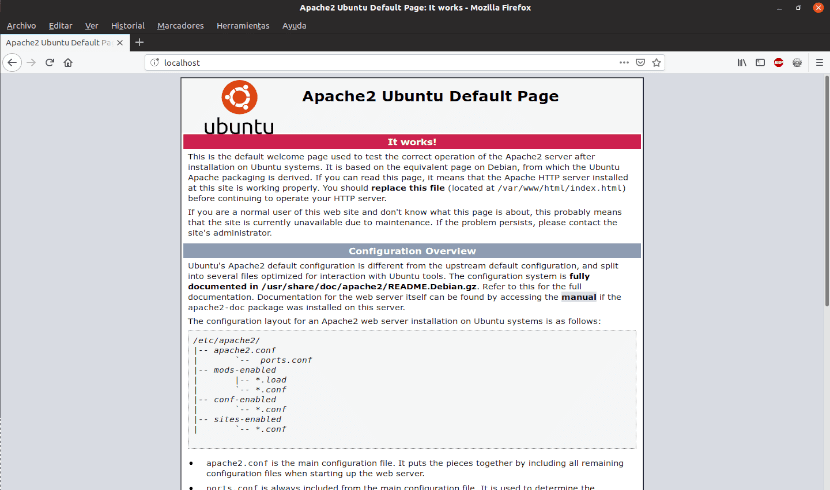
Εάν δείτε την παραπάνω εικόνα, θα είναι η επιβεβαίωση ότι το apache έχει εγκατασταθεί σωστά.

Εγκατάσταση PHP
Για να τρέξουμε σωστά το WordPress, θα χρειαζόμαστε επίσης εγκαταστήστε PHP συν μερικά επιπλέον πακέτα. Για να τα εγκαταστήσετε στο τερματικό θα γράψουμε:
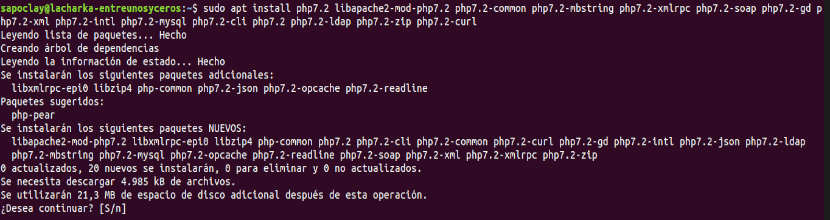
sudo apt install php7.2 libapache2-mod-php7.2 php7.2-common php7.2-mbstring php7.2-xmlrpc php7.2-soap php7.2-gd php7.2-xml php7.2-intl php7.2-mysql php7.2-cli php7.2 php7.2-ldap php7.2-zip php7.2-curl
Μετά την εγκατάσταση θα το κάνουμε ελέγξτε αν η PHP λειτουργεί. Θα πρέπει να δημιουργήσουμε μόνο ένα αρχείο που ονομάζεται test.php Στο βιβλίο διευθύνσεων / var / www / html /.
sudo vi /var/www/html/prueba.php
Και προσθέστε τα ακόλουθα μέσα:
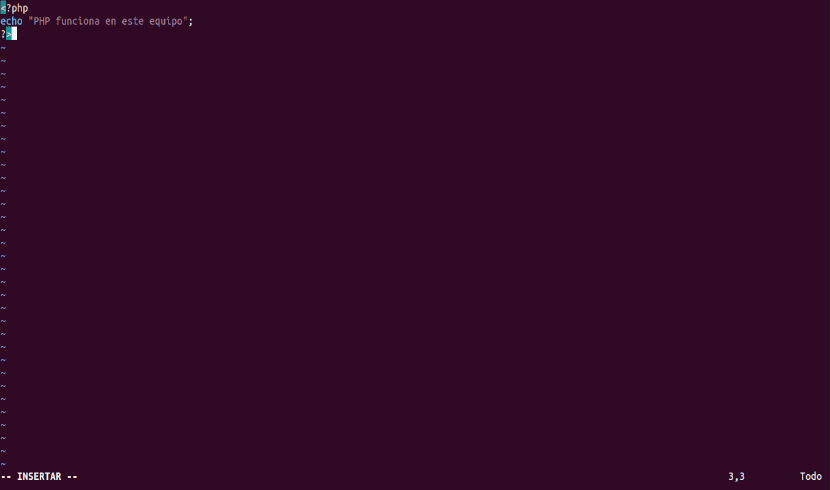
<?php echo "PHP funciona en este equipo"; ?>
Αφού αποθηκεύσετε και κλείσετε το αρχείο, ανοίξτε το μέσω του προγράμματος περιήγησης ιστού στο τη διεύθυνση URL http: // IP-SERVER / test .php.
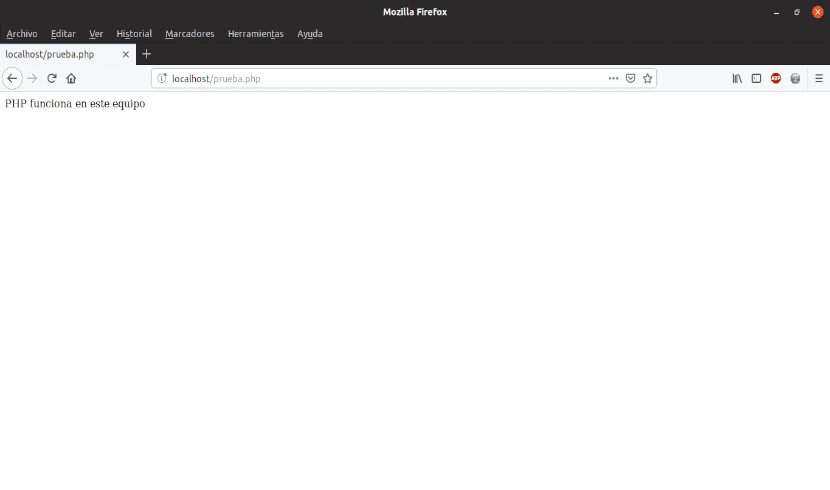
Εάν δείτε το μήνυμα από το αρχείο, η PHP λειτουργεί σωστά.
Εγκαταστήστε το MariaDB
Το WordPress απαιτεί εγκατάσταση και διαμόρφωση μια εφαρμογή για τη διαχείριση της βάσης δεδομένων. Το MariaDB είναι μια εξαιρετική εναλλακτική λύση για αυτό, καθώς είναι δωρεάν και πάνω από όλα σταθερό. Για να το εγκαταστήσουμε στον υπολογιστή μας, στο τερματικό (Ctrl + Alt + T) θα γράψουμε:
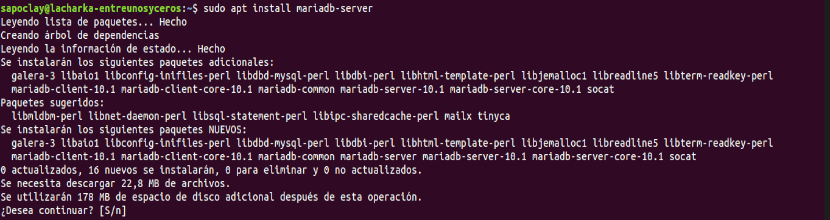
sudo apt install mariadb-server
Τώρα θα ενεργοποιήσουμε και θα ξεκινήσουμε την υπηρεσία:
sudo systemctl enable mariadb sudo systemctl start mariadb
Σε αυτό το σημείο θα χρειαστούμε διαμορφώστε ένα ριζικό κλειδί για το MariaDB. Άλλα πράγματα μπορούν επίσης να διαμορφωθούν. Για να γινει αυτο, τρέξτε το mysql_secure_install script.
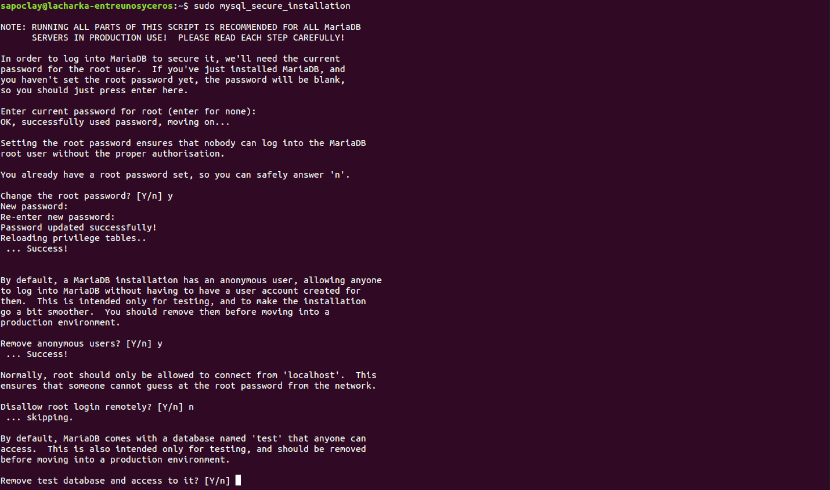
sudo mysql_secure_installation
Εδώ θα ερωτηθούμε 5 ερωτήσεις στις οποίες απάντησα Υ, Υ, Ν, Υ, Υ για αυτό το παράδειγμα. Συνιστάται να διαβάσετε πριν απαντήσετε.
Μόλις το MariaDB εγκατασταθεί και ρυθμιστεί σωστά, είναι απαραίτητο δημιουργήστε τη βάση δεδομένων και τον χρήστη WordPress. Στο τερματικό θα γράψουμε:
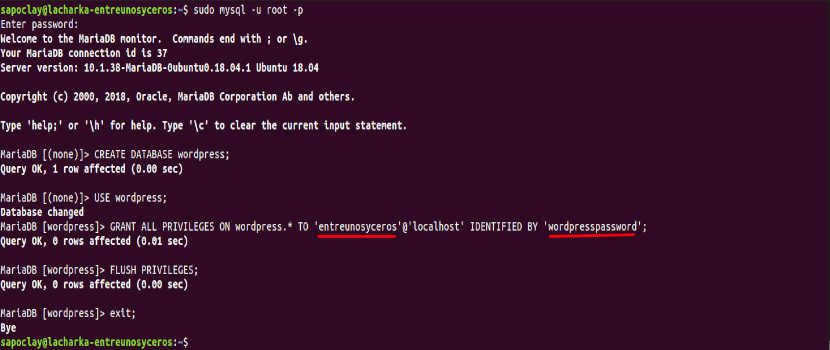
sudo mysql -u root -p
Πρώτη θα δημιουργήσουμε τη βάση δεδομένων, κλήση 'wordpress":
CREATE DATABASE wordpress;
Τώρα θα ενεργοποιήσουμε τη χρήση της βάσης δεδομένων πρόσφατα δημιουργημένο:
USE wordpress;
Συνεχίζουμε να δίνουμε τα δικαιώματα στη βάση δεδομένων στον χρήστη »interunosyceros"με τον κωδικό πρόσβασής σας"wordpresspassword":
GRANT ALL PRIVILEGES ON wordpress.* TO 'entreunosyceros'@'localhost' IDENTIFIED BY 'wordpresspassword'; FLUSH PRIVILEGES; exit;
Τώρα, μπορούμε να εγκαταστήσουμε το WordPress.
Εγκαταστήστε το WordPress 5.1
Πρώτα πρόκειται κατεβάστε το WordPress. Σε ένα τερματικό (Ctrl + Alt + T) πληκτρολογώντας:
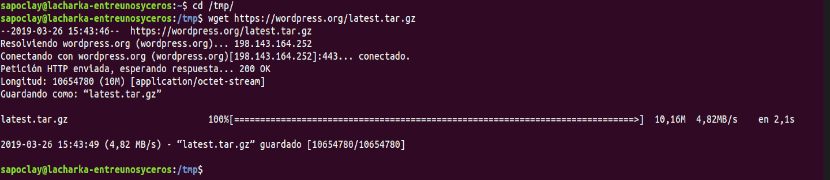
cd /tmp wget https://wordpress.org/latest.tar.gz
Τώρα, αποσυμπιέστε το αρχείο Απαλλαγή:
tar -xvzf latest.tar.gz
Σε αυτό το σημείο, θα το κάνουμε μετακινήστε το φάκελο στον οποίο μόλις δημιουργήθηκε / Var / www / html. τότε θα αλλάξουμε τον ιδιοκτήτη από το φάκελο και θα εκχωρήσουμε δικαιώματα.

sudo mv wordpress/ /var/www/html/ sudo chown -R www-data:www-data /var/www/html/wordpress/ sudo chmod 755 -R /var/www/html/wordpress/
Σε αυτό το σημείο, μπορούμε να ολοκληρώσουμε την εγκατάσταση από τη διεπαφή ιστού.
Ολοκλήρωση της εγκατάστασης
Τώρα, μέσω της διεπαφής ιστού, πρέπει να ολοκληρώσετε την εγκατάσταση. Ανοίγουμε τη διεύθυνση URL http: // IP-SERVER / wordpress και θα δείτε τα παρακάτω.
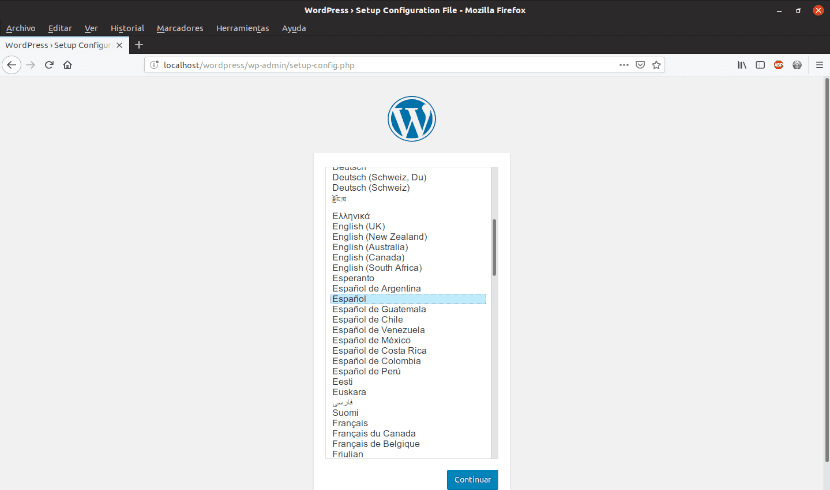
Το πρώτο βήμα θα είναι επιλέξτε γλώσσα για την εγκατάσταση. Μετά από αυτό το WordPress θα μας ενημερώσει για τα δεδομένα που θα πρέπει να έχουμε στη βάση δεδομένων που δημιουργήσαμε προηγουμένως.
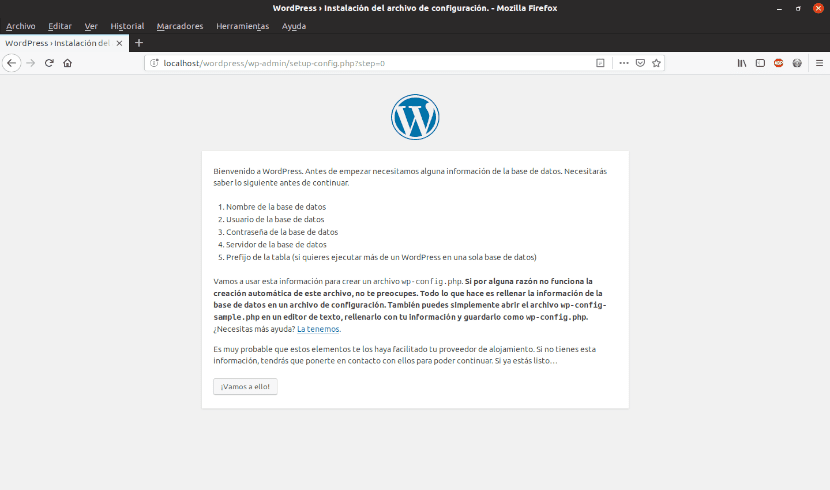
Στο επόμενο βήμα, θα πρέπει γράψτε τις αντίστοιχες πληροφορίες στη βάση δεδομένων.
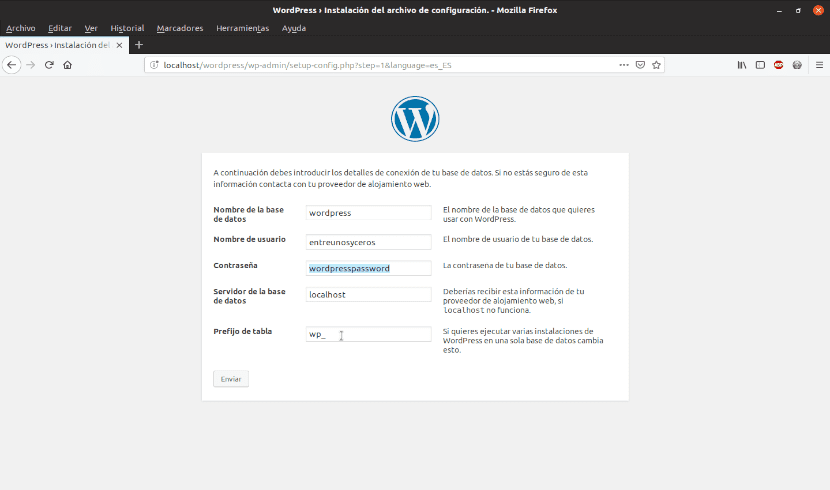
Συνεχίζουμε με την εγκατάσταση.

Σε αυτό το σημείο, θα πρέπει γράψτε τις βασικές πληροφορίες του ιστότοπου ή του ιστολογίου θέλετε να δημιουργήσετε. Πρέπει επίσης να δημιουργήστε όνομα χρήστη και κωδικό πρόσβασης.
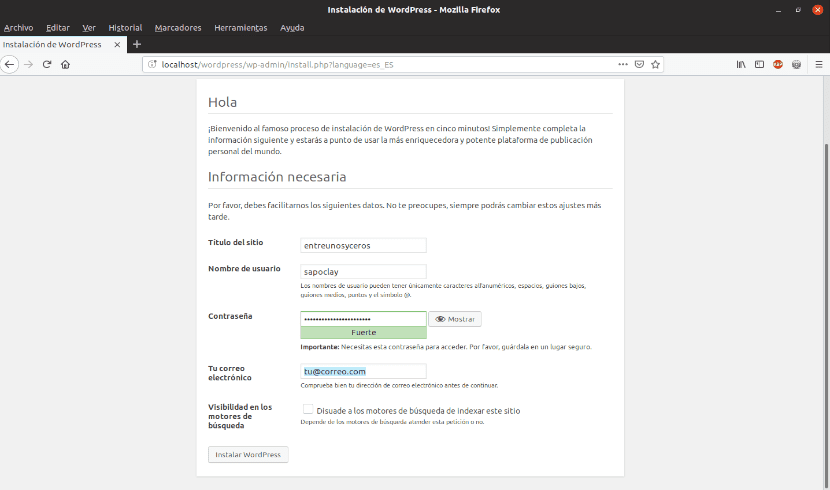
Μετά την ολοκλήρωση της εγκατάστασης, Το WordPress θα μας ειδοποιήσει ότι όλα πήγαν καλά μέσω ενός μηνύματος όπως το ακόλουθο:
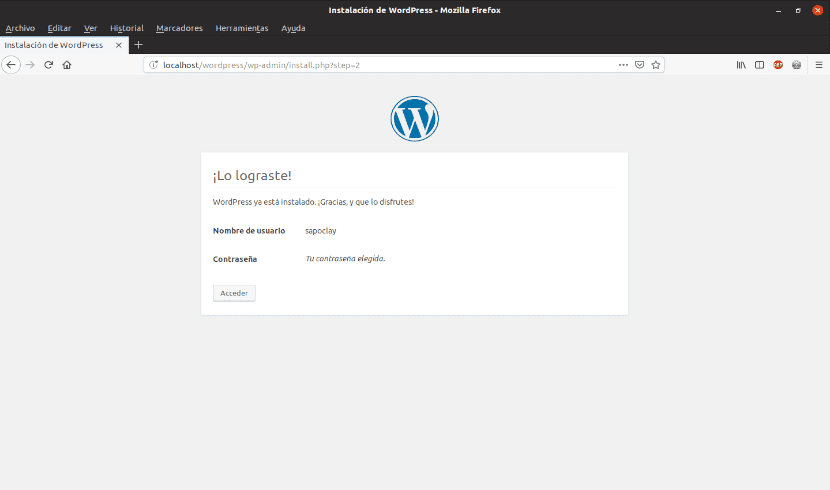
Όταν κάνετε κλικ στο «συνδεθείτε«, Θα ανακατευθυνθείτε στην οθόνη στο συνδεθείτε, με τον χρήστη διαχειριστή και τον κωδικό πρόσβασης που ορίζουμε στην εγκατάσταση του WordPress. Όταν συνδεθείτε θα δείτε τον πίνακα διαχείρισης, εάν κάνετε κύλιση προς τα κάτω, θα δείτε την τρέχουσα έκδοση 5.1.1.
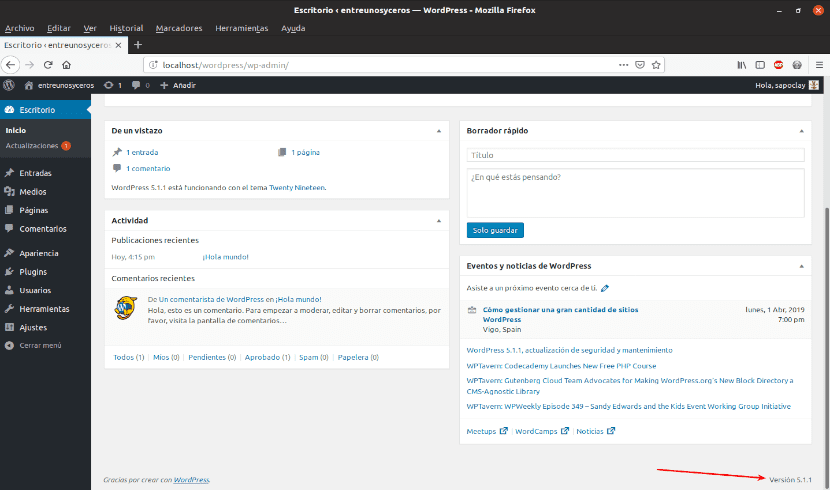
Εάν ενδιαφέρεστε να δημιουργήσετε ένα blog ή ιστότοπο, το κάνετε μέσω του WordPress είναι μια πολύ καλή επιλογή. Η εγκατάστασή του είναι απλή και δωρεάν, αλλά χωρίς απώλεια ισχύος και δύναμης.
Γεια σας,
Ακολούθησα το σεμινάριό σας βήμα προς βήμα και όταν προσπαθώ να φορτώσω τη σελίδα localhost / wordpress λαμβάνω το σφάλμα:
«Στην εγκατάσταση PHP φαίνεται να λείπει η επέκταση MySQL που απαιτείται από το wordpress»
Χρησιμοποιώ τον διακομιστή ubuntu 18.05 σε μια εικονική μηχανή virtualbox.
Έχω κάνει googled και όλες οι λύσεις περνούν από την επανεγκατάσταση του php7.2-mysql, το οποίο έχω ήδη κάνει ..
Οποιεσδήποτε προτάσεις;
Ευχαριστίες