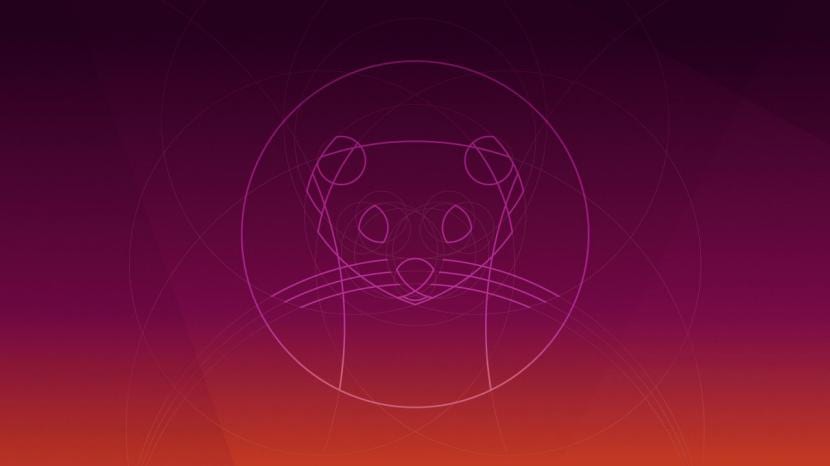
After the release of the new Ubuntu 19.10 version was discussed here on the blog along with some of its official flavors, I take this article to share a guide that is focused on all those who have just arrived to this Linux distribution and want to test this version of the system.
It is important to mention that must have the minimum knowledge to burn an ISO image on a DVD or USB as well as knowing how to boot this medium that they will use for the installation of the system and above all how to create, delete or resize partitions of your disk. Therefore, if not, I can better recommend using a virtual machine or searching the network for it, since installing the system on your computer without knowing what you are going to do can result in the loss of your information.
Ubuntu 19.10 installation step by step
First of all, we must know the requirements to be able to run Ubuntu 19.10 on our computer.
Requirements to install Ubuntu 19.10 Disco Dingo
- 2 GHz or better dual core processor
- 2 GB system memory
- 25 GB of free hard disk space
- Either a DVD drive or a USB port for the installer media
Prepare Installation Media
We must already have the ISO of the downloaded system to be able to record it in our preferred medium to perform the installation, if you have not downloaded it you can do it from the link below.
CD / DVD installation media
Windows: We can burn the ISO with Imgburn, UltraISO, Nero or any other program even without them in Windows 7 and later gives us the option to right click on the ISO.
Linux: They can especially use the one that comes with the graphical environments, among them are, Brasero, k3b, and Xfburn.
USB installation medium
Windows: Can use, Etcher (multiplatform) Universal USB Installer or LinuxLive USB Creator, both are easy to use.
Linux: The recommended option is to use the dd command:
dd bs=4M if=/ruta/a/Ubuntu19.10.iso of=/dev/sdx && sync
Our installation medium is ready we proceed to insert it in the equipment where we are going to install the system, we boot the equipment and the first screen that will appear is the following one, where we are going to select the option to install the system.
Installation Process
It will begin to load everything necessary to start the system, once this is done, the installation wizard will appear, where the first screen, Here We have two options to start in LIVE mode or to start the installer directlyIf the first option is chosen, they will have to run the installer within the system, which is the only icon that they will see on the desktop.
On the next screen We are shown a series of options with which we can choose the system installation mode, the first one is the complete installation (that is, with all the packages that are offered) or the other is the minimum installation (only a basic installation).
Besides that in the other options it gives us the possibility to download and install the existing updates while installing the system. While the final option provides us with the third-party drivers. Once the installation mode has been chosen, we give the following.
In the new screen we will be able to choose how the system will be installed:
- Erase Entire Disk - This will format the entire disk and Ubuntu will be the only system here.
- More options, it will allow us to manage our partitions, resize hard disk, delete partitions, etc. The recommended option if you don't want to lose information.
- In addition to that we will see the experimental option of ZFS encryption
Take into account that if you choose the first you will automatically lose all your data, while in the second option you will be able to manage your partitions to be able to install Ubuntu.
If you choose to manage the partitions on your own. In this option the hard drives that you have connected to your computer will be shown as well as their partitions.
Here you you must select or create a single partition for Ubuntu (quick installation) it is important to remember that the format for the partition should be ext4 (recommended) and with mount point / (root).
Or create several partitions for different mount points (root, home, boot, swap, etc.), that is an advanced installation.
On the next screen it will ask us to choose our location and time zone to configure them in the system.
Finally, it will ask us to configure a user with a password.

System user creation
After that, the installation process will begin and we just have to wait for it to finish to be able to remove the installation media.





So it is not a step by step, it is simply screenshots of what will obviously come out in the installation process, excellent clickbait
Hello Ubunlog
An offtopic comment, have you ever thought about removing Taboola's advertising from the blog? It really takes away a lot of sight and takes away the good taste of the page, with all that news, some that are absurd and sometimes even Fake.
Download the iso image ubuntustudio-19.10-dvd-amd64.iso and ran the dd command to create the bootable pendrive.
The dd command replied that there were some input output errors when copying the info from the iso image, but it did the job, that is, it created the bootable one.
The issue is that when I run it and choose the option "Install Ubuntu 19.10" on the first screen, I get an invalid argument message. I do not know if I need to configure the bios correctly or there is an error in the copy that I download to my hard drive. Thanks for the help. Greetings. Raul