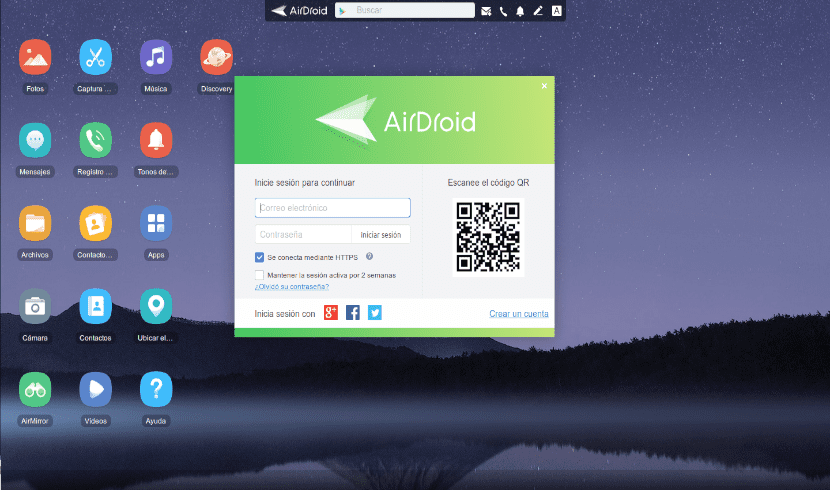
In the next article we are going to take a look at Airdroid. This is a very useful application that we will allow you to transfer files, send SMS messages and control your phone through your PC. We will find this application available in the Google Play store and in the iOS application store.
With this application, we are going to find a useful alternative in case we need to take a file but do not have a USB cable at hand. While Windows offers a full client that allows easy access to phone functions, Gnu / Linux users have to use the web-based interface. But this doesn't make the app any less useful.
Now we are going to see how to install Airdroid on Android and the simple way to establish a connection to a Gnu / Linux PC, in this case Ubuntu 18.04.
Install Airdroid on Android
The first thing we are going to have to do is open Play Store and search for the Airdroid app. Once found, we can download the APP and install it normally.
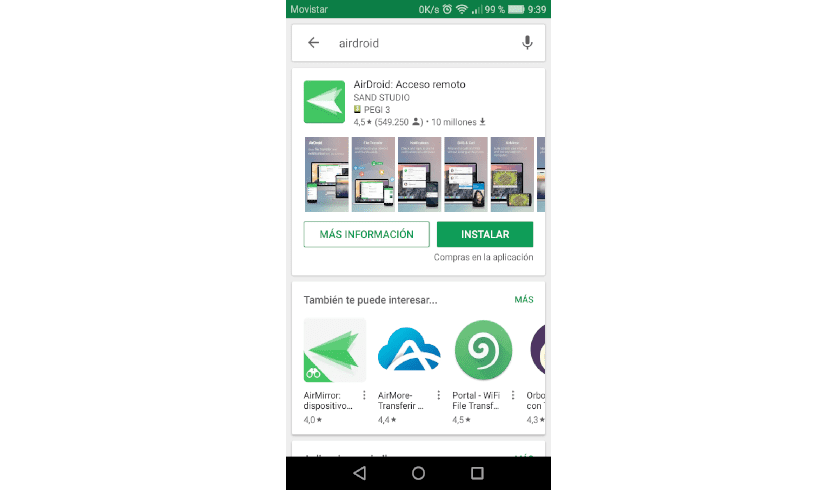
Open the app. The free version is ad-supported. In order to use this application we will have to complete a small registration, in which it does not take anything.
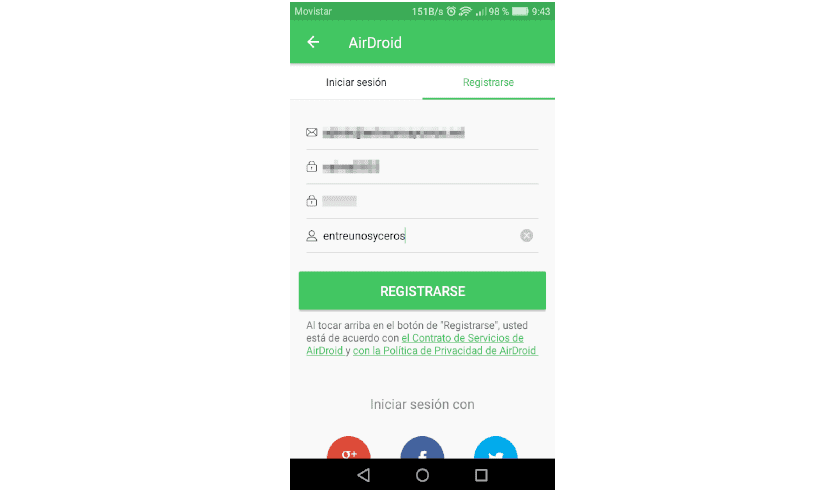
After registration, we will see a brief introduction, after which we will be presented with the following screen.
Connect Airdroid to your Ubuntu
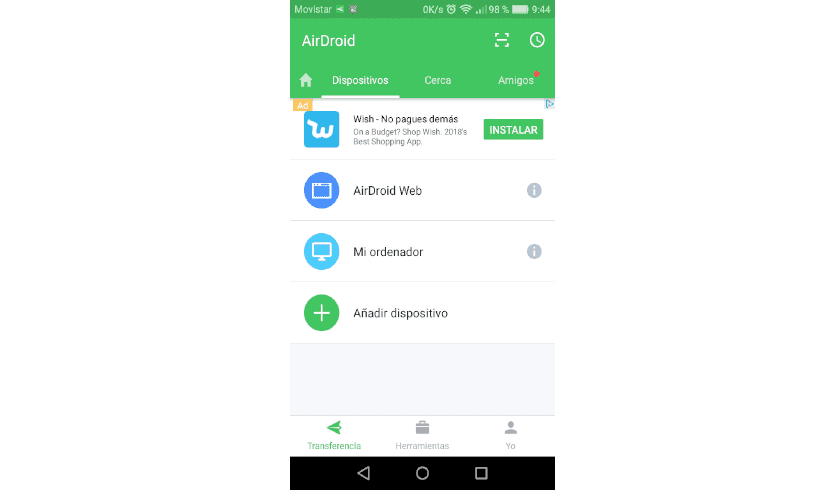
Click on 'AirDroid Website'to configure the connection between your Ubuntu PC and phone. We will see two options: you can use web client o navigate locally to IP address indicated. In this case, mine is 192.168.0.102:8888. If you use this option, your PC and phone must be on the same network.
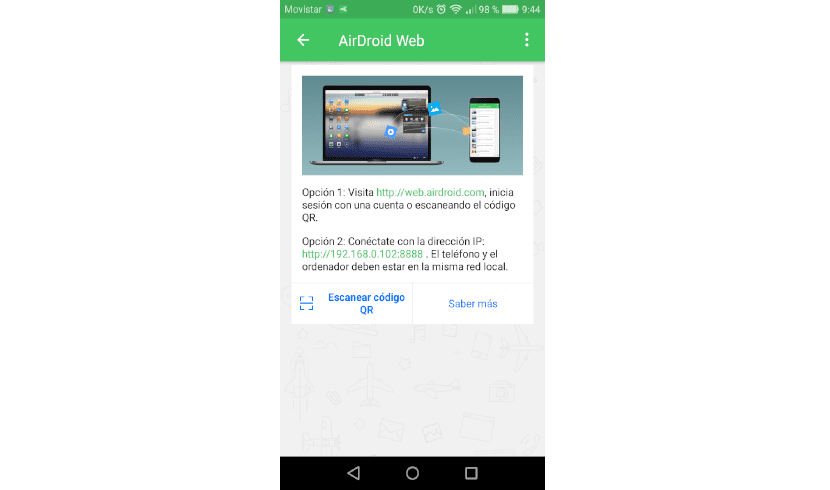
Whichever option you choose, you will need to verify your phone. The web interface requires that scan a QR code on the screen, while the IP address option needs manual verification on the phone. Once you have done this, you will be presented with the following screen.
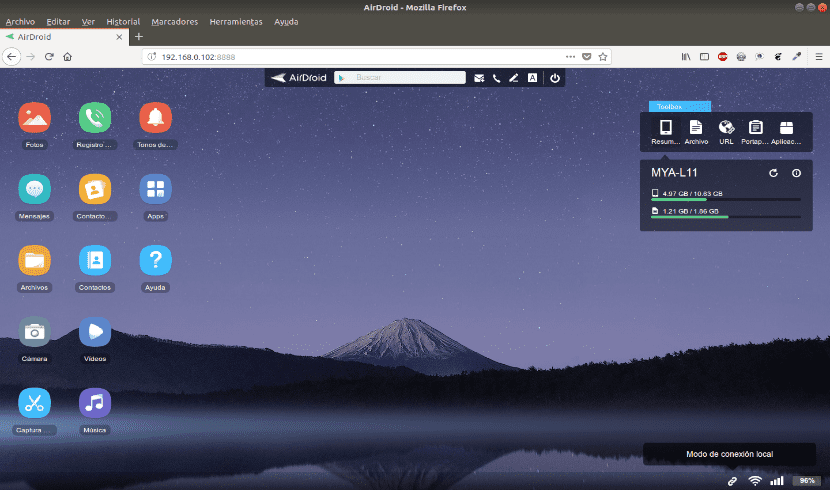
General characteristics of Airdroid
You can see an arrangement of icons that allow you to interact with the device. On the right side you will find the device details and amount of space used so far. We will also find some other options.
To create this article, I took some screenshots from my phone and was able to easily pass them to Ubuntu using this application. The images can be viewed by clicking on the icon called Photos. Airdroid will connect and display a GUI window with the images from your device. Once you have selected the images, click Download and they will be saved in Ubuntu.
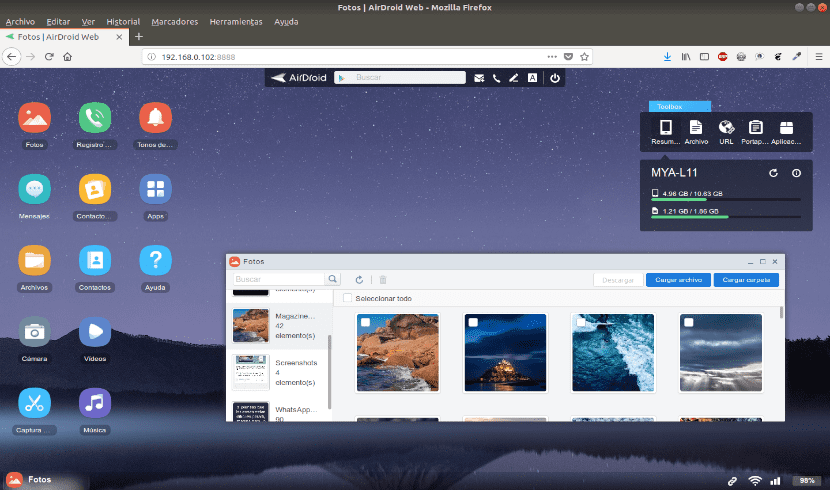
We will find other available options, such as Files. This offers us a file manager, which also allows you to download or upload images, documents or anything we want to our device.
Clicking on the application will open a window that will allow us install APK files directly on the device. This is useful if we don't have access to the Google Play store or if we just want to experiment with APK files. Note that you will first have to allow 'Unknown sources'in the phone settings.
Don't forget that installing APK files can compromise your device. It is important to verify where these files are being downloaded from. Use verifiable sites as APK Mirror. If you have any questions, do not install the APK.
Airdroid will also allow us call someone from your desk or use your phone's camera.
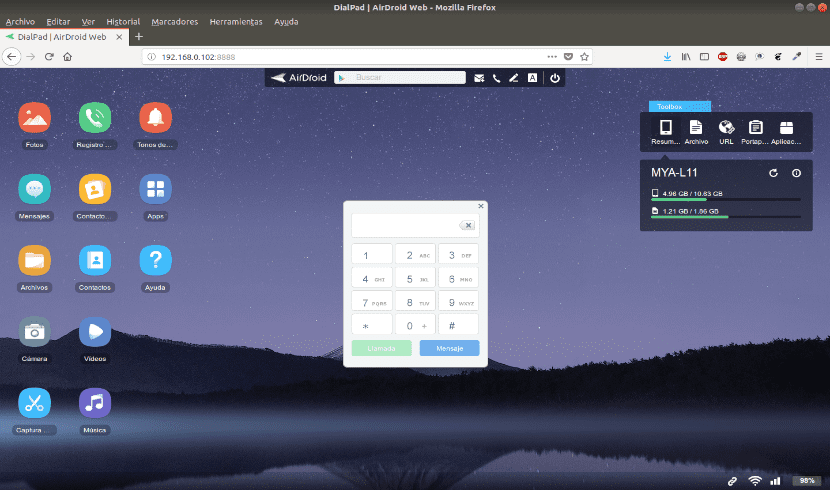
We can click on the small phone icon in the top menu bar, and a dial pad will open. As you start to write numbers, Airdroid will run through your contacts and it will allow you to choose the person you want to call.
There are many other things that Airdroid can do with your Android device. If you are interested in this type of connections between a PC and your Android phone, download this APP and experiment.
I used KDE conect but I don't know why you can't send files from the cell phone to the pc but from the pc to the cell phone yes ..
I use it the same, airdroid is paid, the one I stopped using a while ago
I use Xender
Check in the KDE configurations I connect that you have bulky file management functionality and that the path is one that is easy for you to identify (I use Downloads for example), depending on the version of Android you use (I think apart from 7) access permissions can be managed selectively and if the KDE app does not have access to files the team will not be able to send and receive files; You can also try to clear the cache in the Android app and re-register the connection (deleting and adding the device again) that solved problems for me when I created an ad-hoc network from the Lap and communicated the cell with the Lap directly without cables.
If you want to try and hopefully some advice will help you.