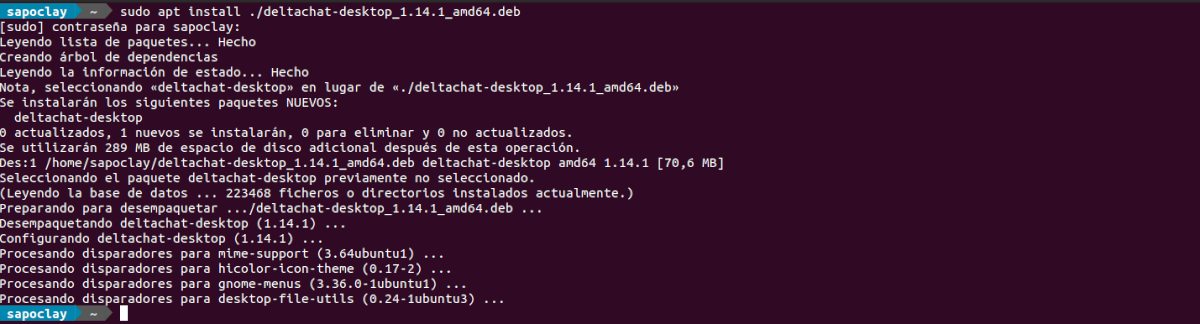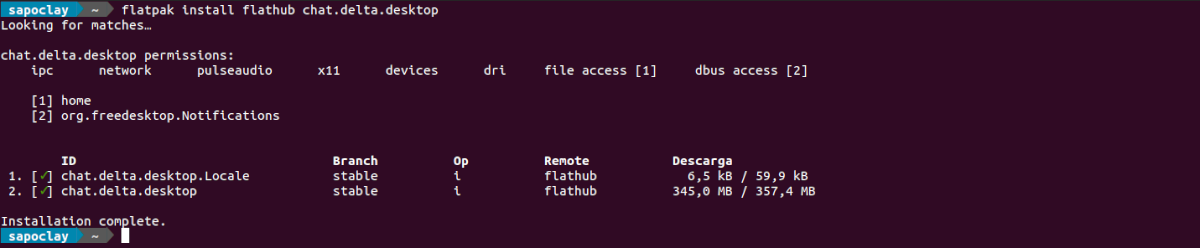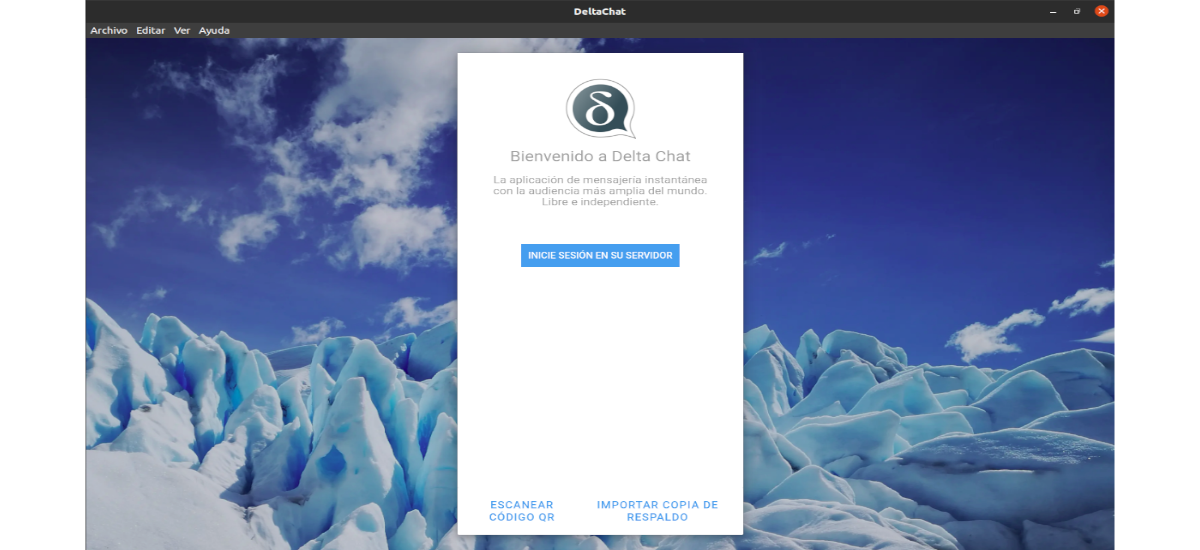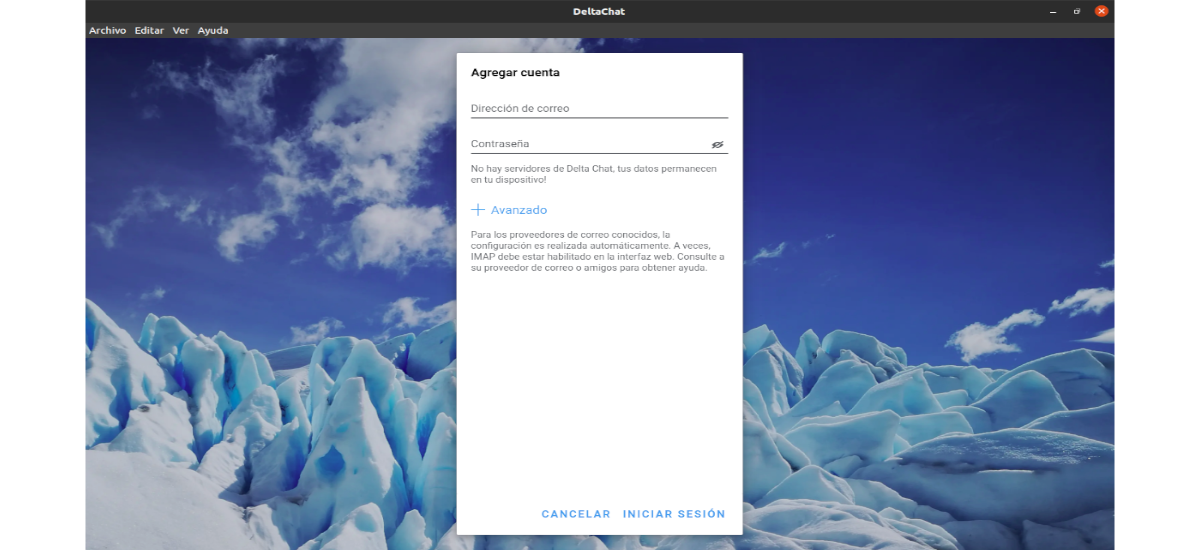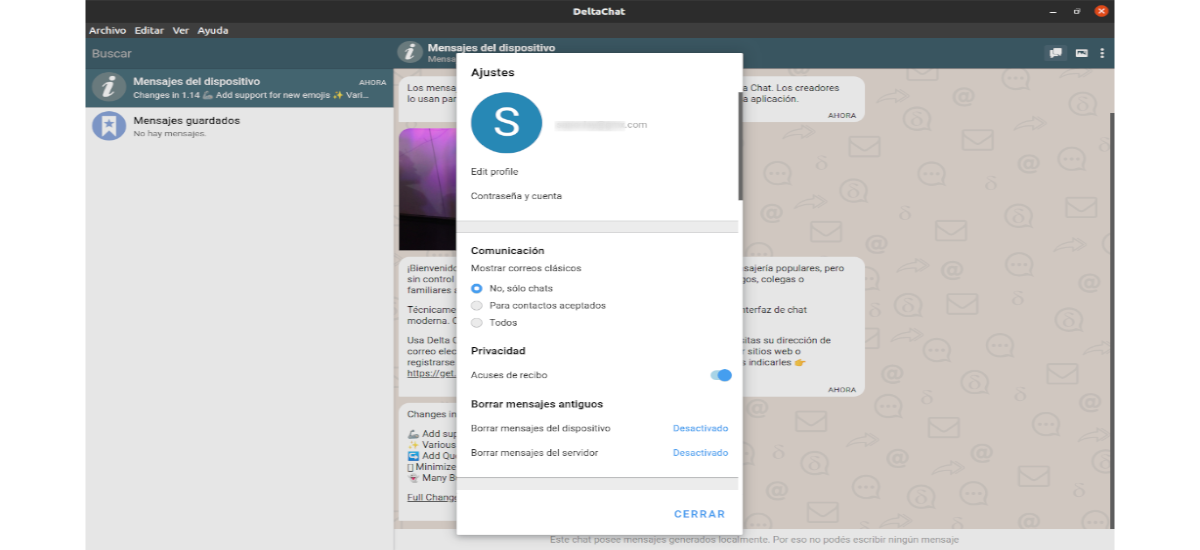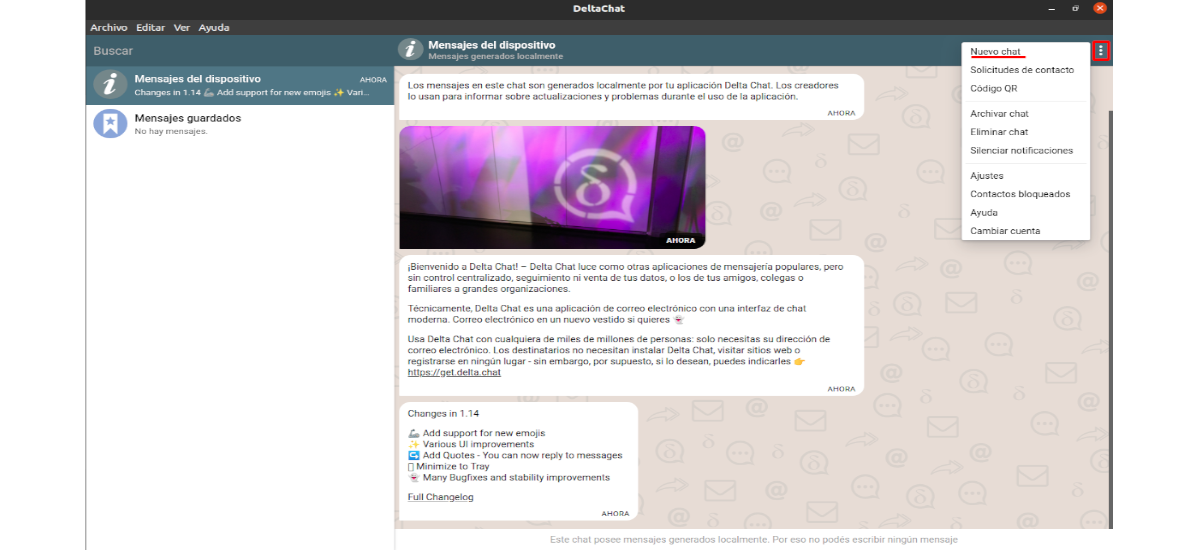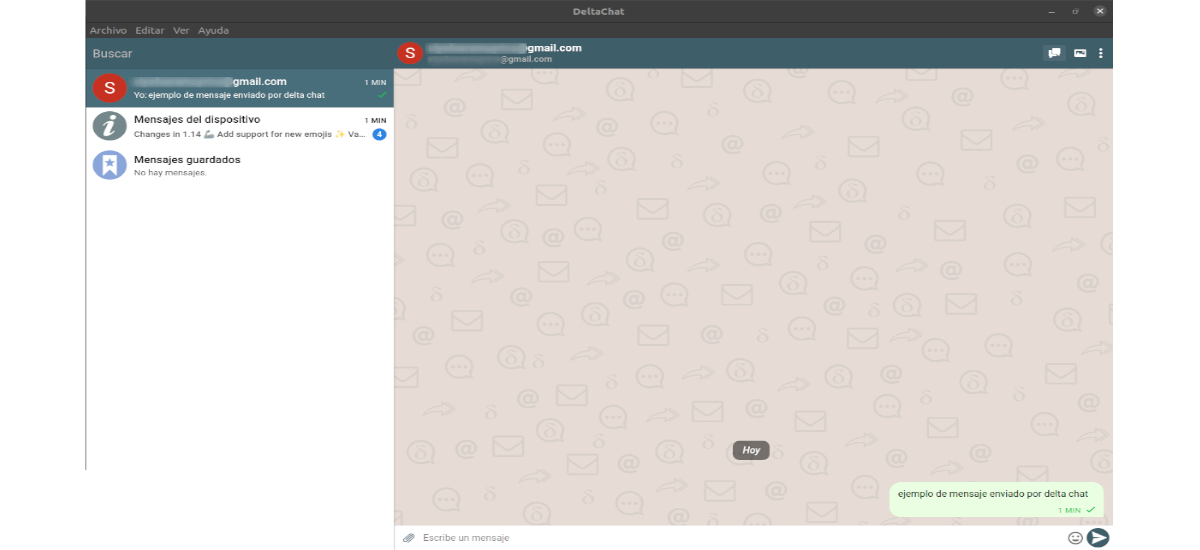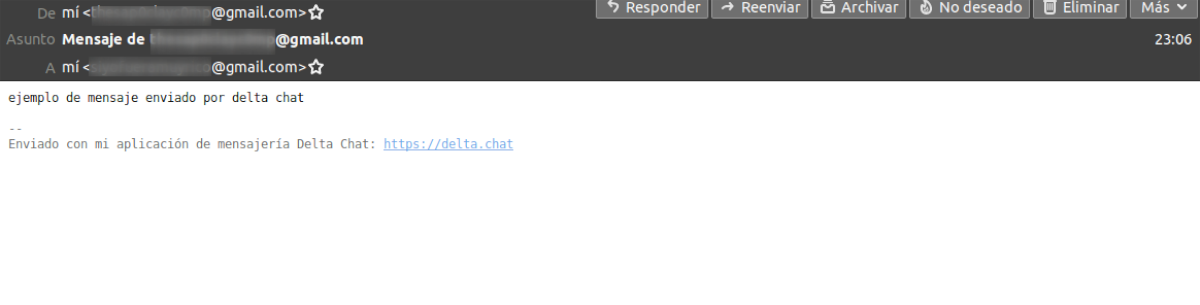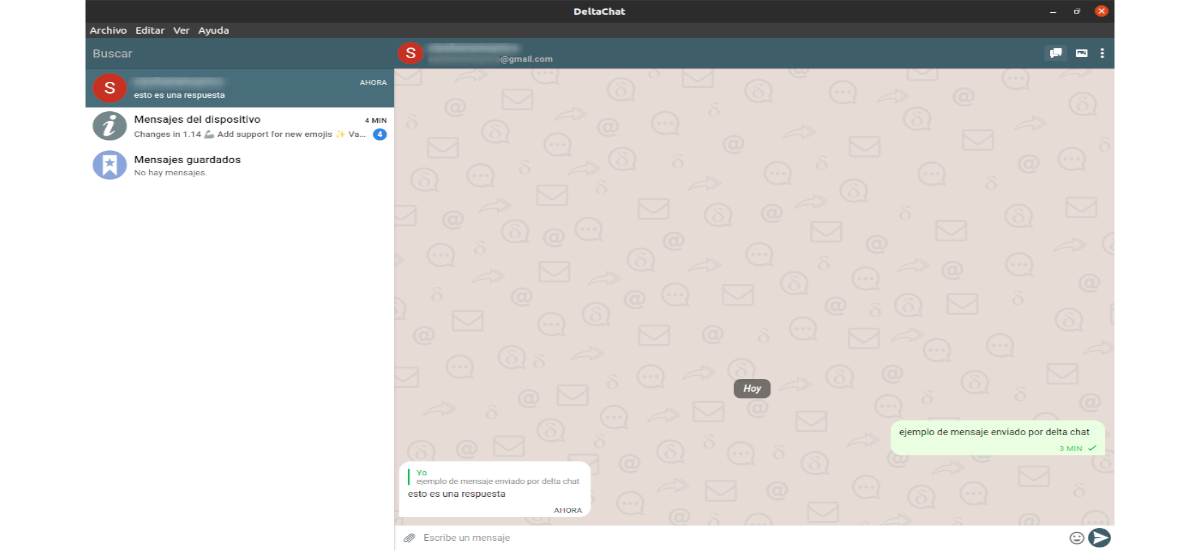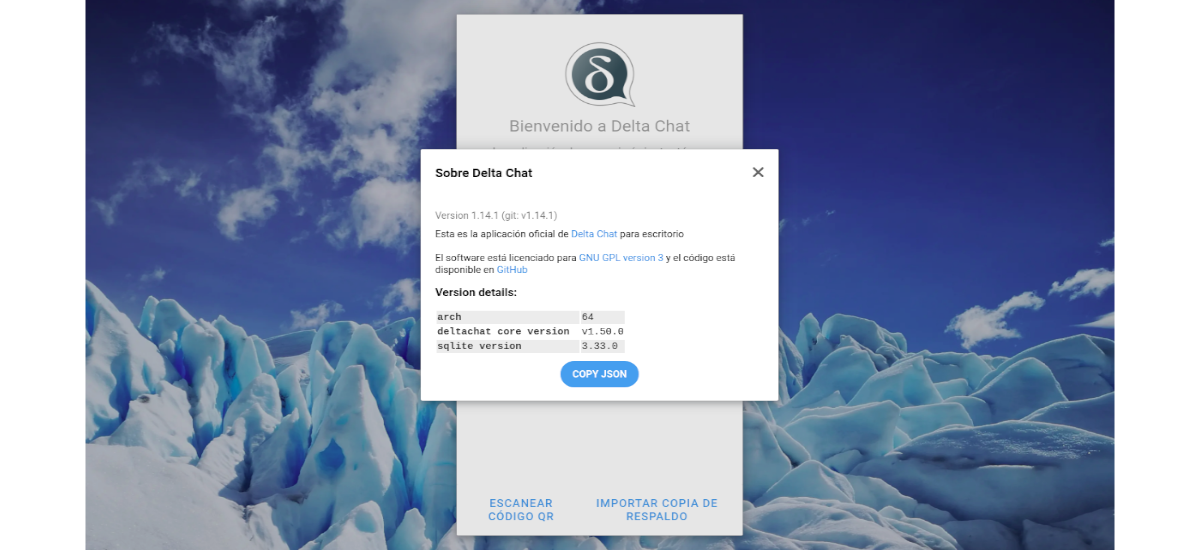
In the next article we are going to take a look at Delta Chat. This is an application that it will allow us to convert our existing email account into a chat application. With it we can send messages to anyone, from our existing email contacts. Delta Chat is from Open Source y Free software.
This is an application like Telegram or Whatsapp, but without the tracking or central control. Delta Chat does not need a phone number. Take a look at your compliance statement with GDPR. This program does not have its own servers but uses the most massive and diverse free messaging system that exists, which is the existing email server network. The program it will allow us to chat with whoever we want, previously knowing their email address. In addition, it is not necessary that the contact with whom we want to chat has DeltaChat installed.
Install Delta Chat on Ubuntu
As a .DEB package
Delta Cat has a DEB package available for installation in the project download page. If you prefer to use the terminal (Ctrl + Alt + T) instead of the browser to obtain the latest version published today, you will only need to use the wget command in it as follows:
wget https://download.delta.chat/desktop/v1.14.1/deltachat-desktop_1.14.1_amd64.deb
Once the download of the .DEB package to our system is finished, We will only need to use the following command to install the application. Installation will be quick and should resolve any dependency issues automatically.
sudo apt install ./deltachat-desktop_1.14.1_amd64.deb
Once the installation is finished, we can find the program launcher in our team.
uninstall
For remove this installed program as .deb package, you just have to open a terminal (Ctrl + Alt + T) and use the command:
sudo apt remove deltachat-desktop
Like Flatpak
To perform this installation we must have the possibility of using this technology in our equipment. If you still do not have it enabled on your Ubuntu system, you can continue The Guide that a colleague wrote on this blog a while ago.
Once this technology is enabled in our equipment, we can now install the program as flatpak package in our system, using the command in the terminal (Ctrl + Alt + T):
flatpak install flathub chat.delta.desktop
When the installation is finished, we can launch the program by typing in the same terminal:
flatpak run chat.delta.desktop
uninstall
For remove this program installed as flatpak, in a terminal (Ctrl + Alt + T) we only need to execute the command:
flatpak uninstall chat.delta.desktop
As AppImage
For download this file from Delta Chat, in a terminal (Ctrl + Alt + T) we will only have to use the following command:
wget https://download.delta.chat/desktop/v1.14.1/DeltaChat-1.14.1.AppImage
After we will have to give execution permissions to the file that we have just downloaded. We will do this using the following command in the same terminal:
sudo chmod u+x DeltaChat-1.14.1.AppImage
Now we can run the program by double clicking on the file, or by using the command:
./DeltaChat-1.14.1.AppImage
Set up and use Delta Chat
Once the program is launched, on the first screen that we will see, we will have to select the button 'Login to your server'. This button will allow us to log into our email account.
On the next screen we will have to write our email address and password. Please note that we must take additional steps to ensure that Delta Chat works if we use Gmail. We may need to create an app-specific password, or enable login for less secure apps.
After entering our user account information, we should now be able to log into Delta Chat with our existing email account.
Using this application is very similar to any other chat application, and also the interface makes it very easy. To send a message to anyone, we first need find the 3-dot menu in the upper right corner and click with the mouse.
Then we will have to look for the button 'New chat'and select it. This will bring up a pop-up menu. That's where we can find the email address of the person we want to talk to. This will create a new window.
In this new window, we can now write the messages in the text box, then we just have to click on send. Delta Chat will deliver the message as an email, but in the app it will look like a message.
This is how we can talk to the person to whom we sent the message, without having to download the application. As if it responds to the email, we will see this response in the application as a new chat message.
To know more about this application, users can consult the project website.