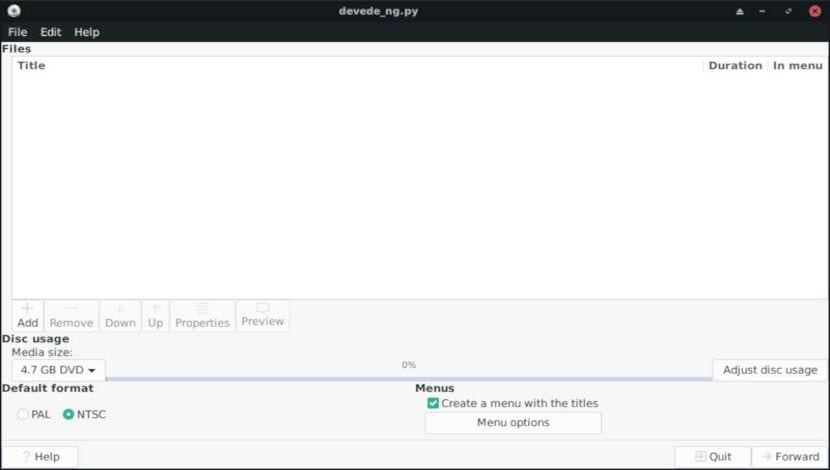
DavidNG is a program to create DVD and CD of video (VCD, sVCD or CVD), suitable for domestic breeders, of any number of video files, in any of the formats supported by Mplayer.
The suffix NG is because it is a rewrite from scratch of the old Devede, to work with Python3 and Gtk3, and with a new internal architecture that allows to expand it and add new functions easily.
The great advantage over other applications is that sYou only need Mplayer, Mencoder, FFMpeg, DVDAuthor, VCDImager, and MKisofs (Python3, PyGTK, and PyGlade), so their dependencies are quite small.
Es essentially, it is a graphical user interface for "mencoder" MPlayer that can convert between various formats.
Features include:
- Create Video DVDs, Video CDs, Super Video CDs, CVD, and DIVX / MPEG-4.
- Divide a movie into two discs.
- Menu generation.
- Two-pass encoding.
- Allows up to 448 Kbps for audio when using AC3.
- High definition divx support.
- Multi-core support.
- FFMpeg support.
- Support for AVConv.
- Burn the ISO image directly after creating it.
- Drag and drop support.
- Multi language
How to install DevedeNG on Ubuntu and derivatives?
DavidNG is available in most repositories of different Linux distributions, so that Ubuntu is no exception. In Ubuntu and derivatives cWe have two ways to get this application in our system.
Installation from repositories
The first one is looking for the application in our software center or installing this application directly from the terminal by executing the following command:
sudo apt install devedeng
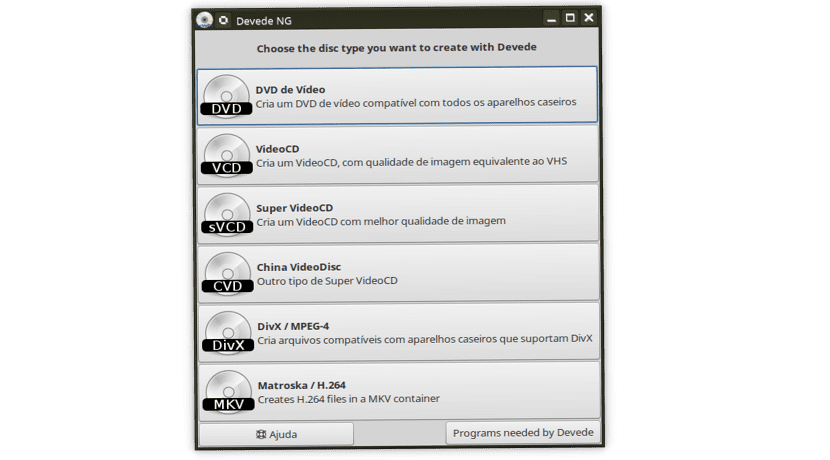
Install from deb package
The other way to install this application on our system is ddownloading the latest stable deb package from the app's official website. Where the main benefit we have is that we obtain the latest version in a faster way than through the official channels of the system software.
For this, we are going to download any of the following packages according to the version of Ubuntu that we have or the version on which our system is based in case of using a derivative.
The first package is for those who are users of the Ubuntu 18.04 LTS version, the deb package is downloaded with the help of the wget command:
wget http://www.rastersoft.com/descargas/devedeng/python3-devedeng-bionic_4.14.0-ubuntu1_all.deb -O devedeng.deb
Now for those who are users of the Ubuntu 18.10 version, the package that they are going to download is the following:
wget http://www.rastersoft.com/descargas/devedeng/python3-devedeng-cosmic_4.14.0-ubuntu1_all.deb -O devedeng.deb
Once the package corresponding to our version has been made, we are going to install it with the help of the dpkg command from the terminal or you can use your favorite package manager to perform the installation.
To do it from the terminal we just execute the following:
sudo dpkg -i devedeng.deb
And in case of having problems with the dependencies, we solve them by executing the following command:
sudo apt -f install
Basic use
Creating a Video CD or DVD with Devede is very simple and straightforward. This can be achieved by starting the application.
First we are going to choose the type of disc you want to create, be it a DVD, VCD, sVCD, CVD, DivX or Matroska / H.264.
You can choose to select any of these and customize them to fit your specific needs.
If some of the formats are disabled, it is an indication of some missing programs that need to be installed. You can click the "Programs required for Devede" button to view the required programs.
By clicking In edit-> preferences the preferences window will appear. Here you can set the number of CPU cores to be used in converting videos. The set number will be equal to the number of simultaneous conversion processes.
To add files, just go to the directory of your desired video files and drag them to the Files window.
You can also use the 'Add file' button, but it allows them to add files by browsing the files directory. If you have subtitles for your videos that you want to add, select the video you want to add subtitles and click the 'Properties' button.
I tried to make a dvd with 4 movies. I followed all the steps. When compilation finished I hit the burn button and the iso image was burned. However, it did not include the additional xml_data, movies, menu or dvd_tree folders, so the menus or anything I configured with the program do not appear. There is also a copy of the first movie but without audio, so it takes up more than an extra Gb.
Any recommendation?
I installed isomaster to manually add the missing folders to the iso and saved it as a copy, but I don't know if it will work.