
In the next article we are going to take a look at how we can install google chrome on our newly installed Ubuntu 18.04 LTS Bionic Beaver. This post is for newcomers to Ubuntu. It is one of the typical ones that are carried out every time a new version of Ubuntu appears and that on some occasion it has been posted on this blog for older versions of this operating system.
The first method that we are going to see to install Chrome, we will use the graphical interface. In the second we will use the command line. Keep in mind that Google Chrome no longer offers 32-bit support for Gnu / Linux. It should also be mentioned that the complement of Flash is disabled by default and that this will be removed from google browser by 2020.
Install Google Chrome in Ubuntu 18.04 LTS graphically
To begin we are going to go to the download page of this browser using the browser that we have in our system, by default it will be Firefox. When we get to the page shown in the following screenshot, we will only have to click on the Download Chrome button.
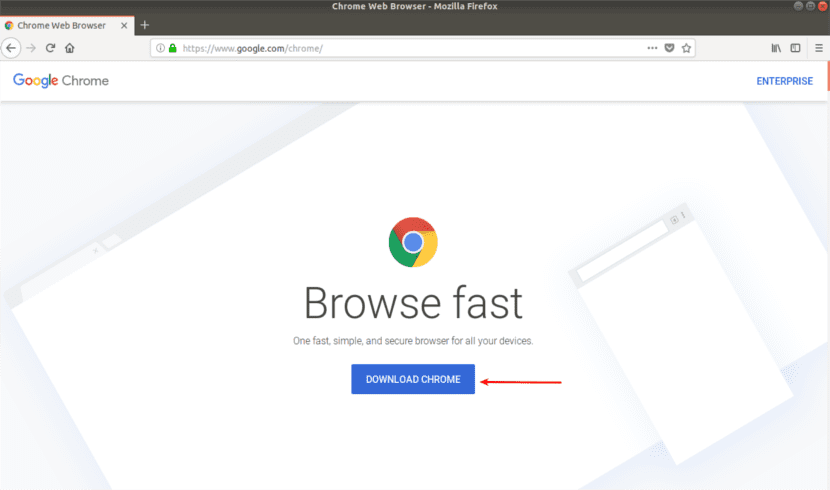
Now we are going to select the first option (64 bit .deb for Debian / Ubuntu). We will click on Accept and install.
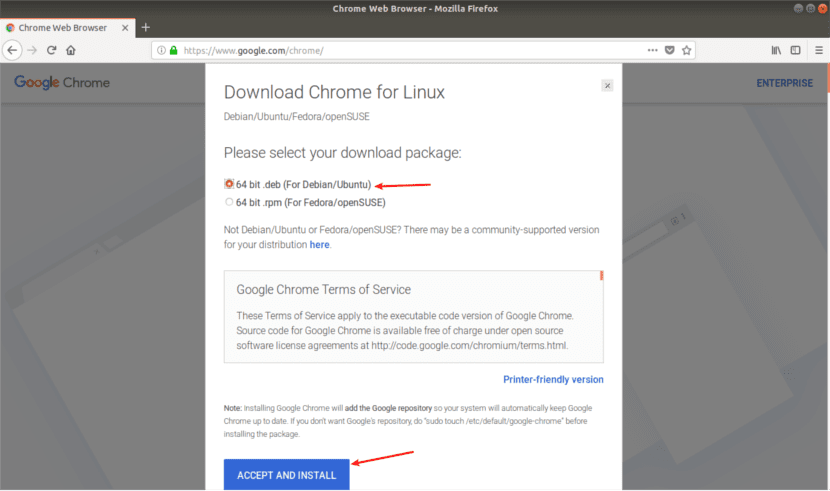
When Firefox asks us how to open this .deb file, let's choose the default option. In this way we will open it with Ubuntu Software.

By choosing this first option, the Google Chrome .deb package it will be downloaded to the / tmp / mozilla_ $ username directory. Once the download is complete, the Ubuntu software option will open automatically. We will only have to click the Install button to begin the installation of google-chrome-stable in Ubuntu 18.04.
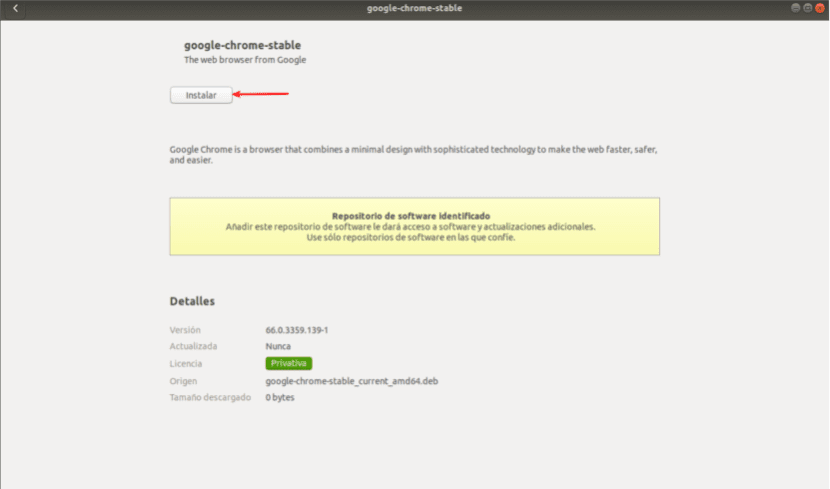
Because software installation on Gnu / Linux requires root privileges, it will be necessary for us to write our password when the system asks for it through a screen similar to the following.

Once the installation is complete, we will be able to start chrome browser from the applications menu.

It can also be started by typing the following command in the terminal (Ctrl + Alt + T):
google-chrome-stable
If, on the other hand, you are one of those who like to practice our skills from the command line, next we are going to see how to install Google Chrome in Ubuntu 18.04 using the terminal.
Install Google Chrome on Ubuntu 18.04 LTS from the command line
To begin we will open a terminal window from the applications menu or by pressing the key combination Ctrl + Alt + T. Once open, we will write the following command in the terminal with which create source file for Google Chrome browser. To create this file, we are going to use Nano. This is a command line text editor that will allow us to edit text files in the terminal.

sudo nano /etc/apt/sources.list.d/google-chrome.list
Now we are going to copy the following line and we will paste it into the google-chrome.list file that we just opened:
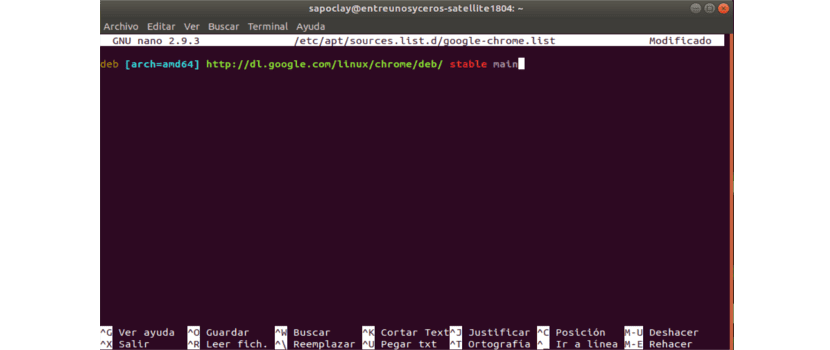
deb [arch=amd64] http://dl.google.com/linux/chrome/deb/ stable main
To save the file in the Nano text editor, we will have to press the key combination Ctrl + O. After pressing, we will press Enter to confirm. Next, with the key combination Ctrl + X we will exit the file. After this, we run the following command to download Google signing key:
wget https://dl.google.com/linux/linux_signing_key.pub
We continue to use apt-key to add the signature to our keychain. With this we will achieve that package manager can verify integrity of google chrome .deb package. In the same terminal we write:
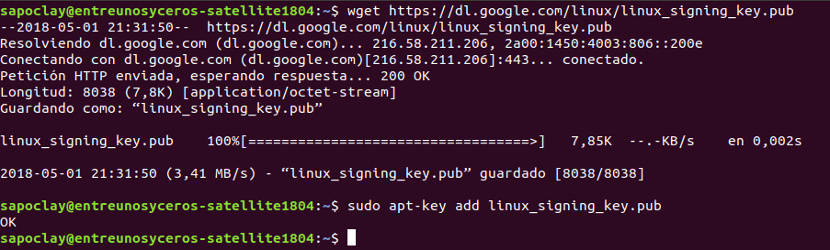
sudo apt-key add linux_signing_key.pub
After this, we are going to update the list of packages and install stable version of Google Chrome. For this we will use the following script:
sudo apt update && sudo apt install google-chrome-stable
If for whatever reason, you want install beta version of Google Chrome, use the following sequence instead of the above:
sudo apt update && sudo apt install google-chrome-beta
To start the Chrome browser, if we opt for the stable version, from the command line, we will execute:
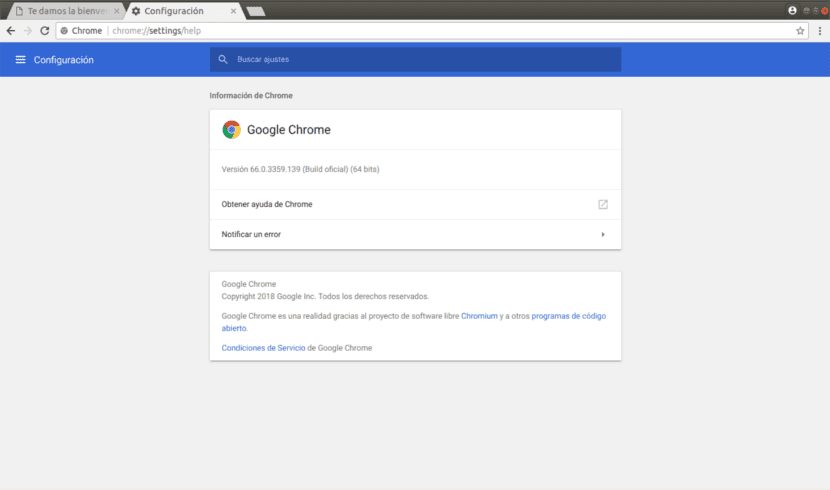
google-chrome-stable
Hope these lines help whoever needs it to install Google Chrome browser on Ubuntu 18.04 LTS.
You can also use GDebi and by terminal with dpkg, actually Chrome, Opera and Vivaldi can be installed at the click of a button.
Great!. Thanks greetings..
Only with the commands I was able to install. Thank you very much.
The advantage of adding the repository is the updates, thank you dear
Impossible to achieve it, after following the steps you indicate, I get the following message:
"Omitting the google-chrome-list file from the /etc/apt/siurces.list.d directory no longer has a filename extension"
“Google-chrome-stable package is not available, but some other package references it. This may mean that the package is missing, obsolete, or only available from some other source »
Thank you very much.
Hello. Check that you write the commands correctly. I have retested the two options shown in the article on Ubuntu 18.10 and they have worked correctly for me. Salu2.
Hello
My problem was that I have a 32-bit system, hence the glitch.
Thank you very much anyway.
Hello, thank you very much for the article. By console, walked one. Greetings.
Are you God!!
Thank you, it helped me a lot. Congratulations.
thank you brother, it served me well.
after entering this:
wget https://dl.google.com/linux/linux signing key.pub
I get the following:
–2019-09-13 05:34:06– https://dl.google.com/linux/linux
Resolving dl.google.com (dl.google.com)… 172.217.2.78, 2607: f8b0: 4008: 80c :: 200e
Connecting to dl.google.com (dl.google.com) | 172.217.2.78 |: 443… connected.
HTTP request sent, awaiting response… 404 Not Found
2019-09-13 05:34:07 ERROR 404: Not Found.
–2019-09-13 05:34:07– http://signing/
Resolving signing (signing)... failed: Name or service not known.
wget: unable to resolve host address 'signing'
–2019-09-13 05:34:07– http://key.pub/
Resolving key.pub (key.pub)... failed: No address associated with hostname.
wget: unable to resolve host address' key.pub
Thank you very much.
Hello, I have followed the whole procedure and in the last step I get:
E: Malformed entry 1 in list file /etc/apt/sources.list.d/google-chrome.list (Component)
E: The list of sources could not be read.
July8th @ July8th-ThinkStation-P500: ~ $ google-chrome-stable
google-chrome-stable: command not found
And I do not know what to do anymore.
Thank you
I already corrected my mistake. Thank you anyway.
Thanks, it works for Ubuntu 20.04 (x64 final version)
Excellent, thank you very much.
It didn't work for me either
building dependency tree
Reading state information ... Done
All packages are up to date.
Reading package lists ... Done
Building dependency tree
Reading state information ... Done
Package google-chrome-stable is not available, but is referred to by another package.
This may mean that the package is missing, has been obsolete, or
is only available from another source
E: Package 'google-chrome-stable' has no installation candidate
pioneer @ Mean-Machine: ~ $ google-chrome-stable
google-chrome-stable: command not found
pioneer @ Mean-Machine: ~ $ sudo google-chrome-stable
sudo:google-chrome-stable: command not found
pioneer @ Mean-Machine: ~ $
Thank you very much, I love this community and how everyone helps
And what solution do they give us for those of us who have 32-bit ubuntu? Reinstall the entire operating system and risk losing files and settings? All very loose, put the batteries, what Wednesday tutorials are here. You have to be an engineer to install this grime. If they were better developers, they would have to provide us with a program that installs with two clicks. Go back to college and try to have more contact with people. Greetings to all who make these things possible, on the other side of the street things are less complicated (I was saying this on W7).
Thank you very much, for the princimpiantes you not only give us the instructions, you tell us why of each one
it worked the first Ubuntu last stable version
on this computer that has the same version as on my other pc I get that. why will it be? I don't understand the truth much ...
E: The package "google-chrome-stable" does not have a candidate for installation
llll @ lledaza: ~ $ google-chrome-stable
Hello. Is your system 32 or 64 bit? Have you tried downloading the .deb package directly from your web page and then install it ?. Salu2.
Excellent!
Hello, I followed the entire installation step by step and it threw me the following error: »[2662: 2662: 0507 / 151457.211727: ERROR: browser_main_loop.cc (1386)] Unable to open X display.», Does anyone know how to fix it?