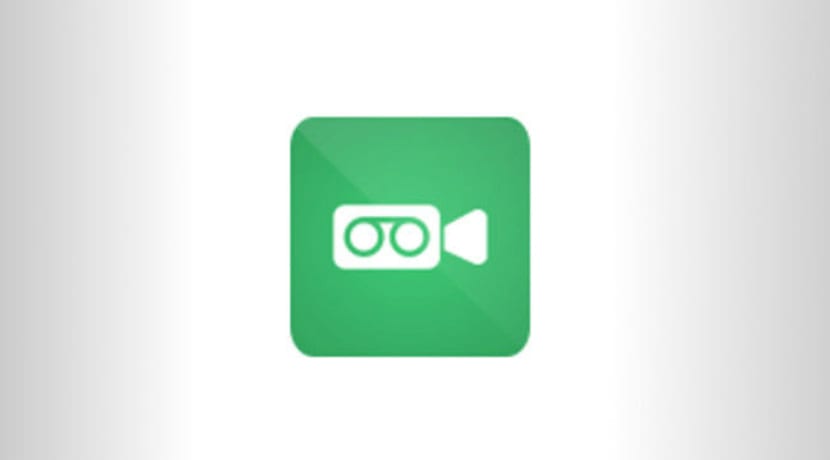
green recorder
There are different tools to record our desktop from doing it from the terminal using FFMPEG, to programs with different characteristics. Today we will talk about Green Recorder a program to record the desktop, is simple and easy to use open source, programmed in Python, GTK + 3, makes use of ffmpeg.
green recorder is in its version 3.0, the application in this new version allows us to add audio to the video as well as convert recorded capture to GIF format, which makes it different from the others. Green Recorder exports recordings in the most common formats such as mkv, avi, mp4, wmv and nut. Unlike other programs that can only record the full screen, Green Recorder gives us the possibility to select the area we want to record, being quite a useful feature.
En cuanto al formato GIF, Green Recorder graba el video como un video sin formato y luego genera la imagen GIF de él. Esto le permite tener un tamaño de imagen GIF optimizado que es mejor que la grabación normal de FFmpeg. Para Xorg audio y video, utiliza FFmpeg.
Por defecto, Green Recorder utiliza el codificador V8 en Wayland solamente. Esto se debe a la CPU y el problema de consumo de RAM con el codificador V9 en GNOME Shell.
Between the features that its version 3.0 introduces are:
- GIF support.
- Pulse Audio / Alsa support.
- Allows recording with or without video / audio.
- Allows you to record the desktop by selected area or by following the mouse.
- Option to set a delay time at the start of the recording.
- Se ha añadido un botón de reproducción para activar fácilmente la reproducción del vídeo grabado. Esto depende de xdg-open.
How to install Green Recorder on Ubuntu 17.04?
The application is not available in the Ubuntu repositories so it is only available from its official repository, we will have to add it to the system with the following command:
sudo add-apt-repository ppa:fossproject/ppa
Now we will have to update the repositories with:
sudo apt update
And finally we proceed to install the application with the following command:
sudo apt install green-recorder
Once the installation is done, we proceed to open the program by looking for the launcher from our menu.
While the program is open, the use is simple and intuitive. In the first section we will have to give a name to the resulting file at the end of the recording, followed by this we choose the format with which the program will be recorded. In the third option we can choose if we record the full screen, if we only select an area or follow the mouse.
Finally, we choose the audio format if it is included and with this we can now make a recording of our desktop.