
Without a doubt Ubuntu is an excellent operating system for both beginners and advanced users with which it can be used for different activities.
One of the things that tend to make newcomers uncomfortable To the system It is having to mount the partitions of your hard drives to the system during each reboot.
And especially when they contain their games, music or any document with which they must use immediately.
This can be done simply by going to the system file manager and just clicking on the partition that you want to mount.
If we see it from a practical point of view, this is quite simple and easy to do, especially if the partitions of the hard drives are named, as they are quickly identified with this.
However What happens in the case when you have more than 4 partitions or have more hard drives connected?, this may take a little longer now.
Ideally, the system would do this automatically without the user having to resort to doing this manually. and having to waste your time on it.
The truth is that I do not know why Ubuntu, as well as other systems, do not do this automatically, although few systems are the most popular.
That is why we can make the system take care of mounting the partitions, but we must carry out some previous steps for this to work.
Steps to follow to mount the partitions automatically
The first that we must do is go to our application menu and look for the application of "discs" or "disk" with which we can support ourselves to be able to mount our partitions in the system.
Once the application is open We must select the hard disk that contains the partitions that we are going to mount.
In the right side panel all the partitions that the disk contains will appear, here it is necessary to identify each partition that you want to be mounted on the system.
Now we are going to select the partition that we are going to want to be mounted on the system automatically.
Doing this will enable a menu just below the hard drive partitions. TOHere we are going to click on the gear icon.
Here a menu will open, in which we must select the option of "Edit mounting options" or "edit mount options".
Done this A new window will open in which we are presented with different options, we must deactivate the "User session default values" box.
Now in the options that have been enabled we must check the box "mount at system startup".
We must also check the box "Show in the user interface"Once this is done, just click ok.
With this, the partition to which you made these adjustments will be mounted every time you start your system automatically.
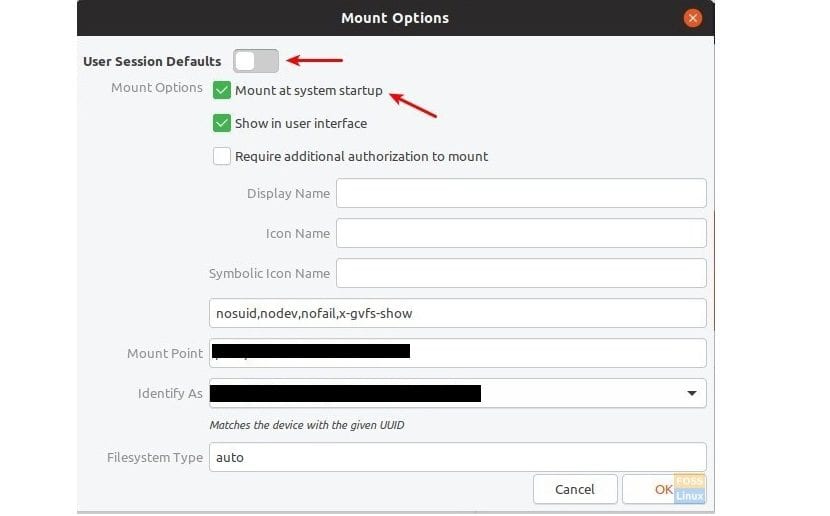
This process must be carried out to the disk or to each partition that they want the mounting to be carried out automatically when the system is started.
As well it is possible to add a security layer to the automatic mounting of the partitions, in which you can set the authorization for mounting a hard disk or partition, you can also do it from the "disk" utility.
BasicallyThe same process is carried out, only here you can enable the "additional authorization when mounting" box
Please note that this authorization is only applicable to users who are not system administrators.
In this way they can restrict other users' access to partitions with personal information.
The administrator user will be able to mount the partition without entering the password. This also means that if there is only one account on your system, which means that it is the administrator's, this setting has no effect.
Hello: I am relatively new to the Linux world and this is the type of article and / or note that I like to read. Those of basic functions of the system that in my case I ignore or how to get my hand without breaking anything in the OS.
I come from the Windows world and sometimes I get overwhelmed with Linux. I do not stop recognizing that Linux is an excellent OS that replaced Windows in my case and in that case I do not regret having done it.
Please continue from time to time with this type of article, grateful from me.
And the software articles have also been very useful to me, but given the choice, I prefer this type of notes
Saludos y gracias