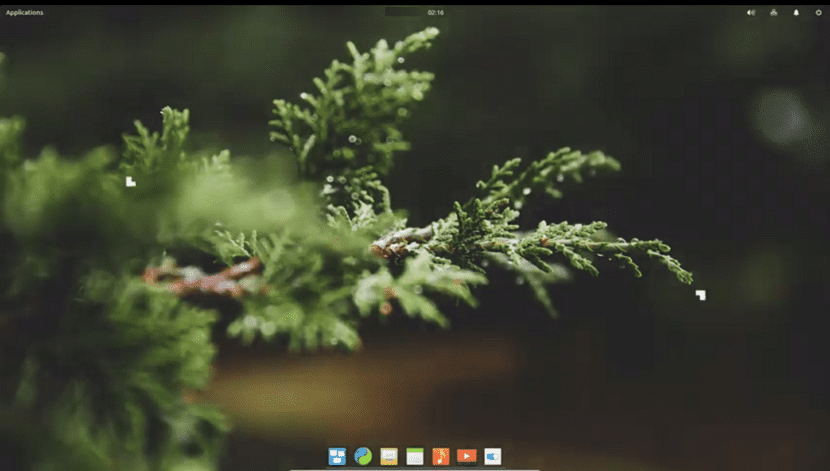
The Pantheon desktop environment is part of the Linux Elementary OS distribution project which is a derivative of the LTS versions of Ubuntu. Pantheon is developed by the same team that develops Elementary OS.
It is written from scratch with Vala and the GTK3 Toolkit and is widely known for its highly polished look. The design of the Pantheon desktop is very deliberate and extremely functional as it combines some similarities of GNOME 3 Shell with the visual finesse of OS X dock.
The Pantheon desktop environment is very basic as it isIt consists of two elements, the panel and the dock.
By default, you cannot put icons on the desktop and right-clicking on the desktop is disabled.
The panel contains three central areas, at the top of the screen. At the top left is the applications menu. In the center, there is the date and time and finally the system indicators are in the upper right.
At the bottom of the screen is the Dock this works the same way as any other dock since it contains your favorite applications and any applications that are currently open. Applications can be easily added by dragging and dropping from the application menu.
To remove an application from the dock, drag and drop it onto an empty space on your desktop or right-click on the icon and uncheck "Keep in Dock".
Before proceeding to the installation, it is important to mention that the repository for this desktop environment is only available for LTS versions of Ubuntu, so other versions will not be able to use it.
Installation
To install the Pantheon desktop environment on Ubuntu and derivatives, They must follow the instructions we share below.
The first that we are going to do is open a terminal in our system, We can do this with the shortcut "Ctrl + Alt + T" and in it we are going to type the following command to add the repository:
sudo add-apt-repository ppa:elementary-os/stable
Once added to the system, we are going to update our list of packages and repositories with:
sudo apt-get update
Done this now we are going to type the following command:
sudo apt-get install software-properties-common
Finally, to install the desktop environment on our system we have to type the following command:
sudo apt-get install elementary-desktop
With this, the download and installation of the desktop environment in our system will begin. During this process we will be asked which display manager we want to manage, so they can continue using the one they have or use the one offered by Patheon.
At the end of the whole process they can close their user session to start with the new desktop environment that they have just installed. Although it never hurts to perform a restart better.
Setting up Pantheon Desktop

In the beginning Pantheon Desktop was not meant to be personalized. But now it is possible, with a third-party program called Elementary Tweaks.
So if you want to customize your environment you will need to add the following repository to your system:
sudo add-apt-repository ppa:philip.scott/elementary-tweaks
You update your list of packages and repositories with:
sudo apt-get update
And install the tool with the following command:
sudo apt install elementary tweaks
To start using Elementary Tweaks on your system, we just have to go to the system configuration. In case the system configuration does not open, we will have to do the following.
In a terminal we are going to type the following command:
sudo nano /usr/share/glib-2.0/schemas/org.gnome.desktop.interface.gschema.xml
At the end of the file and just before we add the following:
<key type="b" name="ubuntu-overlay-scrollbars">
<default>false</default>
<summary>Overlay Scrollbar</summary>
<description>Toggle the overlay scrollbar.</description>
</key>
We save with Ctrl + O and close with Ctrl + X. After that we have to reboot the system. With this we can begin to use this tool to configure and personalize the environment to our liking.
But don't wait that long either, since as mentioned, the environment was not intended to be configured by the user, it is simply beautiful and similar to Mac OS.
Hello I have a problem.
After installing everything and rebooting the system, Ubuntu starts as usual. The only difference is that the interface when I type my password changes to Elementary. After logging in, it takes me to the desktop environment I was using before installation.
Pantheon applications have been installed, there are your terminal, the music player, etc. But I can't use your environment.
I tried rebooting again, but it didn't work either. Is it possible to open the Pantheon environment from the terminal? I'm quite a newbie using Linux so I don't know how to do things like that.
I should add, that the same thing happens if I log out and log in again. The interface when logging in is that of Pantheon, but after a few moments of logging in, it takes me to Ubuntu.
I was going to install it but when I read that it has to be in LTS versions and mine is transitional so I gave up, for now I will download the Elementary Odin iso to test well this desktop that seems to be very optimized especially for laptops, total elementary uses the Ubuntu base and on second thought it is better to use the distro's own desktop, in this case Pantheon created by the same Elementary os team. I do not rule out when I go to Ubuntu 22 lts to install it.
Hello! How do I install pantheon on Kali Linux?