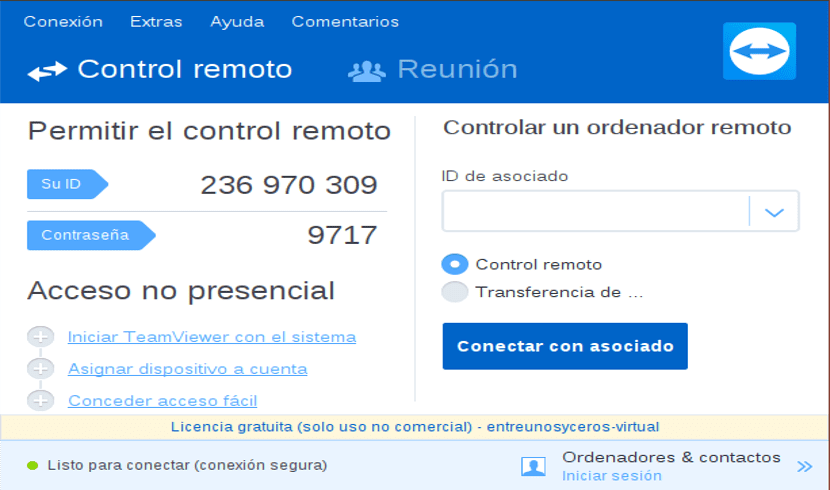
TeamViewer main screen
TeamViewer is a free, cross-platform project designed for end users and sysadmins looking for an efficient and user-friendly solution to control computers remotely, as if they were in front of you.
Key features include remote server management, file transfer, high security standard, online status updates, remote support without installation, as well as remote presentation of products, solutions and services.
In addition, we can highlight that the application works behind firewalls, provides users with browser-based access, it is very competitively priced, features optimized performance, and is available to download as a free version.
Its graphical user interface is quite modern, allowing users to quickly log into their TeamViewer account and connect to TeamViewer servers to help their friends, colleagues or family with different computing tasks.
What's new in TeamViewer 13.2
In this version of TeamViewer 13.2 we can find a single window user interface.
With which many users are extremely satisfied with the new design, which condenses and simplifies multiple windows and tools into one easy-to-use client window and of considerable size, which also remains open when establishing a remote connection.
As well we can find an Active Directory connector- With which you can ensure that the right people always have access to a company TeamViewer account.
The new AD Connector GUI for configuring and syncing multiple AD groups, running test runs, and configuring scheduled syncs.
Resolved some other issues that caused crashes.
Installing TeamViewer 13.2 on Ubuntu 18.10 and derivatives

To install the latest version of TeamViewer stable on Ubuntu 18.10 as well as 18.04 Bionic Beaver and its derivatives.
We must head to its official website of the project and in the download section we can get deb package for 32 and 64 bit systems.
Although the main branch of Ubuntu dropped 32-bit support, some of its derivatives still released 32-bit versions in this new installment of Ubuntu 18.10.
They can open a new Terminal window with Ctrl + Alt + T and in it we can execute the following command to download this version of Teamviewer:
wget https://download.teamviewer.com/download/linux/teamviewer_amd64.deb
Done the download we can install the package with our preferred package manager or also from the terminal.
To do this, we only have to open a console, position ourselves on the folder where we save the downloaded package and execute the following command:
sudo dpkg -i teamviewer*.deb
Once the installation is done, it may ask us to configure some dependencies for the correct execution of TeamViewer on our computer, for this we only execute on the terminal:
sudo apt-get install -f
Now you simply need to open the application looking for its shortcut from your application menu to start using it on your system.
The first time they open the application, it will display the licenses and terms of use, it is enough to accept these to be able to use the application.
How to use TeamViewer on Ubuntu?
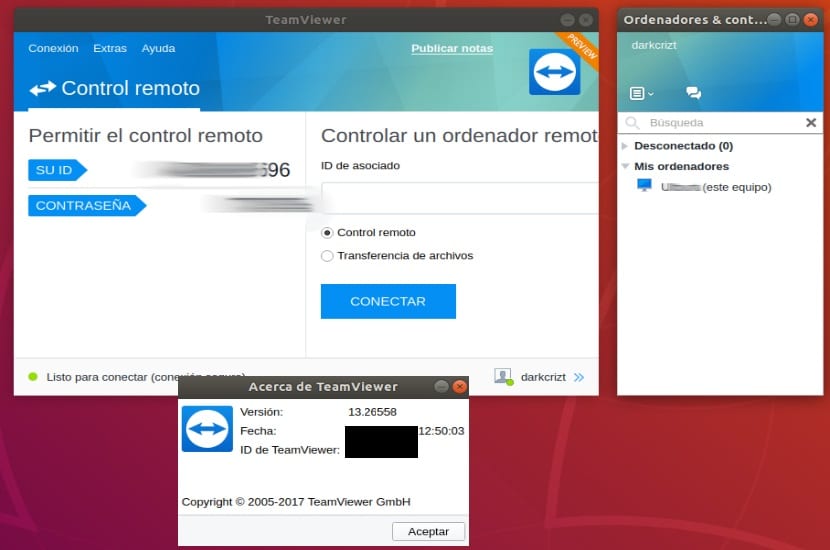
If this is the first time you are using this application, after having done the installation you must run the TeamViewer client on your system and on the computers that are going to connect to each other.
Now to connect to another computer, the client gives you a section to place the ID of the computer where you are going to connect and will ask you for a password that it must provide youIn the same way, it gives you an ID and a password that you will use to connect remotely to your computer.
You must place these and on the machine that you are going to control remotely you must accept the incoming connection.
Another way to avoid being asked for authorization at all times in your teams is by creating an account and adding your teams to it, a confirmation email will be sent to you for each team since you must log in and you must recognize said access to your account in it.
Once this is done, you just have to add the equipment to your account and that's it.
I think installing TeamViewer 13.2 when version 14 is available is a bug.
The 14 is still of tests, the 13.2 is the current stable one.
regards