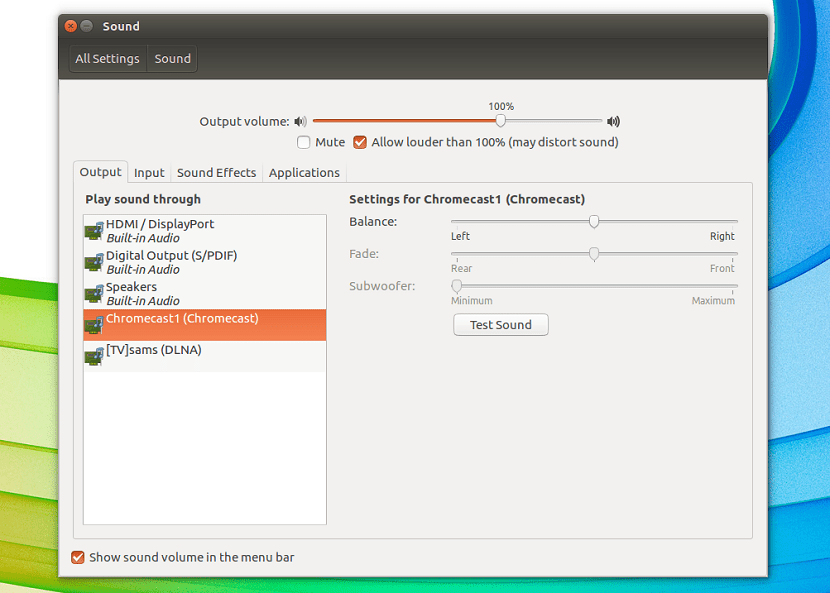
Chromecast is an excellent device with which a large number of multimedia files can be played from the comfort of your mobile devices.
Although It is also possible to send content from your computer with the help of the Chrome web browser, although this last option is not the most viable.
We must know There are third-party applications that help us to send content from our computer to our Chromecast device.
Generally the most usual is to send visual content, that is, videos or images to our Chromecast device, although it is also possible to play audio on it.
One of the simplest ways to send audio to Chromecast is with an audio player or streaming application.
A practical example is with the help of Spotify which has an official client for Linux, another can be with a third-party client for Google Play Music.
As for audio players, you should check which ones have Chromecast support or if there are additional plugins.
As well there is an application that we can make use of in Ubuntu, which is called "Pulseaudio-DLNA".
About Pulseaudio-DLNA
This is a lightweight streaming server that has DLNA / UPnP support and Chromecast support with PulseAudio.
You can stream your current playback with PulseAudio to different UPnP devices on the network. The utility is easy to use and easy to configure.
One of the best ways to experience streaming music through DLNA / UPnP devices, such as Chromecast, Roku, Amazon Fire Stick, and etc.
How to install Pulseaudio-DLNA on Ubuntu?
In order to install this application on the system, It is necessary that we first install some necessary dependencies for the correct operation of this.
To do this, we are going to open a terminal in the system with Ctrl + Alt + T and execute the following command in it:
sudo apt-get install python2.7 python-pip python-setuptools python-dbus python-docopt python-requests python-setproctitle python-gi python-protobuf python-notify2 python-psutil python-concurrent.futures python-chardet python-netifaces python-pyroute2 python-netaddr python-lxml python-zeroconf vorbis-tools sox lame flac faac opus-tools
Done this now we are going to install the application with the following steps.
In the case of those who are users of versions prior to Ubuntu 18.04 LTS, they can add the following repository to their system.
Only they must type the following command:
sudo add-apt-repository ppa:qos/pulseaudio-dlna
Update the package list with:
sudo apt-get update
Y finally install the application with:
sudo apt-get install pulseaudio-dlna
Now for those who are users of the most current version of Ubuntu, that is, the Ubuntu 18.04 LTS version.
We are going to download the following application deb package, on the terminal we are going to type:
wget http://ftp.us.debian.org/debian/pool/main/p/pulseaudio-dlna/pulseaudio-dlna_0.5.3+git20170406-1_all.deb
Y we can install the application with our preferred package manager or from the terminal we install with:
sudo dpkg -i pulseaudio-dlna_0.5.3+git20170406-1_all.deb
Once the installation is done, we can use it to start sending content to our Chromecast.
For himor we must execute this command to start looking for Chromecast devices available on your Wi-Fi network.
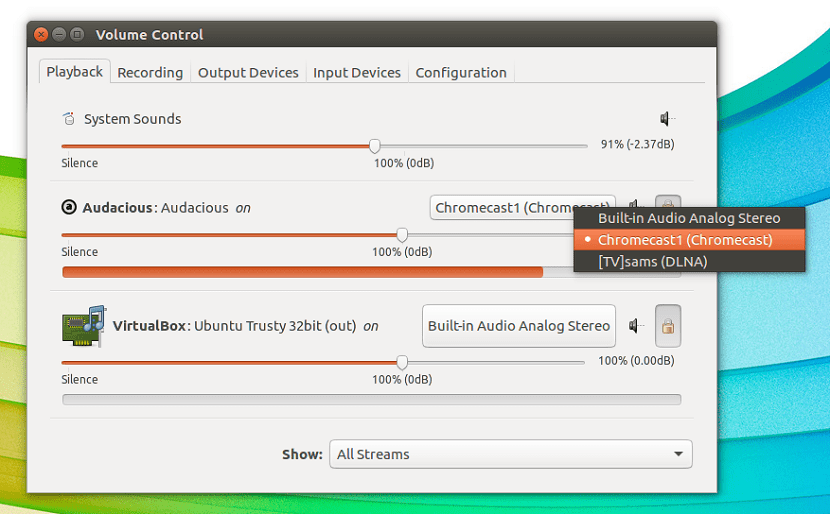
Make sure you have your Chromecast device connected to the same network that Ubuntu is connected to.
pulseaudio-dlna
They just have to wait and then they can close the terminal after a minute or so, and then go to “Settings”.
Click on "Sound" on the left panel.
You should see Chromecast devices listed.
To start streaming, just select your device and then start playing music!
In case you only want to stream individual audio streams to your UPNP devices, you can do so via pavucontrol.
You can install pavucontrol on Ubuntu via the following command:
sudo apt-get install pavucontrol
Please note that pulseaudio-dlna has to work all the time while listening to your music.
If you stop pulseaudio-dlna, it will cleanly remove the UPNP devices created from PulseAudio and your UPNP devices will stop playing.
If you want to know more about the use of this application, as well as the supported devices, you can visit their space on Github and know more details this link.