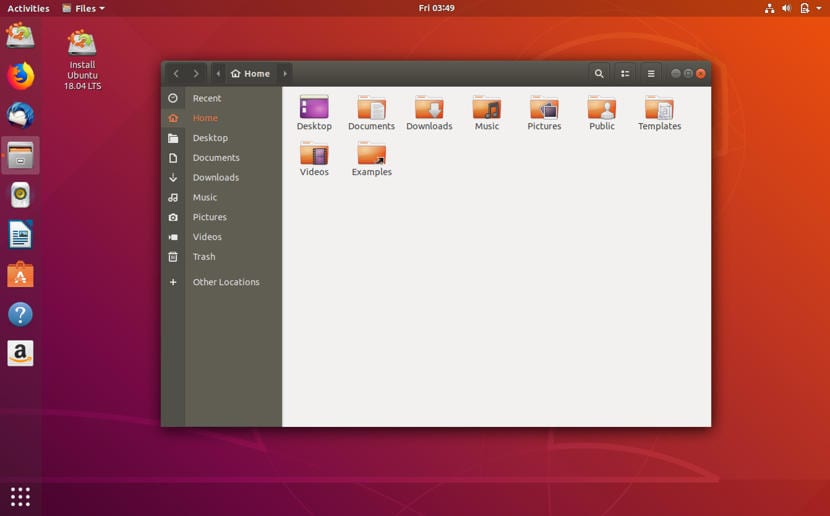
One of the most basic ways to gather Ubuntu information or how to document a process in Ubuntu is through screenshots. Screenshots are important items that are often used less than we would all like, since in many cases a screenshot could solve problems that we have and for which we ask for help in forums and chats.
In this little tutorial we are going to teach you how to take screenshots with delay that can help us to capture certain processes, but we will also explain how to do it through the terminal.
To take the screen capture graphically, we must first run the program, we cannot do it through the key combination. We search in the application menu by the name «screenshots» and a screen like the following will appear:
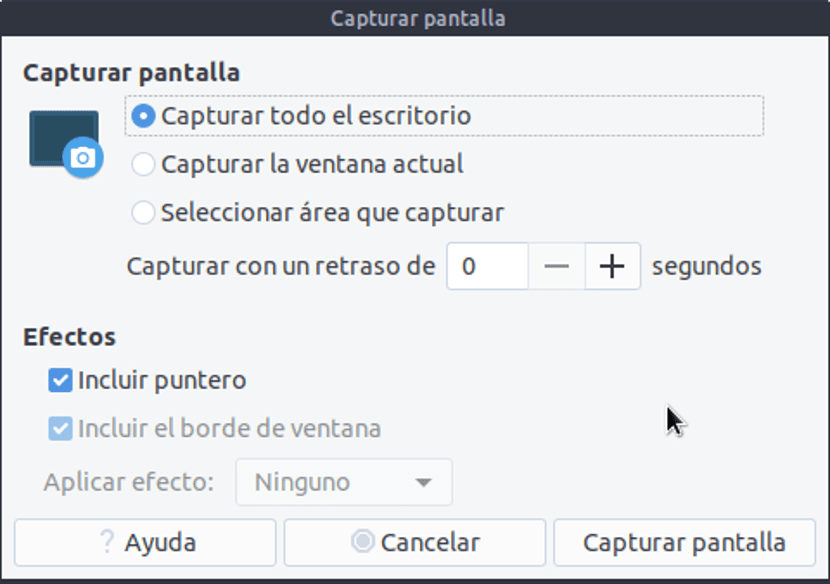
on this screen we have to mark the area we want to capture, in this case we have to mark the option "capture the entire desktop". Now we go down and we are going to «Capture with a delay of» and we modify the seconds that we want there to be a delay. In general, the best figure is 5 seconds, but we can choose any number depending on our needs.
In the terminal case, we can also do it, but this process is faster and easier than graphically. First we have to run a terminal. Once we have that terminal, then we have to execute the following code:
gnome-screenshot -w -d 5
In this case we have to change the number "5" for the number in seconds that we want to use, it can be 5 seconds or it can be 20 seconds or 10 seconds, as long as we want but always in seconds.
The screenshots that we take both by this method and by the other will be stored in the images folder of our Ubuntu.
Do you know how to send the captured image to the clipboard to paste it directly into the body of an email, for example, without first having to save it as a file?