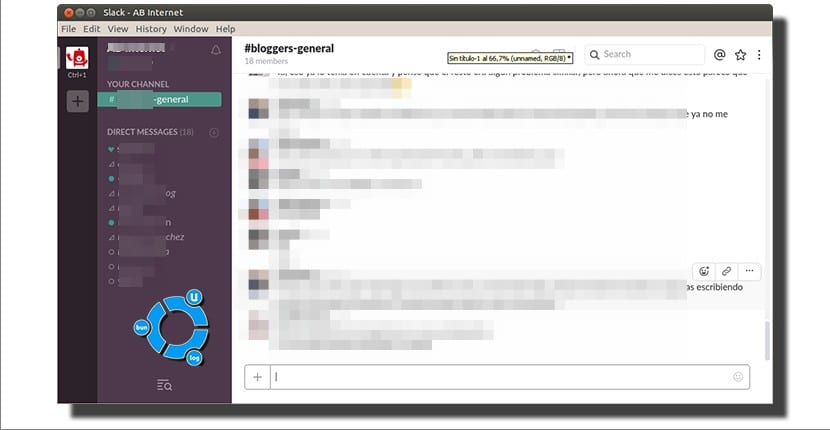
Since MSN Messenger passed away, giving way to Skype, I think you will be with me that there is no messaging application that is so widespread. It is true that WhatsApp exists, but the absence of a desktop client that does not need to be synchronized with the mobile makes us look for more interesting alternatives. One of them is Telegram but, if what interests you are the groups that are more reminiscent of an IRC at the same time as modern IM applications, another interesting alternative is Slack, application that has a version for Ubuntu.
Good. We have already decided that we want to use Slack. How do we install it in Ubuntu? With the arrival of Ubuntu 16.04, the Software Center, now called Ubuntu Software (which until recently was GNOME Software), includes more packages in the official repositories, such as the Kodi media player or the MAME emulator, but the application that interests us and what we talk about in this post not available in default repositories. But the problem is not serious, especially since they fixed a problem that prevented the installation of third-party .deb packages from Ubuntu Software.
Installing Slack on Ubuntu
To install Slack in Ubuntu we will have to follow these simple steps:
- Let's go to the page slack.com/downloads.
- We click on the green button that says "Download" which is below the Ubuntu and Fedora logo.
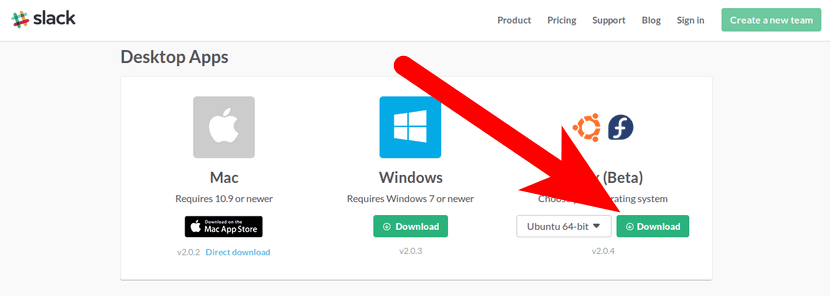
- If at the end of the download nothing opens automatically, we double click on the downloaded file. This will open Ubuntu Software or, if you use Ubuntu MATE like me, the Gdebi package installer.
- We click on Install or Install Package.
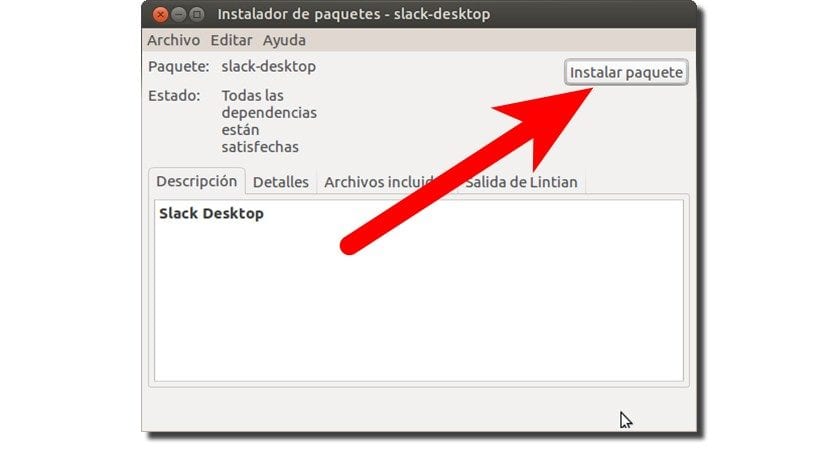
- If it asks us for the password, which is most likely, we enter it and press Enter.
- And we would already have it installed. Now we just have to run the application. In the standard version of Ubuntu, we can search for it from the Dash. In Ubuntu MATE, we can use Synapse.
Get started with Slack
- Once installed, we will have to enter the groups where they have invited us. To do this, the first thing we have to do, as we have mentioned above, is to run the application that we have just installed.
- In the first screen that appears, we will have to enter the name of our group.
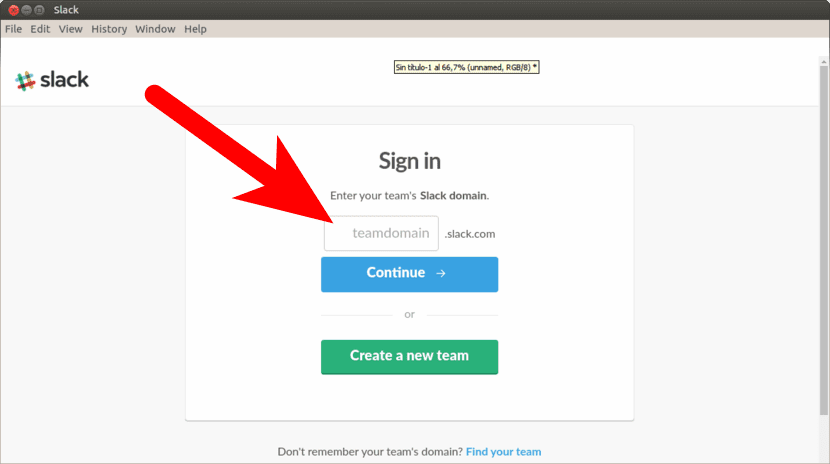
- Next, we add the email to which they have invited us.
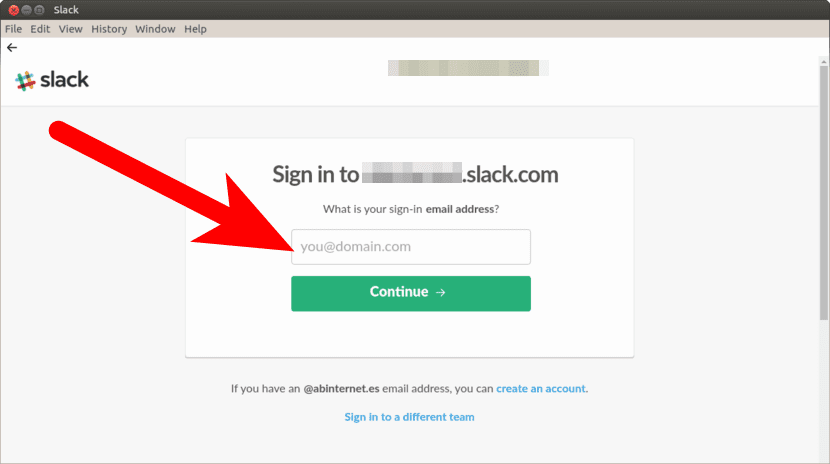
- In the next step we can put our password or, what is more comfortable, send us a link. If we have quick and easy access to our mail, I recommend sending us the link.
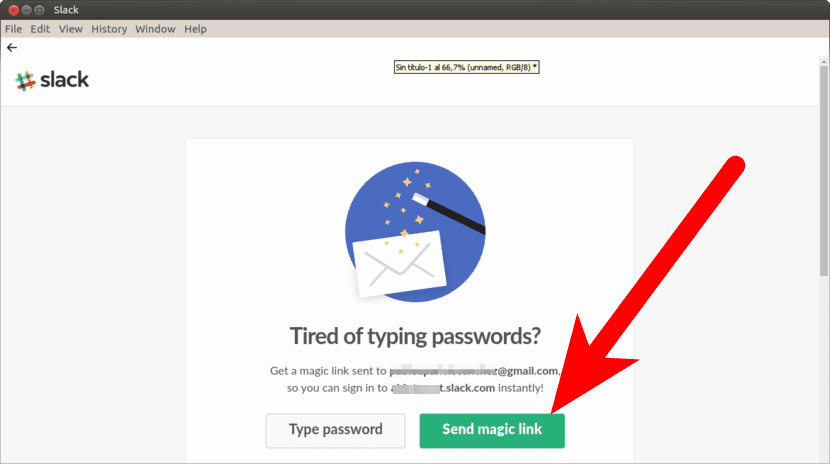
- Once the link is received, we click on it.
- A window will appear asking us if we want to link links of this type to the Slack application. We say yes and we accept. It will put us in all the groups to which they have invited us.
Have you tried Slack? What do you think?
Actually I did not understand obvious that it is a courier service but that it is actually a question of whether it is a client of a recognized courier or it is a courier of your own