
RetroArch it's a front-end with focused libretro API implementation for game emulators, engines and video games, RetroArch allows us to run programs converted into libretro libraries using various user interfaces such as command line interface, GUI, audio and video inputs, audio filters, shaders, multi-pass, netplay, game rewind, cheats, etc.
In short, RetroArch would be the Kodi of emulators, so it is an excellent option to have everything in one and above all its interface is quite pleasant because it will remind you of the one used by the PS3.
RetroArch has support for a large number of gamepads among we can find the most popular ones, which are those of Xbox and PS.
Personally, this application is quite good, so you can turn your old PC into a retro video game console.
How to install RetroArch on Ubuntu?
To be able to install this application in our system we must add the following repository:
sudo add-apt-repository ppa:libretro/stable
Now we proceed to update our list of repositories:
sudo apt-get update
Finally we install the application:
sudo apt-get install retroarch
As well it will be necessary to install the cores of this to be able to execute the games that we download:
sudo apt install retroarch-* libretro-*
This process may take a while, it all depends on your internet connection since the cores are just over 700 MB.
Within the most popular cores (emulators) you will find:
- Dolphin
- DOSBox
- emux
- Fuse
- Genesis Plus GX
- Hatari
- M
- MESS
- Mupen64More
- nestopia
- PCSX1
- PCSX ReARMed
- PPSSPP
It has many others, but it is only to mention the most common, without further ado, it only remains for you to take advantage of this great program.
How to configure RetroArch?
Although there are quite a few users who complain because this application has many configuration options, but neglect, it is easy to configure the only thing that should happen is that they begin to familiarize themselves with the application little by little.
To be able to navigate between the options the use of the mouse will not be very pleasant within the RetroArch interface, so I advise you you must use the navigation keys on your keyboard, where you occupy up and down to move between the menu options and left and right to navigate between the menus, to return you do it with the Z key and the X key to accept, if you type ESC the application will close.
Now the next step will be to configure our Game controller, in my case I will configure my XBOX 360 controller.
Installing support for XBOX 360 control
We must connect it to our computer and it will automatically have to be recognized, since most distributions already have the xpad Kernel driver, in case it is not recognized we must add the support to our system.
To do this we must open a terminal and execute the following command:
sudo apt-get install xboxdrv
If the package was not found, it is because you are using a version prior to Ubuntu 15.04 so we must add the following repository:
sudo apt-add-repository ppa:rael-gc/ubuntu-xboxdrv
Once this is done, we must update our repositories:
sudo apt-get update
Finally we install the application with:
sudo apt-get install ubuntu-xboxdrv
Once the process is finished, we can search for the application in our application menu to be able to run it.
Once inside the application interface, as I mentioned, we must use the keyboard to be able to navigate between the emulator options.
Configuring key mapping
We must go to the following path, Settings> Input.
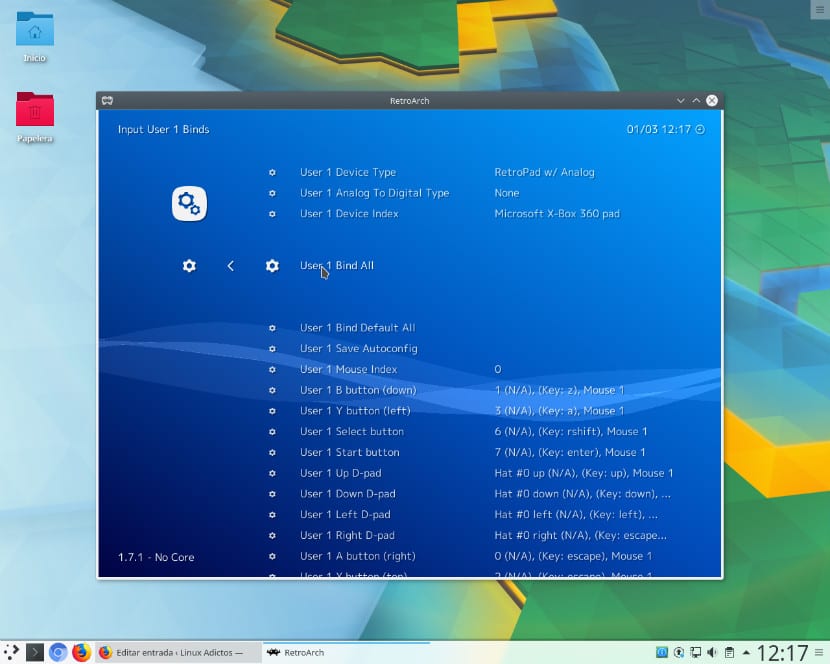
Already being Within the menu we will find the different options to be able to configure the controls within RetroArch, the controls have as name Input User Binds, where each one corresponds to the configuration independently of each command, having the possibility of configuring up to 6.
Now that our XBOX remote is connected we go to the first Input. Within the configuration options of this we have two ways to do it, either manually or assigning one by one within the list (too confusing) or with the help of User 1 Bind All.
User 1 Bind All what performed is a small process of assigning the map of the keys, the name of the button, command or whatever you want to call it will be shown on the screen to configure and we only have to press the button on our remote that we want that function to be assigned.
I share the following image that I found to give you an idea of how the configuration is, it is nothing to write home about, it is only to pay attention to the name of the key that is presented to you on the screen and identify which one you will assign to your command .
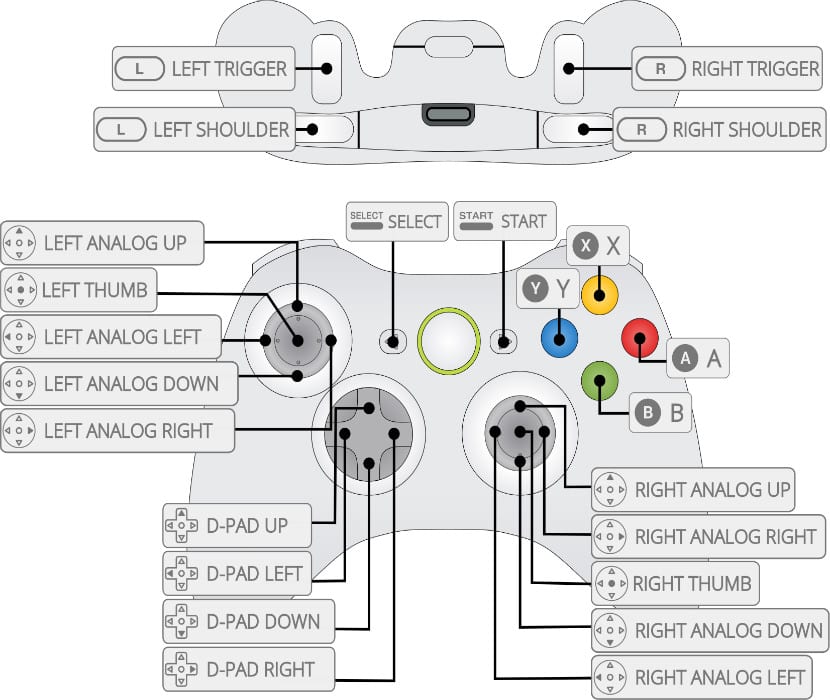
Lastly, It only remains for you to find the ROMS to start enjoying them in RetroArchYou just have to execute them in the Load Content option and then choose the core with which it will be executed.
If you know of any other program similar to RetroArch, feel free to share it with us in the comments.
Would this be the best emulator to use the games on the PlayStation1, 2, 3, 4 platform ????
This is the platform that I use ...
Thanks for the advice…