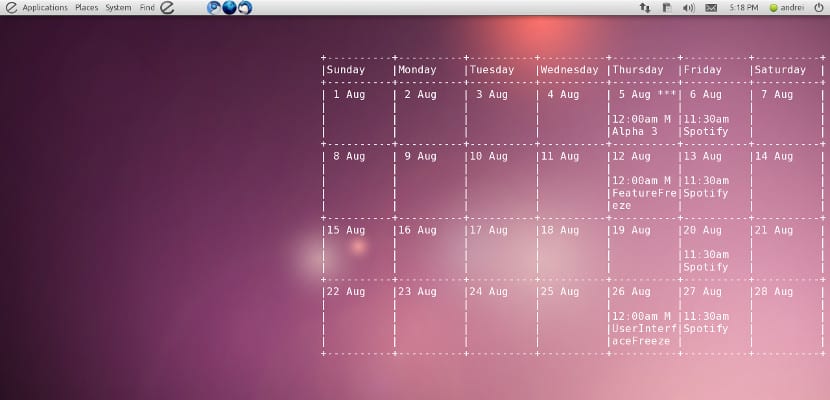
In recent times, more and more people are using everything in their power to improve their productivity and their time performance. One of the most used tools, believe it or not it is Google Calendar, a calendar that is synchronized with the apps on our mobile devices and that we can display on our Ubuntu desktop thanks to Conky.
The system, in addition to showing us our Google Calendar, consumes very few resources and since it uses Conky, it is compatible with any Ubuntu desktop or with any window manager that has a desktop. To have Google Calendar, in addition to Conky we will need to install GCalcli. Gclacli is an application that allows you to connect to Conky with our Google Calendar account, so it is important not only to have it properly installed but to configure it well, otherwise we will not be able to show our calendar.
GCalcli installation
The installation of Gcalcli is simple since it is in the Ubuntu repositories, so we open a terminal and write the following to start the installation:
sudo apt-get install gcalcli
After installation we run gedit to create a configuration file and have Gcalcli connect to our Google Calendar account. Thus, in the same terminal we write the following:
gedit ~ / .gcalclirc
Once the file has been opened, we write the following (be careful! Copy it as is, brackets included, otherwise it doesn't work)
[calcli]
user: Your_Username_sin_@gmail.com
pw: Your_password
Conky configuration to show our Google Calendar
We save it and in the conkyrc we copy the following:
alignment top_right
background no
border_width 0
cpu_avg_samples 2
default_color white
default_outline_color white
default_shade_color white
draw_border no
draw_graph_borders yes
draw_outline no
draw_shades no
use_xftyes
xftfont DejaVu Sans Mono: size = 12
gap_x 5
gap_y 60
minimum_size 5 5
net_avg_samples 2
double_buffer yes
out_to_console no
out_to_stderr no
extra_newline no
own_window yes
own_window_class Conky
own_window_type override
own_window_transparent yes
own_window_hints undecorated, below, sticky, skip_taskbar, skip_pager
stippled_border 0
update_interval 1.0
upper case not
use_spacer none
show_graph_scale no
show_graph_range no
text_buffer_size 8096TEXT
$ {execi 300 gcalcli –nc –cals = owner calw 4}
If we want the Google Calendar to start with our system, then we add the following in our conkystart file:
#! / bin / bashsleep 50 && conky
And now we only have to run Conky or restart the session if we already have it installed. If you still do not use Conky, I recommend that you visit this post, where we teach you to install and configure it. And to enjoy our Google Calendar on our desktop.
Very good information, I use Kubuntu 14.10 of 64, how do I install it?
Thanks in advance for the explanation.