
LibreOffice is one of the most complete office suites that directly rivals Microsoft's popular Windows Office. Being completely free and open source, has managed to harvest a great community that develops a multitude of templates, plugins and dictionaries to improve its multiple functionalities every day.
Born from the spin-off of OpenOffice, which was acquired by Sun Microsystems, it constitutes one of the basic packages of all Linux distributions of the market, at least as far as desktop software is concerned. In this article we will review the 5 essential LibreOffice tricks that will make you improve your productivity with it.
LibreOffice is not a single program but a set of applications that allow you to carry out a multitude of office tasks, from preparing documents to presentations or diagrams. It is cross-platform and is included by default in most Linux distributions, but his mastery and knowledge in depth are not easy. Since getting to control it may require a good training, we leave you some tricks with which to improve your control of this tool.
General application performance improvement
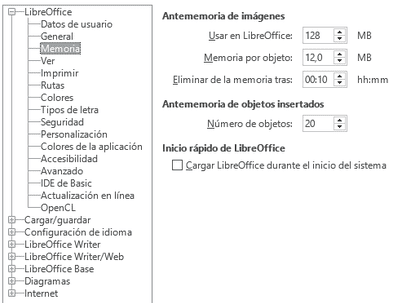
Especially useful for those teams that have generous resources is the efficient allocation of them and, in this case, LibreOffice gives us a hand. If you have enough memory, try applying this setting and see how it improves the startup of the programs and the general fluidity of the environment.
From any of the applications, open the menu Tools, select Options (or by means of the shortcut ALT + F12) and in the LibreOffice menu choose the section of Conference proceedings. Changing the memory parameters to a higher number will improve performance and you can even make it load at system startup if your work is essentially performed with this tool.
Within this same section there is the Advanced option, where we can disable the use of Java, if we are not going to use any resources that require this component.
Keyboard shortcuts
A classic of all applications are keyboard shortcuts that allow quick access to the most used functions. Fleeing from the typical ones such as cutting, copying or pasting that are already well known and not exclusive to this tool, we indicate several others to practical functions in all LibreOffice applications.
- CTRL + E: Selects all the text in a document or in the current cell of a table.
- CTRL + G: Save document.
- CTRL + Home: Go to the beginning of the document.
- CTRL + End: Go to the end of the document.
- CTRL + Space: Creates a space between words that prevents them from being separated at the end of the line.
- CTRL + Mouse wheel: Modifies the zoom.
- CTRL + Del: Delete word.
- CTRL + Direction arrows: Move between words.
- CTRL + Shift + V: Paste without formatting.
- CTRL + Shift + Direction arrows: Select word.
There is a collection of shortcuts per application, for those who mainly use the word processor, spreadsheets or presentations.
Extensions
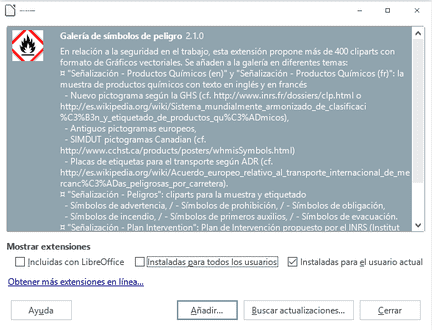
If LibreOffice stands out in something, it is in the number of extensions available to expand its functions. All are centralized in the Extension Center, but through the Net it is possible to find many more. To install an extension you must first download the package and then, from LibreOffice, click on the Tools > Extensions Manager. By clicking the button Add and by selecting the extension in the file explorer, we can check how it is validated in the environment and becomes available in the system.
Thesauri
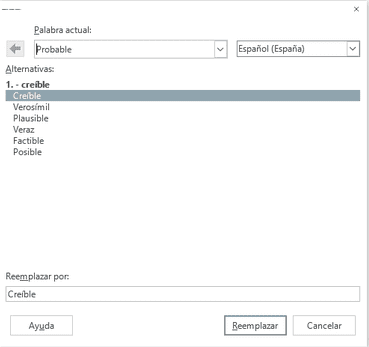
The use of thesauri results very useful for those who develop text documents, since they constitute large repositories of words and can be found in multiple languages. As we write, it is possible to search for information about a word or obtain a synonym that enriches our document. By marking a word and choosing the corresponding menu or by pressing the key combination CRTL + F7, the thesaurus offers several replacement options, even in other languages if so we have them installed.
Word prediction
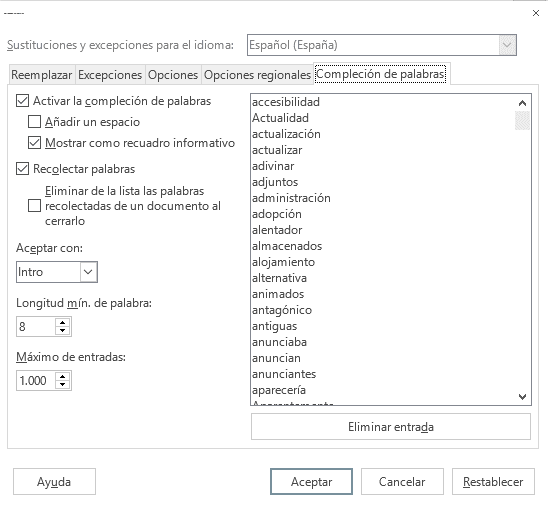
For those who write a lot, this feature can be one of the most useful. This is the autocomplete function, where the program will store frequently used words and will offer them to you as you write the text. To activate this interesting function we must go to the menu of Tools > Automatic correction > Auto correction options. Next, in the tab Word completion, we will check the box of Enable word completion and of Remember words. The limit that LibreOffice stores is high, up to 1000 words, but if you are one of those who write a lot, you may be interested in raising this limit a little more.
We hope these simple tips help you in your daily work with LibreOffice. What other tricks do you know? Would you have included someone else among the essentials?
Source: Engadget.
mafe valdes
Is it possible to save the personal dictionary (correction) and export it when changing equipment or version?
It would be very very useful.
Thank you
Hello Felipe, to take your personal dictionaries, check the route:
/home/[USUARIO Mantenimiento/.config/libreoffice/X/user/wordbook/
With X being the version of LibreOffice you have installed, 4.x?
Inside you will find several .dic files where the standard.dic is the dictionary that includes LibreOffice by default and the rest are all those defined by the user.
I hope I've helped.
Thank you very much Luis!