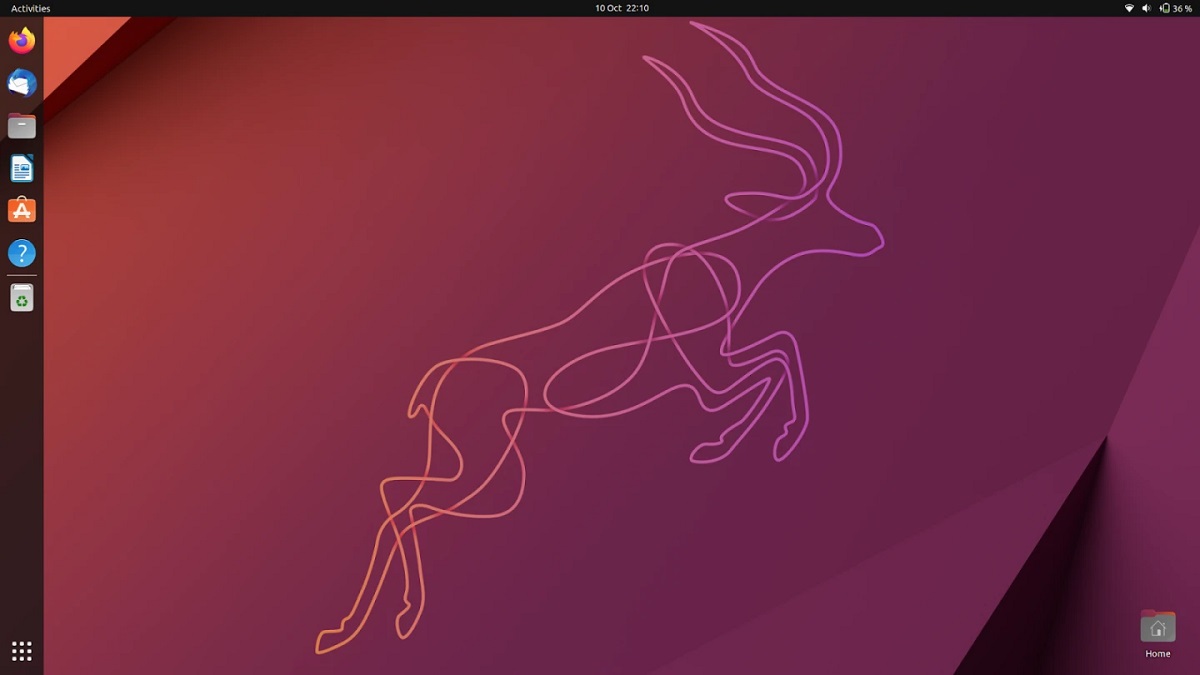
Ubuntu 22.10 Kinetic Kudu is the latest version of Ubuntu, being a transition version with 9 months of support.
After the milestone of the releases of Ubuntu and its different flavors, now it is the turn of this new article, in which we share a small installation guide, it is worth mentioning that it is intended to support newbies who still have their doubts in the installation process.
The process is simple if you have previous knowledge about identifying partitions, knowing how to create a bootable USB with the system and changing the BIOS settings to be able to boot the installation media.
Ubuntu 22.10 installation step by step
At this point, it is important to mention that some things I will not explain in detail, since I am taking into account that you have the "basic" notion of what is going to be done and In case you do not want to risk your information, I recommend that you use a virtual machine instead. and you choose to virtualize a scenario of your computer in it, that is, if you have Windows installed or more partitions or more disks, create that scenario in a virtual machine so that you can install Ubuntu and experiment and in case of failure, do not risk your information, with it incidentally you will learn to recognize partitions and disks in linux and others.
Now the first step is to download the system ISO what can we do from ethis link.
Prepare Installation Media
DVD installation media
- Windows: We can record the ISO with Imgburn, UltraISO, Nero or any other program even without them in Windows 7 and later gives us the option to right click on the ISO.
- Linux: They can use especially the one that comes with the graphical environments, among them are, Brasero, k3b, and Xfburn.
USB installation medium
- Windows: They can use Universal USB Installer, Linux Live USB Creator, rufus, Etcher, any of them are easy to use.
- Linux: The recommended option is to use the dd command:
dd bs = 4M if = / path / to / ubuntu22.10.iso of = / dev / sdx && sync
Already having our environment prepared just need to have the BIOS configured for the PC to boot from the configured installation drive.
Installation Process
Already having our medium prepared and configured the BIOS so that the PC boots from the installation medium, we are going to proceed to place it and throw it away.

First screen at system startup
Immediately, A menu will appear which indicates in which language the system will be established and within the options it gives us the opportunity to test the system in live mode or proceed to start the installation process. In case of selecting the second option on the system desktop, we will be able to see an icon that executes the installer.

System and keyboard language selection
Later in the next screen will give us a list of options in which it asks us to select the type of installation
- Normal: this option installs the complete system, with all its utilities and packages.
- Minimal: this option only installs what is necessary for the operation of the system and a web browser.

Besides, also we have to select if we want that during the process iInstall additional drivers (third parties) and also additional updates.
In the new screen it will give us choose how the system will be installed:

Selection of the place of installation of the system
- Erase the entire disk: this will format the entire disk and Ubuntu will be the only system here.
- More options, It will allow us to manage our partitions, resize hard disk, delete partitions, etc. The recommended option if you don't want to lose information.
Take into account that if you choose the first you will automatically lose all your data, while in the second option you will be able to manage your partitions to be able to install Ubuntu. If you choose to manage the partitions on your own, This option will show the hard drives that you have connected to your computer as well as their partitions.

Configuring system partitions to install Ubuntu 22.10
Here you you must select or create a single partition for Ubuntu (quick installation) it is important to remember that the format for the partition should be ext4 (recommended) and with mount point / (root).
Or you can also choose to create multiple partitions for different mount points (root, home, boot, swap, etc.), ie an advanced installation.

Configuring system partitions to install Ubuntu 22.10
The following options are for system settings andAmong those that are, choose the country where we are, time zone and finally assign a user to the system.

Time Zone Selection
When configuring these options that are personal, we simply click on start installation and the system will begin to be installed.

At the end of the process we will be asked to remove the installation media and the system will restart to be able to access our new installation.
