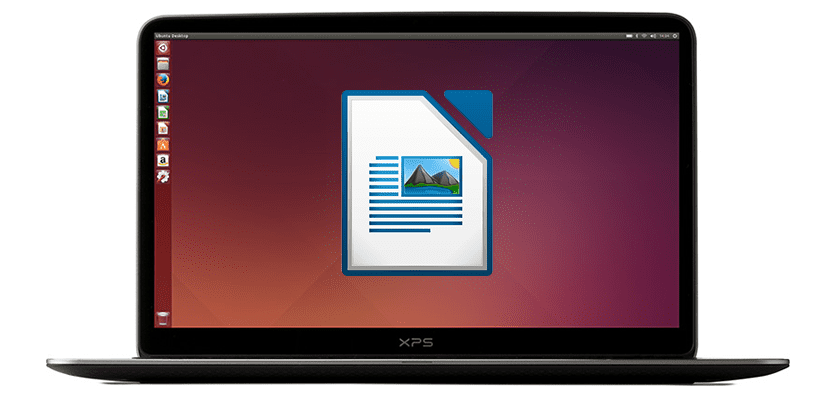
As I always say, most of the software out there for Linux is better than what is available for Windows. The only problem is the compatibility, since, although it seems the same, it is not exactly the same, for example, creating or viewing a document with Microsoft Word than with Writer, LibreOffice's free proposal. If you still prefer to use non-proprietary software, in this article we will give you 5 tips that will allow you to be more productive using Writer.
Change the default save format to Word
The issue of compatibility is something that we can compare to the use of WhatsApp: many of us know that Telegram and many other applications are better, but what is the use of using a better application if we have to use it alone? I explain this because LibreOffice Writer by default saves files to ODT format, a format that can be perfect if the files created are only going to be used by us from Writer, but not so perfect if we have to share them or use them on other computers where Microsoft's Word is most likely to be used.
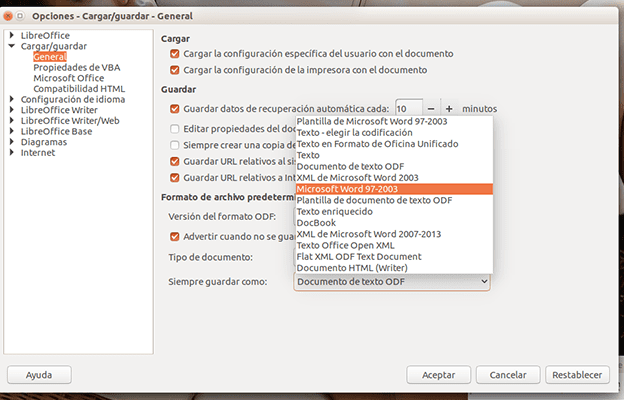
Explained this, for modify the format in which we will save the files Writer by default we will go to Tools / Options… / Load-Save / General. In this section, under the section «Default file format and ODF options«, We display the menu«Always save as«, We select«Microsoft Word 97-2003»And click« Accept ».
Create formatting styles for Writer documents
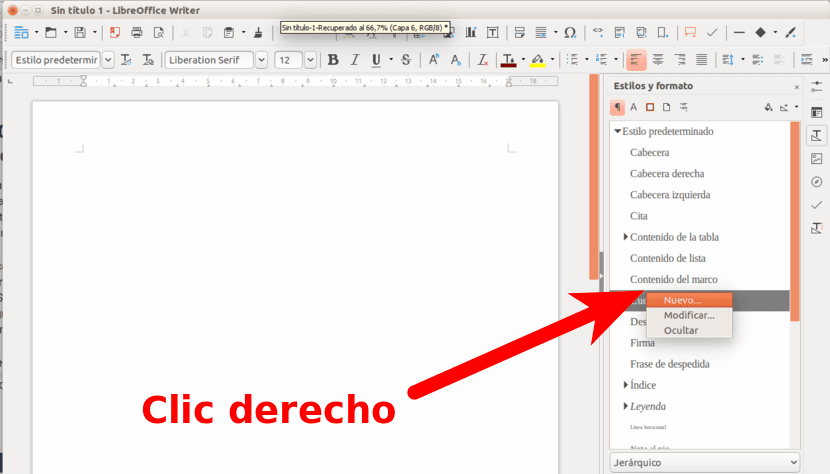
If we write texts for different clients or destinations, it is worth it create templates which will save us a lot of time. We can do it by going to Styles / Styles and formats. To create a new style, we will right click on the styles. In this section we can give it a name, edit the font, effects, indentation, etc.
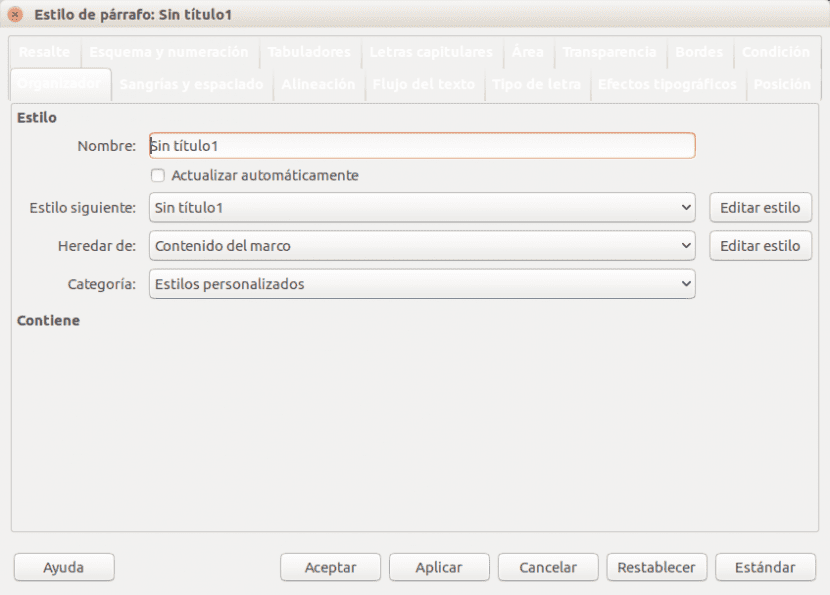
Use keyboard shortcuts, always important in a text editor
It is important in any program, but more so in any text editor. In addition to the well-known Ctrl + C to copy, Ctrl + X to cut and Ctrl + V to paste, it is important know the following keyboard shortcuts that will be very useful in Writer:
- Undo and do: Ctrl + Z and Ctrl + Y
- New paragraph within a list: Alt + Enter
- New line without new paragraph: Shift + Enter
- New page manually: Ctrl + Enter
- Select whole words: Ctrl + Shift + Cursor Up / Down / Left / Right. We can hold or press the cursor keys several times to select more words.
Install new extensions
As in other types of software such as Firefox, LibreOffice has available a section from which we can install extensions. These extensions are highly underrated and it is worth checking out the ones that are available from time to time from this link. We can see the ones we have installed from the menu Tools / Extension manager by Writer.
Convert PDF files to editable documents using OCR
The last tip or tip in this post is perhaps the most interesting: using OCR to convert PDF files to editable files. It is not a function that is available by default, but rather that we will have to install its extension, so this point will also help us to teach you how to install extensions in Writer. We will do it by following these steps:
- In Writer, we access the menu Tools / Extension manager.
- We click on «Get more extensions online«.
- In the search box of the web page that will open, we look for OCR. If you wish, you can directly access the extension page by clicking on this link or to the project page by clicking here. What interests us is called Free OCR.
- We download the .oxt file to our computer.
- Now we go back to Tools / Extension manager.
- We click on "Add" and look for the .oxt file downloaded in step 4.
- We accept and we should already see the OCR option in the top bar. It is important to mention that the extension Writer OCR requires Java to be able to function. If we do not have it, it will show us an error and we will not be able to convert PDF documents to editable files with this extension.
Has any of the above tips helped you? What are your favorites?
Question, regarding compatibility, with what font should I save the file in LibreOffice Writer so that it can be read in Microsoft Word (by default)? If there is none, is there a free Word source to install on Linux?
That does not matter. I mean, if you write a document with a font that is not later in Microsoft Office, it will change automatically when the document is opened. The same happens from Microsoft Word to Writer. What I do recommend is using ODT.
You have compatible fonts but you can also install the MS fonts with the following package ttf-ms-fonts, maybe the name varies slightly, that package is how it is named for Ark, I don't know if in Ubuntu it was ttf-mscore-fonts.
You can install microsoft fonts and use any of them.
What I do is install the Microsoft fonts in the terminal or by looking for the ttf-mscorefonts-installer file in the application store. There you can use the Arial or Times New Roman fonts that Windows computers use.
Very interesting to go from pdf to modifiable text. Thanks.
Setting by default to save documents in word format, for the sake of supposed compatibility, is to destroy all the work that is being done to establish free standards. It is not only a strategic mistake, but a scoundrel.
Very true, and if those who intend to convert it to word format like it so much, use the micro $ oft program directly. Salu2.
It does not work, I installed as you explain it but when I use it it does nothing or says that it aborts; thank you anyway.