
Seuraavassa artikkelissa näemme kaksi tapaa liitä Google Drive paikallisesti virtuaalisena tiedostojärjestelmänä. Google Drive on yksi planeetan suosituimmista pilvitallennustarjoajista.
Toisinaan jotkut kehittäjät tuovat meille asiakkaita Google Drive Gnu / Linux-järjestelmiin. Tässä viestissä näemme kaksi epäviralliset asiakkaat Ubuntu-järjestelmällemme. Näiden asiakkaiden avulla voimme asentaa Google-aseman paikallisesti virtuaalitiedostojärjestelmänä. Tämä antaa meille mahdollisuuden käyttää yksikkömme tiedostoja hyvin yksinkertaisella tavalla.
Google-asema-ocamlfuse
Google-drive-ocamlfuse on a FUSE-tiedostojärjestelmä Google Drivelle joka on kirjoitettu OCamlissa. FUSE on projekti, jonka avulla käyttäjät voivat luoda virtuaalisia tiedostojärjestelmiä. Google-drive-ocamlfuse antaa meille mahdollisuuden asentaa Google Drive -palvelumme Gnu / Linux-järjestelmään.
Tilin kanssa luku / kirjoitusoikeus yleisiin tiedostoihin ja kansioihin, vain luku -oikeus Google-taulukoihin ja dioihin. Tarjoaa meille tuki useille Google Drive -tileille, kaksoiskappaleiden käsittely, pääsy roskakorihakemistoon ja paljon muuta.
Asennetaan google-drive-ocamlfuse
Asentaaksemme sen Ubuntu 18.04: ään kirjoitamme päätelaitteeseen (Ctrl + Alt + T):
sudo add-apt-repository ppa:alessandro-strada/ppa sudo apt-get install google-drive-ocamlfuse
Käyttää
Asennuksen jälkeen aiomme suorittaa seuraavan komennon Käynnistä google-drive-ocamlfuse -apuohjelma terminaalista (Ctrl + Alt + T):
google-drive-ocamlfuse
Ensimmäistä kertaa suoritettaessa apuohjelma avaa verkkoselaimen ja pyytää meiltä lupaa käyttää Google Drive -tiedostojamme. Kun valtuutus on myönnetty, kaikki tarvittavat määritystiedostot ja kansiot luodaan automaattisesti.
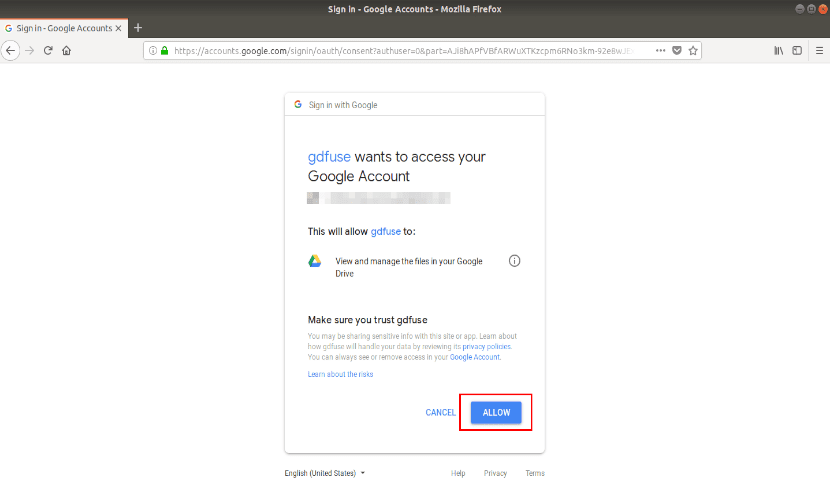
Onnistuneen todennuksen jälkeen terminaalissa näkyy seuraava viesti:

Nyt voimme sulkea verkkoselaimen ja luo kiinnityskohta Google Drive -tiedostoillemme. Teemme tämän kirjoittamalla päätelaitteeseen (Ctrl + Alt + T)
mkdir ~/migoogledrive
lopuksi, asennamme google-yksikömme käyttämällä komentoa:
google-drive-ocamlfuse ~/migoogledrive
Tämän jälkeen voimme käyttää tiedostoja terminaalista tai tiedostonhallinnasta.
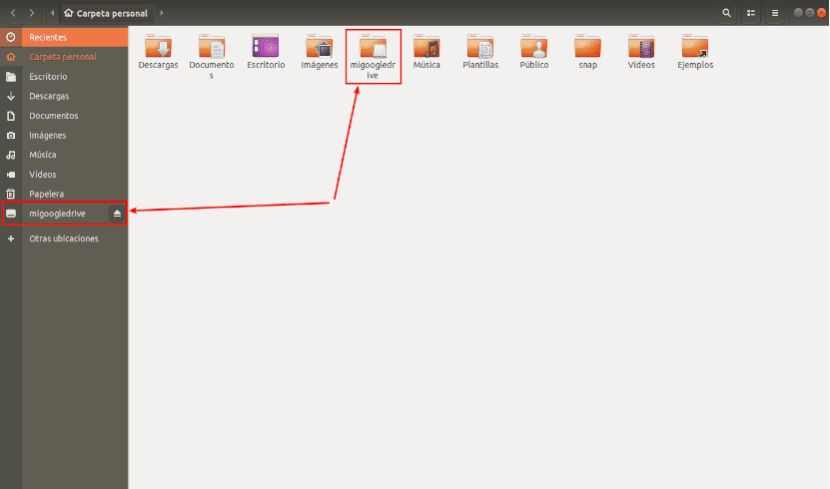
Kun olet valmis, irrotamme tiedostojärjestelmän FUSE käyttämällä komentoa:
fusermount -u ~/migoogledrive
Jos tarvitsemme sitä, voimme ota yhteys apuun komennolla:
google-drive-ocamlfuse --help
Lisäksi voimme kuulla virallinen wiki ja arkisto GitHub-projekti ja Lisätietoja.
GCSF
GCSF on a Google Drive -pohjainen FUSE-tiedostojärjestelmä, kirjoitettu Rust-ohjelmointikielellä. GCSF: n avulla voimme liittää Google-yksikön paikallisena virtuaalitiedostojärjestelmänä ja käyttää sisältöä päätelaitteesta tai tiedostonhallinnasta.
Jos mietit, miten se eroaa muista FUSE-projekteista, kuten google-drive-ocamlfuse, GCSF-kehittäjä vastasi samanlaiseen kommenttiin Redditissä: 'GCSF on yleensä nopeampi luetteloimalla tiedostoja rekursiivisesti tai lukemalla suuria tiedostoja Drivesta. Sen käyttämä välimuististrategia johtaa myös välimuistissa olevien tiedostojen erittäin nopeaan lukemiseen enemmän RAM-muistin käytön kustannuksella. '
GCSF: n asentaminen
Asentaaksemme sen Ubuntuun, meidän on varmista, että meillä on asennettu Rust järjestelmässämme. Varmista myös, että pkg-config- ja sulakepaketit on asennettu. Löydämme nämä saatavana useimpien Gnu / Linux-jakelujen oletusvarastoista. Ubuntulle ja sen johdannaisille ne voidaan asentaa komennolla:
sudo apt install -y libfuse-dev pkg-config
Kun kaikki riippuvuudet täyttyvät, suorita seuraava komento asenna GCSF:
cargo install gcsf
Käyttää
Ensinnäkin meidän on valtuuta Google Drive. Voit tehdä tämän ajon:
gcsf login entreunosyceros
Sinun on määritettävä istunnon nimi. Korvaa joidenkin ja nollien välillä omalla istuntonimelläsi. Näet samanlaisen tuloksen kuin a URL-osoite Google Drive -tilisi valtuuttamiseksi.

Kopioi ja liitä yllä oleva URL-osoite selaimeesi ja napsauta Salli anna lupa käyttää Google Driven sisältöä. Todentamisen jälkeen näet seuraavan kaltaisen tuloksen.

GCSF luo määritystiedoston $ XDG_CONFIG_HOME / gcsf / gcsf.toml, joka määritellään yleensä nimellä $ HOME / .config / gcsf / gcsf.toml. Tunnistetiedot tallennetaan samaan hakemistoon.
Jatkamme hakemiston luomista liittää Google Driven sisältö:
mkdir ~/migoogledrivegcfs
Nyt muokkaamme tiedostoa /etc/fuse.conf:
sudo vi /etc/fuse.conf
Poistamme seuraavan rivin kommentin, jotta muut kuin root-käyttäjät voivat määrittää asennusvaihtoehdot:

user_allow_other
Tallennamme ja suljet tiedoston. Me jatkamme Google-yksikön asentaminen komennolla:

gcsf mount ~/migoogledrivegcfs -s entreunosyceros
Korvaa entreunosyceros istunnon nimellä. Tämän jälkeen voit sulkea tämän terminaalin.
Nyt voit tarkastella olemassa olevia istuntoja komennolla:

gcsf list
Tässä vaiheessa voimme käyttää Google-yksikömme sisältöä terminaalista tai tiedostonhallinnasta.
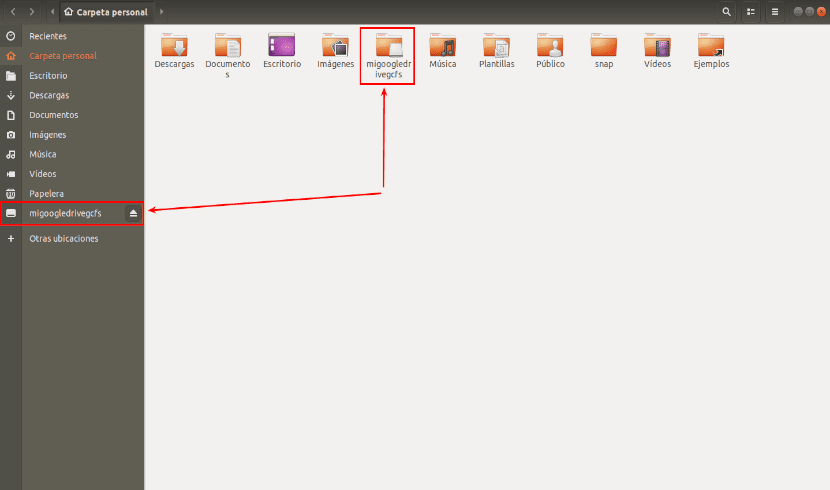
Jos et tiedä missä Google-asema on asennettu, käytä df-komentoa:
df -h
Pystymme irrota Google-asema käyttämällä komentoa:
fusermount -u ~/ migoogledrivegcfs
Voimme saada lisätietoja GCFS: stä alkaen GitHub-arkisto
Hei, hyvää iltapäivää, en tiedä voinko esittää kysymyksiä täällä, mutta hei, tässä se menee:
Yritän käyttää GCSF-vaihtoehtoa, tein jo kaikki vaiheet, mutta asemalla on yli 300 Gt, se on yritystili, ja vaiheessa gcsf mount ~ / migoogledrivegcfs -s entreunosyceros näen, että se alkaa "synkronoida" kaikki tiedot, ja rivit INFO gcsf :: gcsf :: drive_facade> Vastaanotettu sivu 250, joka sisältää 460 tiedostoa, alkavat kulkea paljon, tämä päättyy noin tunnin kuluttua ja nämä muut rivit alkavat: INFO gcsf: : gcsf :: file_manager> Muutosten tarkistaminen ja mahdollisesti soveltaminen.
Aloitin prosessin eilen klo 3 ja jätin tietokoneen päälle koko yön, ja tänä aamuna oli noin 00 riviä viimeisestä, jonka jaoin, ja jatkoin työskentelyä. Viime yöhön asti, kun menin migoogledrivegcfs-kansioon, se ei näyttänyt mitään, (tuolloin oli kuin 10 riviä INFO gcsf :: gcsf :: file_manager> Muutosten tarkistaminen ja mahdollisesti niiden soveltaminen.), Tänä aamuna näin jo tiedostoja kansiossani, mutta en ollut vielä valmis, ja kun jouduin menemään ottamaan kannettavan tietokoneen, minun piti peruuttaa, CRL + C: llä ja sillä hetkellä kaikki, mikä oli kansiossa, katosi selvästi, koska keskeytin kokoonpanon. Nyt aloin juuri alusta ja teen samaa asiaa.
Kysymys kuuluu, onko aina aika tehdä tämä montaasi vai pitäisikö minun antaa sen päättyä vain kerran? Kun koko prosessi on valmis, tallennetaanko kaikki? toisin sanoen jos käynnistän tietokoneen uudelleen, aina kun syötän kansion uudelleen, siihen asennetaan Google Drive -tietoni ja se synkronoituu automaattisesti?
Kiitos tiedosta.
Hei. Kiitos oppaasta.
Google hylkää kirjautumisen virheellä 400 (Virheellinen pyyntö), koska URL on muodostettu huonosti. Tapahtuiko se jollekulle muulle? Tiedätkö kuinka korjata se?
«400. Se on virhe.
Palvelin ei voi käsitellä pyyntöä, koska se on väärin muotoiltu. Sitä ei pitäisi yrittää uudelleen. Se on kaikki mitä tiedämme. "
kiitos
Tämä tapahtuu gcsf: n kanssa tekemällä gcsf-kirjautumistunnus
tai myös (nombreUsuario@gmail.com)