
Dans le prochain article, nous allons voir comment nous pouvons changer l'arrière-plan de l'écran de connexion dans Ubuntu 18.10 D'une manière simple. Tous les utilisateurs d'Ubuntu constatent qu'à chaque fois que nous nous connectons à notre ordinateur, nous verrons l'écran qui nous demande le mot de passe de l'utilisateur pour vérifier que vous êtes bien qui vous dites être.
C'est l'étape que tous les utilisateurs doivent suivre. Après avoir entré le mot de passe, nous pouvons maintenant entrer dans notre monde Ubuntu. Même que tu peux activer la connexion automatique, ce qui n'est pas fortement recommandé, surtout si vous partagez l'équipe, chaque fois que vous vous connectez, vous devrez répéter ce processus encore et encore. Au fur et à mesure que Ubuntu publie des versions, l'écran de connexion change d'arrière-plan. Mais lors de l'utilisation que nous faisons de l'une de ces versions, nous verrons toujours le même arrière-plan.
Si vous êtes l'un de ceux qui en ont assez de l'écran de connexion par défaut du système, voyons comment lui donner une touche personnelle. Avoir un arrière-plan à notre goût est toujours apprécié lorsque vous entrez sur notre bureau. Il y a quelque temps, un collègue nous a indiqué dans un artículo comme faites de même pour le gestionnaire de session Lightdm à l'aide du programme dconf.
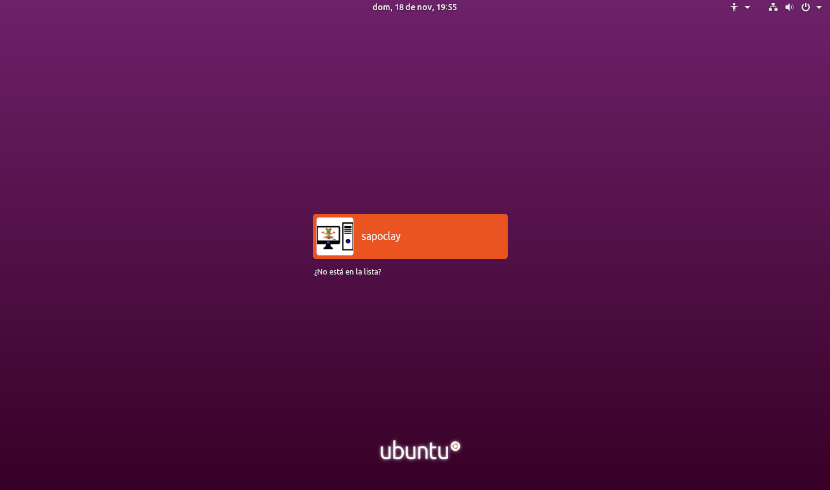
Cependant depuis Ubuntu est passé de Unity à l'environnement de bureau GNOME et GDM3 en tant qu'agent de connexion, la façon de changer l'arrière-plan de l'écran de connexion a un peu changé. Dans les lignes suivantes, nous verrons comment créer un arrière-plan personnalisé sans utiliser de programme pour celui-ci.
Changer l'arrière-plan de l'écran de connexion dans Ubuntu 18.10
Par défaut, Ubuntu nous permettra de modifier le fond d'écran du bureau et l'arrière-plan de l'écran de verrouillage. Cependant, il n'y a pas d'option directe disponible pour changer l'arrière-plan de l'écran de connexion. Nous allons devoir faire cela en travaillant notre chemin à travers certains paramètres du système. C'est plus simple qu'il n'y paraît.
Si vous avez installé un gestionnaire de session, et vous n'êtes actuellement pas sûr de celui que vous utilisez, vous pouvez le vérifier en ouvrant un terminal (Ctrl + Alt + T). Dans celui-ci, vous n'aurez qu'à écrire:

sudo cat /etc/X11/default-display-manager
Si nous sommes clairs que nous utilisons GDM3, nous pouvons commencer maintenant rechercher et enregistrer une image fond que nous aimons.
La prochaine étape sera d'ouvrir un terminal (Ctrl + Alt + T). Dans celui-ci, nous allons lancer la commande suivante:

sudo cp ~/Imágenes/Imagen.png /usr/share/backgrounds
Evidemment dans la commande précédente, chacun devra changer le nom de l'image et le chemin d'accès à celle-ci.
Si vous préférez utiliser l'environnement graphique pour copier l'image dans le dossier d'arrière-plan, vous pouvez utiliser le gestionnaire de fichiers. Lancez la commande suivante dans le terminal (Ctrl + Alt + T), et lorsque la fenêtre du gestionnaire de fichiers s'ouvre, collez l'image dans le dossier.
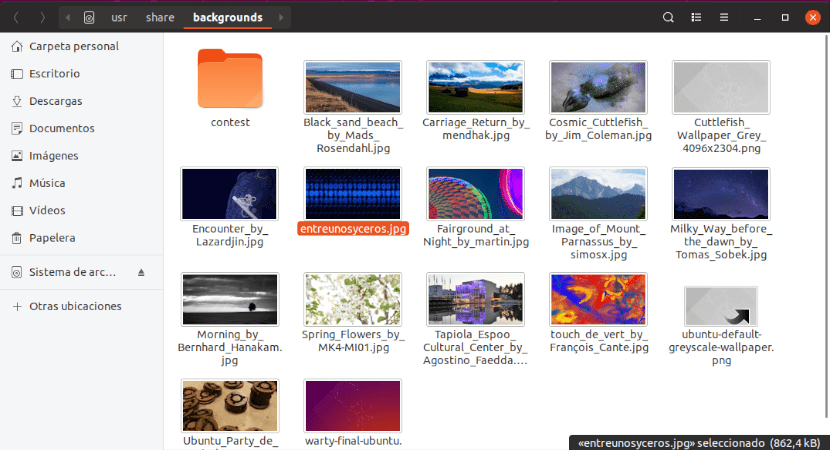
sudo nautilus /usr/share/backgrounds/
Une fois l'image enregistrée, il est temps de modifier le fichier CSS qui définit l'arrière-plan de l'écran de connexion. Nous le ferons en lançant dans le terminal (Ctrl + Alt + T) la commande nécessaire pour modifier le fichier gdm3.css:
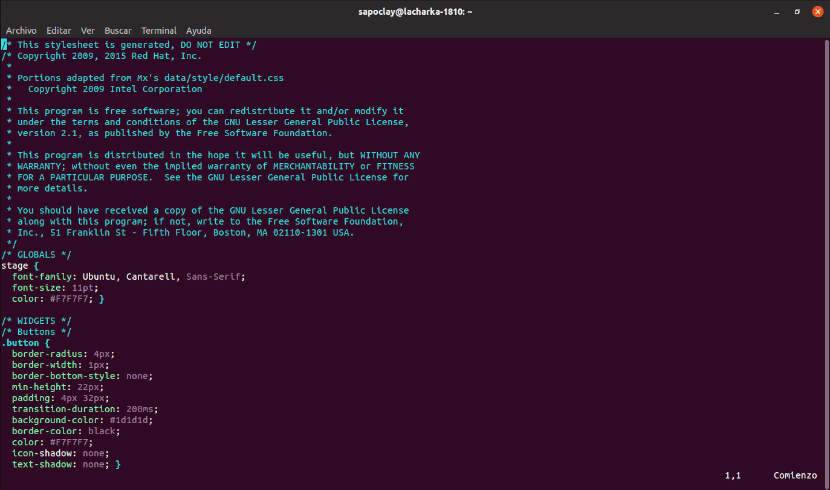
sudo vim /etc/alternatives/gdm3.css
Ici, nous allons voir tout le code CSS. Là, nous devrons trouver la section indiquée dans la capture d'écran ci-dessous. La section à modifier doit être sur la ligne de 1981.
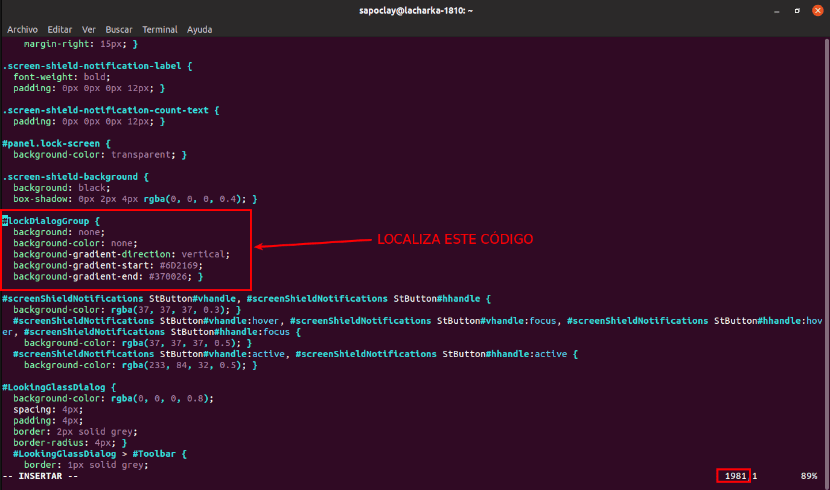
Une fois la section localisée, nous allons changer toutes les entrées d'arrière-plan. Supprimez-les ou commentez-les et modifiez-les comme suit:
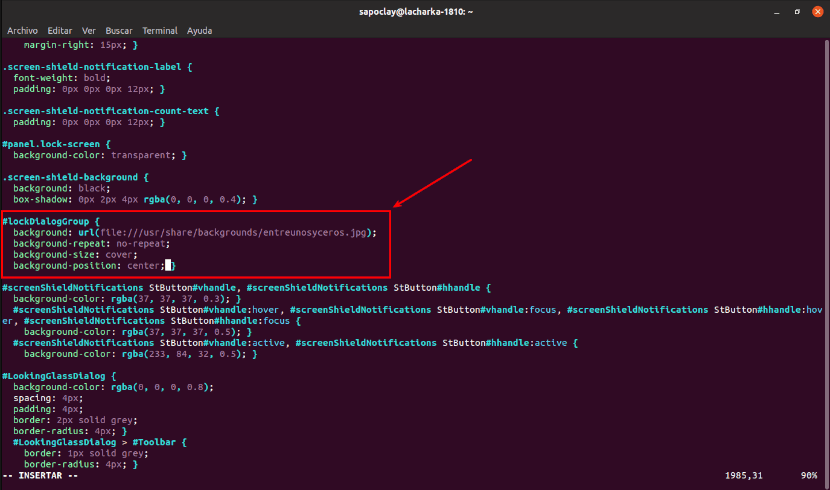
#lockDialogGroup {
background: url(file:///usr/share/backgrounds/Imagen.png);
background-repeat: no-repeat;
background-size: cover;
background-position: center; }
Une fois que vous avez terminé de modifier le fichier, enregistrez-le et fermez l'éditeur.
Le résultat final
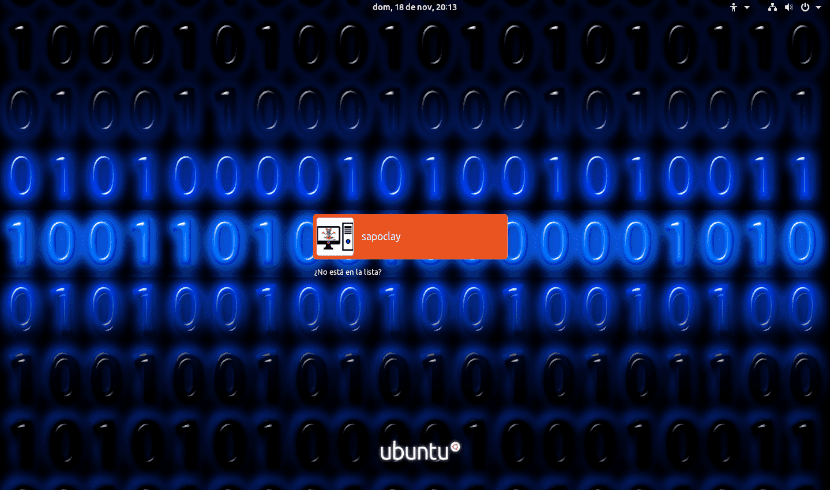
Après avoir terminé toutes les étapes, nous n'avons que redémarrer le système ou déconnecter l'utilisateur. Après cela, nous verrons un nouvel arrière-plan sur notre écran de connexion. Pour cet exemple je J'ai essayé les images .jpg et .png et les deux types ont été vus correctement.
Une question, les images peuvent être de n'importe quelle résolution ou doivent-elles avoir une résolution particulière?
Pour l'article, j'ai utilisé des images avec des résolutions similaires ou égales à celles du dossier / usr / share / background /. Mais plus la résolution est élevée, je suppose que l'arrière-plan sera beau. Salu2.
Dans mes tests, disons qu'avec cet exemple, l'image est devenue incontrôlable et détruit l'écran de connexion
Bonjour à moi j'ai généré la même erreur
avec ce code j'ai travaillé le changement d'image en 19.04 j'espère que ça marche pour toi
#lockDialogGroup {
couleur d'arrière-plan: # 000000;
arrière-plan: url (fichier: ///usr/share/backgrounds/yoututosjeffdsgdrsf.jpg);
background-repeat: no-repeat;
background-size: couverture;
position de fond: centre;
bonjour… et comment faire une capture d'écran de l'écran de verrouillage vaut-il la redondance?
Bonjour et pour la version ubuntu 20.04?
En modifiant le: #lockDialogGroup {
background: url (fichier: ///usr/share/backgrounds/Imagen.png);
background-repeat: pas de répétition; (<—— ils étaient seulement avec cette taille de fond: couverture;
background-position: centre; } Eh bien, lorsque je l'enregistre et que je redémarre l'ordinateur, il n'entre pas complètement dans l'écran d'accueil de l'utilisateur (lorsque le lecteur d'écran a été activé, il commence seulement à dire les premiers mots et ils sont coupés), me dirigeant vers une boucle de programmation et il reste en cours de chargement. BON, J'AIMERAIS QUE VOUS M'AIDEZ À RÉINITIALISER LES CHANGEMENTS QUE J'AI FAIT, EN LE RETOURNANT TEL QU'IL ÉTAIT AVANT. PUISQUE JE PENSE QUE MON ORDINATEUR N'EST PAS ADAPTÉ À DE TELS CHANGEMENTS. VEUILLEZ ATTENDRE VOTRE RÉPONSE.
Bonne communauté. Commencez mon commentaire en mettant tout le monde en arrière-plan, je viens de commencer dans le monde Linux - Ubuntu-. J'ai la version 20.04 installée sur mon ordinateur. J'ai pu vérifier qu'il utilise GDM3.
Eh bien, j'ai fait ce tutoriel étape par étape (et d'autres similaires sur Internet). Lorsque j'arrive à la recherche du fichier css, malheureusement, lorsque j'ouvre le fichier, il sort complètement vide; c'est-à-dire qu'il n'a aucun type de texte.
Les doutes qui me viennent sont de savoir si cette procédure ne fonctionne pas dans les nouvelles versions d'Ubuntu ; ou s'il doit s'agir d'un problème avec l'installation du système d'exploitation.
Ce n'est PAS que c'est très transcendantal, mais j'aimerais apprendre.
Bonjour, j'attends vos réponses.