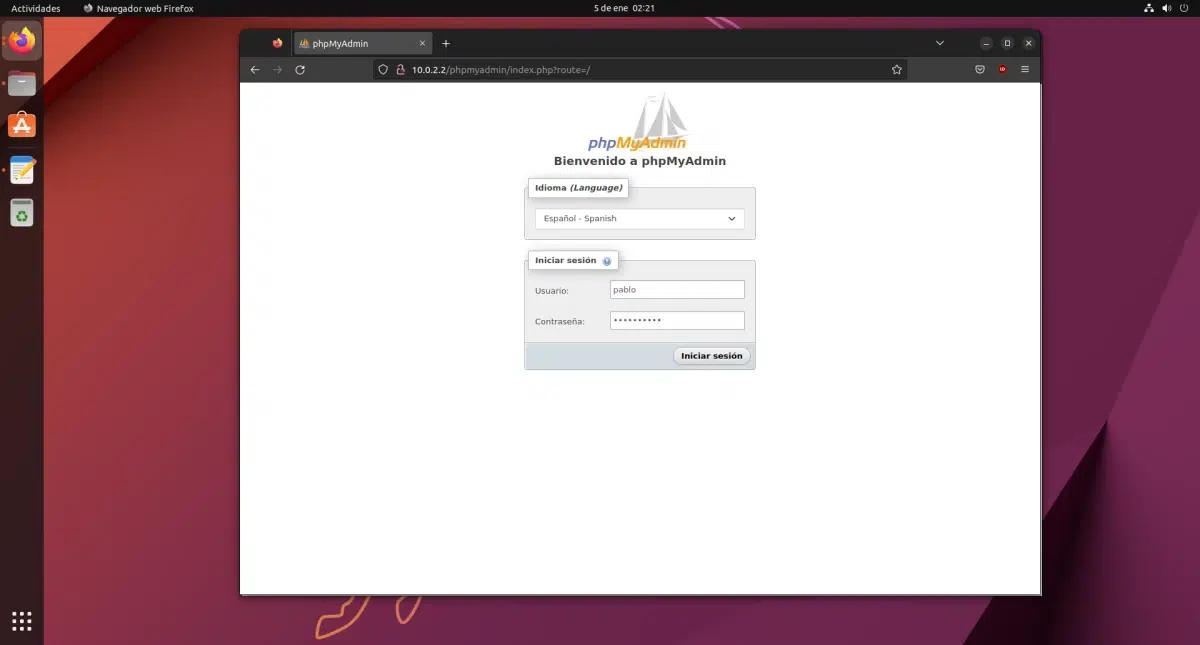
Il existe plusieurs systèmes de gestion de bases de données, mais beaucoup optent pour Microsoft Access, comme toujours, car il est de Microsoft et fait partie de sa suite bureautique. Beaucoup d'autres, puisque la gestion des bases de données est une tâche effectuée par des personnes averties, connaissent l'option open source qui, d'après ce que j'ai vu, est le choix de nombreuses entreprises. Ici, nous allons vous apprendre installer MySQL dans Ubuntu.
Si nous sommes sous Windows, l'installation de MySQL est une tâche simple si vous savez quoi installer, car il existe des packages qui incluent tout. Sous Linux ce n'est pas pareil, et c'est un peu plus compliqué car beaucoup se fait avec les lignes de commande. Aujourd'hui, nous allons essayer d'expliquer comment installer MySQL dans Ubuntu, bien que l'on puisse également dire que ce que nous allons installer sera LAMPc'est-à-dire Linux, Apache, MySQL et PHP.
Avant de commencer
MySQL est un outil sans interface graphique qui fonctionne depuis le terminal en ligne de commande (CLI). Son installation est assez simple, mais ce n'est qu'avec MySQL que nous devrons effectuer toutes les requêtes depuis le terminal. Pour améliorer l'expérience utilisateur, vous devez également installer et configurer phpMyAdmin. C'est ce qui complique un peu les choses. Selon la façon dont il est configuré, nous pouvons entrer phpMyAdmin ou nous trouverons l'une des nombreuses erreurs qu'il peut nous montrer.
Il me semble également important de mentionner que ce qui est décrit ici fonctionne au moment de la rédaction de cet article, et a été testé sur Ubuntu 22.10. Comme il n'y a pas de packages ou quoi que ce soit de spécial, cela devrait fonctionner dans les versions passées et futures, mais ce n'est pas garanti. Donc, si vous rencontrez des bogues, je vous recommande de revenir à ce que vous avez fait pour trouver cet article (si vous ne l'avez pas trouvé sur les réseaux sociaux) : recherchez le bogue spécifique sur Google Duckucko
Comment installer MySQL sur Ubuntu
Après avoir expliqué ce qui précède, passons aux étapes à suivre pour installer LAMP avec phpMyAdmin et faire en sorte que tout fonctionne dans Ubuntu.
- Pour nous assurer que tout est à jour, nous mettons à jour tous les packages, soit à partir de la mise à jour logicielle, soit avec la commande
sudo apt update && sudo apt upgrade. - Comme étape facultative, nous allons dans le navigateur et mettons "localhost", en veillant à supprimer le S de HTTPS si c'est le cas. Nous verrons une erreur car aucun serveur ne fait son travail.
- Nous allons au terminal et installons le A de LAMP : Apache.
sudo apt install apache2
- Comme autre étape facultative, qui n'est pas importante mais qui indique que nous nous débrouillons bien, nous revenons au navigateur, mettons "localhost" et vérifions que maintenant quelque chose comme ce qui suit apparaît :
- Ensuite, nous installons MySQL, le M de LAMP :
sudo apt installer mysql-server
- Dans l'étape suivante, si nous ne l'avons pas, nous installons le P de LAMP (PHP):
sudo apt installer php
Et avec cela, nous aurions tout le nécessaire pour utiliser MySQL dans Ubuntu. Pour améliorer l'expérience utilisateur, nous continuons.
Installer phpMyAdmin sur Ubuntu
- Dans le terminal, nous écrivons:
sudo apt installer phpmyadmin
- Il viendra un moment où il nous demandera le serveur à utiliser. Nous choisissons apache2 avec la barre d'espace, puis tabulation et OK.
- Il nous informera qu'il est nécessaire d'avoir une base de données active, et si nous voulons la gérer avec dbconfig-common. On accepte la première fenêtre, qui n'offre pas plus d'options, et on passe à la seconde, on dit oui et on met un mot de passe à phpMyAdmin (deux fois) :
- Nous revenons au navigateur et ajoutons « phpmyadmin » à « localhost », qui serait localhost/phpmyadmin.
- Nous faisons une autre vérification : nous mettons l'utilisateur par défaut, qui est phpmyadmin, et le mot de passe que nous avons configuré à l'étape 10. Nous verrons qu'il entre, mais nous n'avons pas de privilèges.
- Nous fermons la session dans phpMyAdmin.
- Nous retournons au terminal, écrivons
sudo -i(ou sudo su) et mettre notre mot de passe. - Maintenant on écrit mysql -u root -py on met le mot de passe de phpMyAdmin (celui de l'étape 10).
- Il ne reste plus rien. Dans la prochaine étape, nous allons créer un utilisateur (1), en remplaçant 1234 par un autre mot de passe (qui doit être placé entre les guillemets simples) et ubunlog pour votre utilisateur, on lui donne les privilèges (2) et on le redémarre (il sera confirmé que tout s'est bien passé avec le message "Query OK" après chaque intro) :
Créer un utilisateur 'ubunlog'@'%' identifié par '1234' ; accordez tous les privilèges sur *.* à 'ubunlog'@'%' avec option d'attribution ; privilèges de vidage ;
Et ce serait tout. Il reste à retourner dans le navigateur, rafraîchir la page login/phpmyadmin et vérifier que l'on peut entrer avec l'utilisateur créé, et aussi que l'on peut gérer les bases de données.
Masquer les bases de données et changer le thème
Maintenant que nous pouvons gérer les bases de données, nous voudrons peut-être le faire à notre manière. Sur la page principale, nous trouvons l'option "Thème", et selon le système d'exploitation sur lequel nous avons installé phpMyAdmin, 3 ou 4 options peuvent apparaître. Bien qu'il n'y en ait pas beaucoup, il existe des alternatives dans phpmyadmin.net/themes, et, par exemple, ce qui suit est BooDark (Dark Bootstrap) :
Les thèmes doivent être décompressés et placer le dossier dans le dossier des thèmes qui se trouvera dans le dossier phpmyadmin (dans Ubuntu, il s'agit généralement de /usr/share/phpmyadmin/themes).
Par contre, si vous l'avez remarqué, vous aurez remarqué qu'à gauche de la capture d'écran BooDark il y a moins de bases de données que dans la capture d'écran ci-dessus. C'est parce qu'ils sont cachés. La théorie dit qu'ils sont bases de données avec fichiers de configuration et que ça vaut la peine de ne rien y toucher, mais on peut les cacher, que tout continuera à fonctionner comme quand ils sont visibles.
Pour les masquer, et ainsi travailler uniquement avec nos bases de données, nous pouvons ouvrir des fichiers, aller à d'autres emplacements, entrer la racine de notre disque dur, appuyer sur la loupe, rechercher phpmyadmin, entrer dans le dossier et ouvrir le fichier config.inc. .php. À la fin, vous pouvez ajouter une ligne comme celle-ci :
$cfg['Servers'][$i]['hide_db'] = '^mysql|sys|phpmyadmin|performance_schema|information_schema$';
De ce qui précède, nous utilisons le possibilité de masquer les bases de données (hide_db) et en indiquant ceux que nous ne voulons pas voir. La chaîne commence et se termine par des guillemets simples ; à l'intérieur, le premier symbole doit être "^" et le dernier "$" ; et à l'intérieur se trouvent les bases de données séparées par "|". Si vous remarquez quelque chose d'étrange, bien que vous ne devriez pas, vous pouvez "commenter" cette ligne en mettant deux barres obliques (//) avant ou en la plaçant entre /*…*/.
Gestion des bases de données avec LibreOffice Base
Comme nous l'avons expliqué au début de cet article, ce qui est vraiment nécessaire pour utiliser MySQL dans Ubuntu se fait en 7 étapes environ. Si nous gérons ensuite avec le terminal, rien d'autre n'est nécessaire. Avec phpMyAdmin, nous le ferons avec une interface graphique, celle qui est généralement disponible dans les services d'hébergement, il vaut donc la peine de s'y habituer avant toute autre chose. Mais vous pouvez également gérer des bases de données avec d'autres logiciels.
Par exemple, tout comme nous avons Access dans Microsoft 365, LibreOffice a Base. Et oui, nous pouvons nous connecter aux bases de données MySQL avec Base, en quelque sorte. S'il est vrai que nous pouvons ajouter des tables à la base de données, il est également vrai que cela ne nous permet pas d'éditer les tables que nous avons créées à partir de phpMyAdmin, il vaut donc la peine que, si nous allons travailler avec Base, nous créons la base de données avec MySQL, connectons-y puis gérons les tables depuis Base. En ce qui concerne la Requêtes SQL, seules celles pour obtenir des informations sont autorisées; si nous voulons apporter des modifications, nous devons le faire via l'interface graphique.
Pour ce faire, une fois que nous avons installé tout LAMP (Linux est déjà là, Apache, MySQL et PHP), nous devons suivre ces étapes :
- Nous ouvrons LibreOffice Base. Un assistant nous sera montré.
- Dans la première fenêtre, nous choisissons "Se connecter à une base de données existante", déroulez le menu et choisissez "MySQL/MariaDB".
- Dans la fenêtre suivante, nous choisissons "Se connecter directement (via le connecteur MariaDB C)" et cliquez sur suivant :
- Ensuite, nous mettons le nom de la base de données et du serveur. La base de données sera celle à laquelle nous voulons nous connecter et le serveur est localhost.
- Après avoir cliqué sur suivant, nous mettrons le nom d'utilisateur et, avec la case «Mot de passe requis» cochée, nous cliquerons sur tester la connexion.
- Il va nous demander le mot de passe (de l'utilisateur MySQL), nous le mettons. Si tout se passe bien, nous verrons un message confirmant que la connexion a réussi.
- Nous cliquons sur suivant et nous verrons une dernière fenêtre dans laquelle il vaut la peine de laisser les choses par défaut et de cliquer sur «Terminer».
Cela nous permettra d'accéder à la base de données depuis LibreOffice Base, mais je ne l'utiliserais que si quelque chose de natif est nécessaire et pour la gestion de base. Aussi, si vous préférez travailler avec quelque chose qui a meilleure apparence sur votre bureau, comme GTK dans Ubuntu ou Qt dans d'autres environnements graphiques.
Parmi les autres options, l'une des favorites est DBeaver, qui a une option communautaire open source, mais utiliser l'un ou l'autre devrait déjà être une question de goût. Cela et cela probablement dans un travail ils vous demandent de bien vous déplacer dans phpMyAdmin.
Et c'est ainsi que vous pouvez installer MySQL sur Ubuntu et gérer les bases de données avec une interface graphique d'Ubuntu.
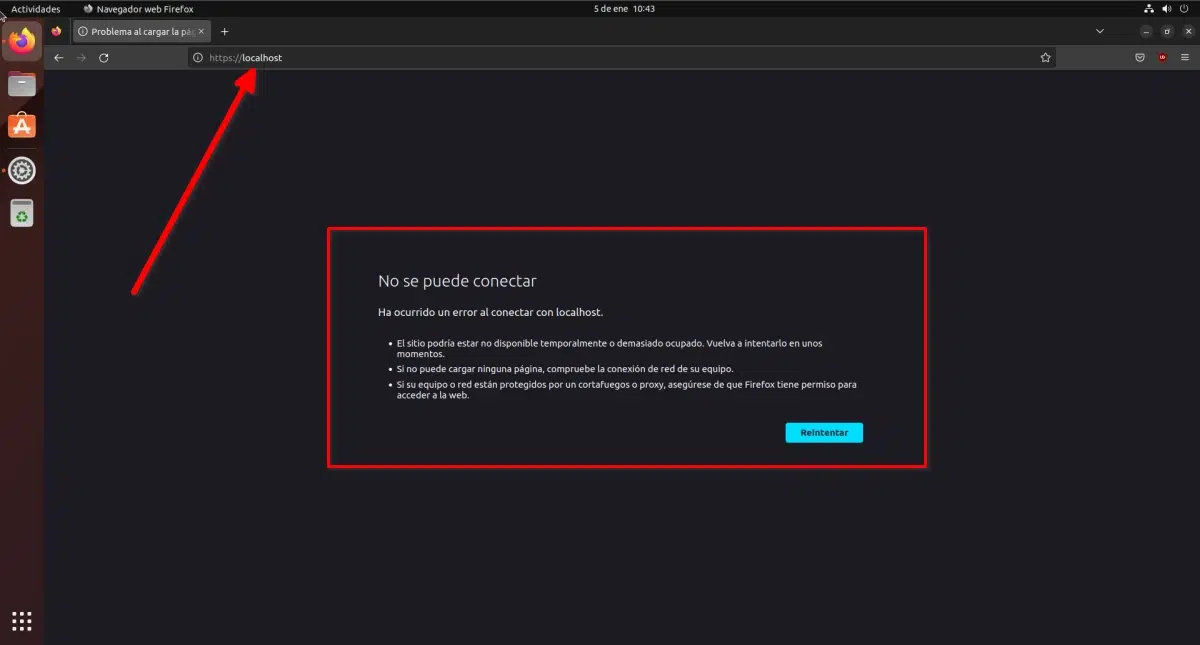
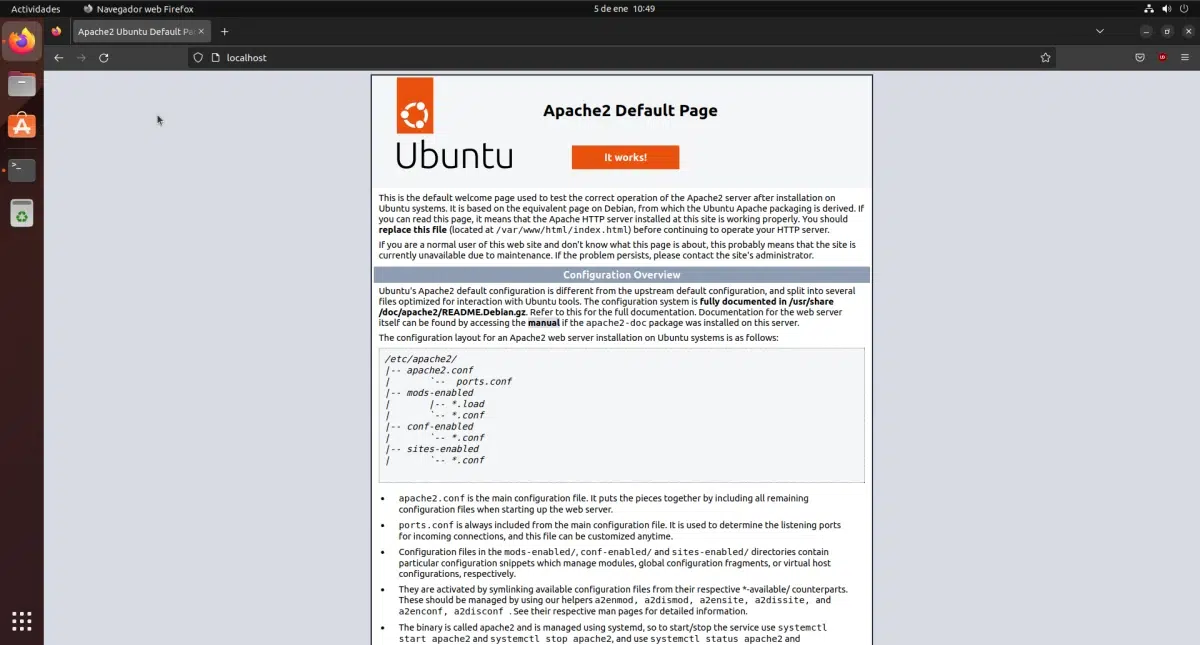

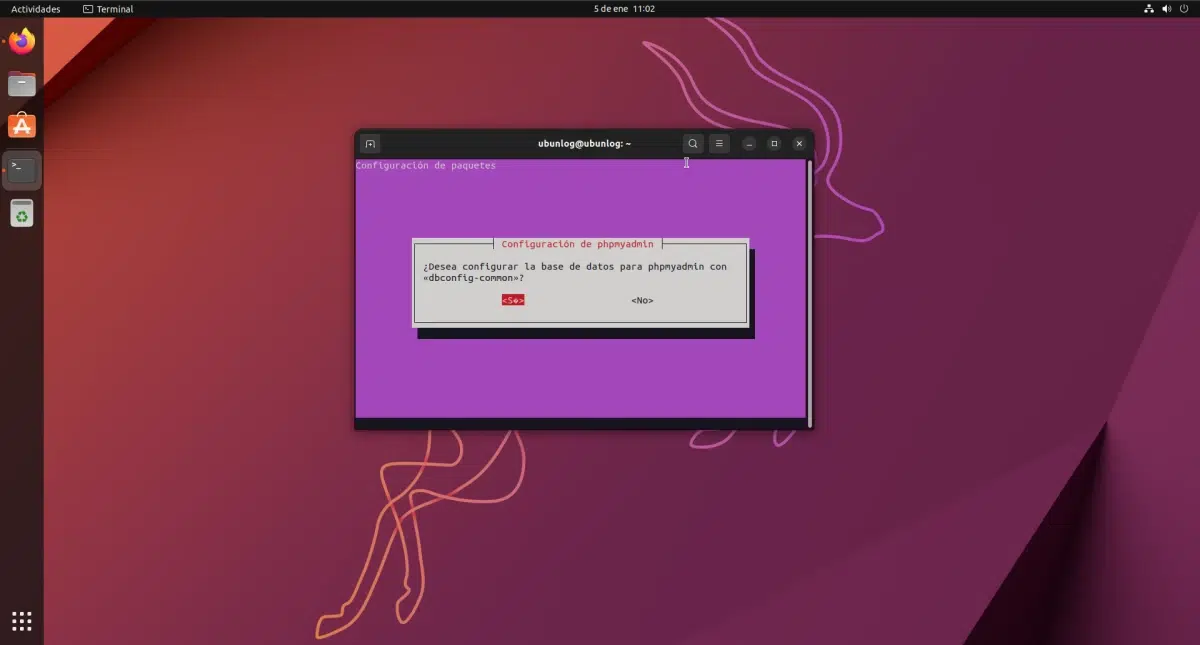

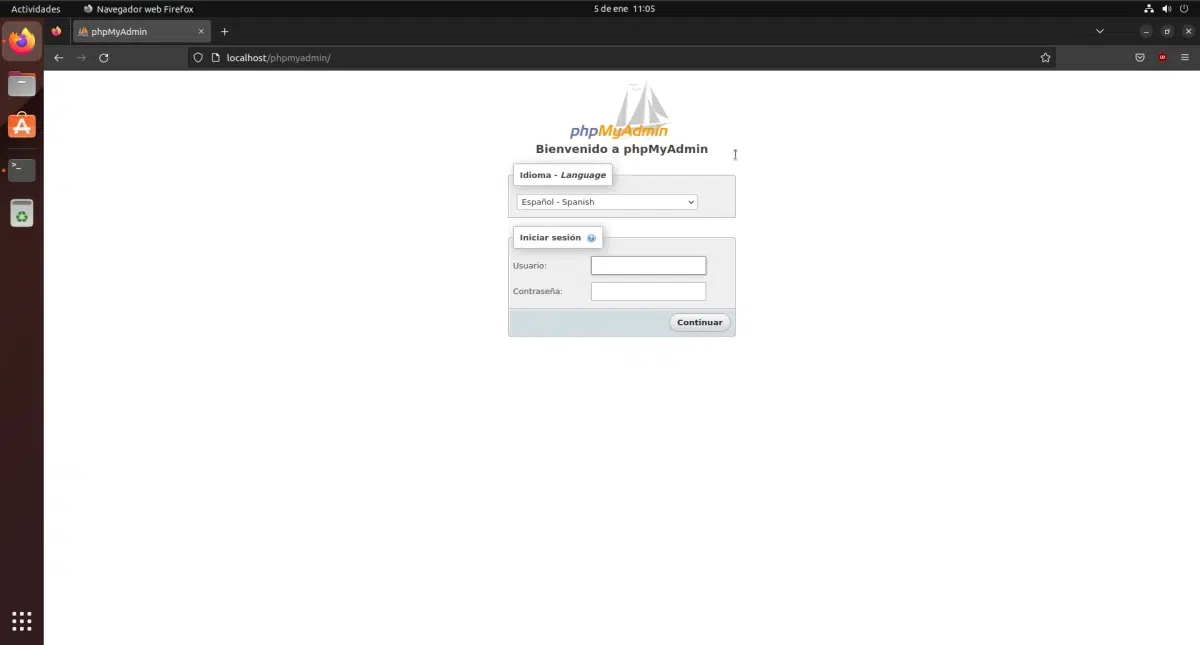
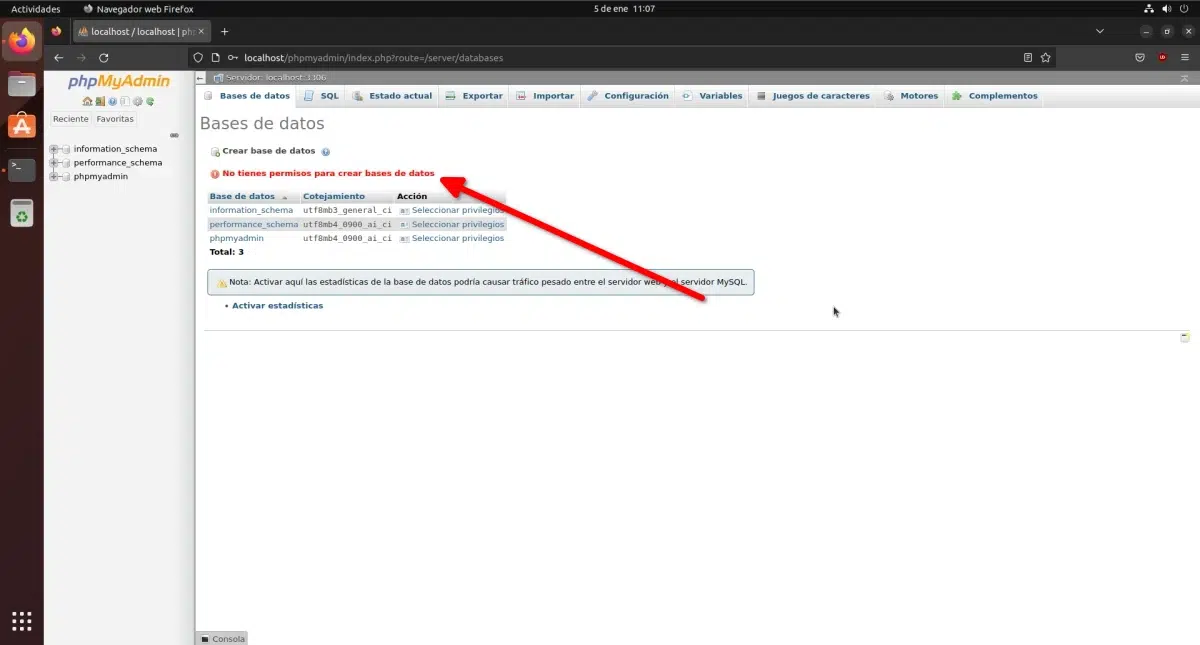
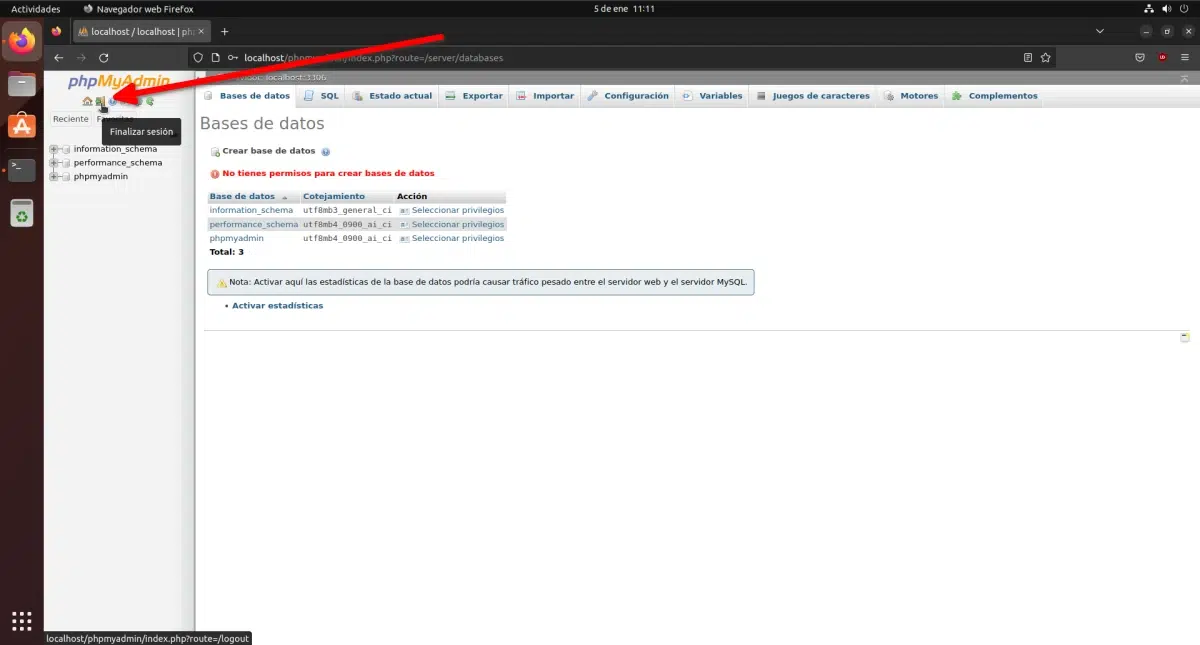
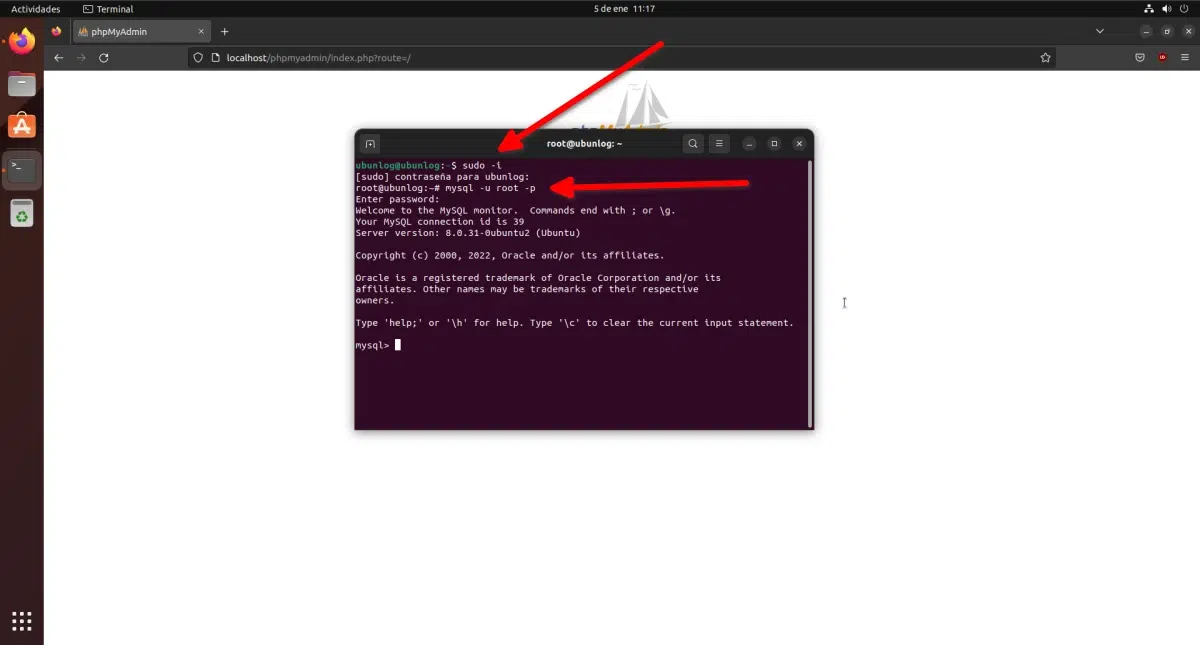
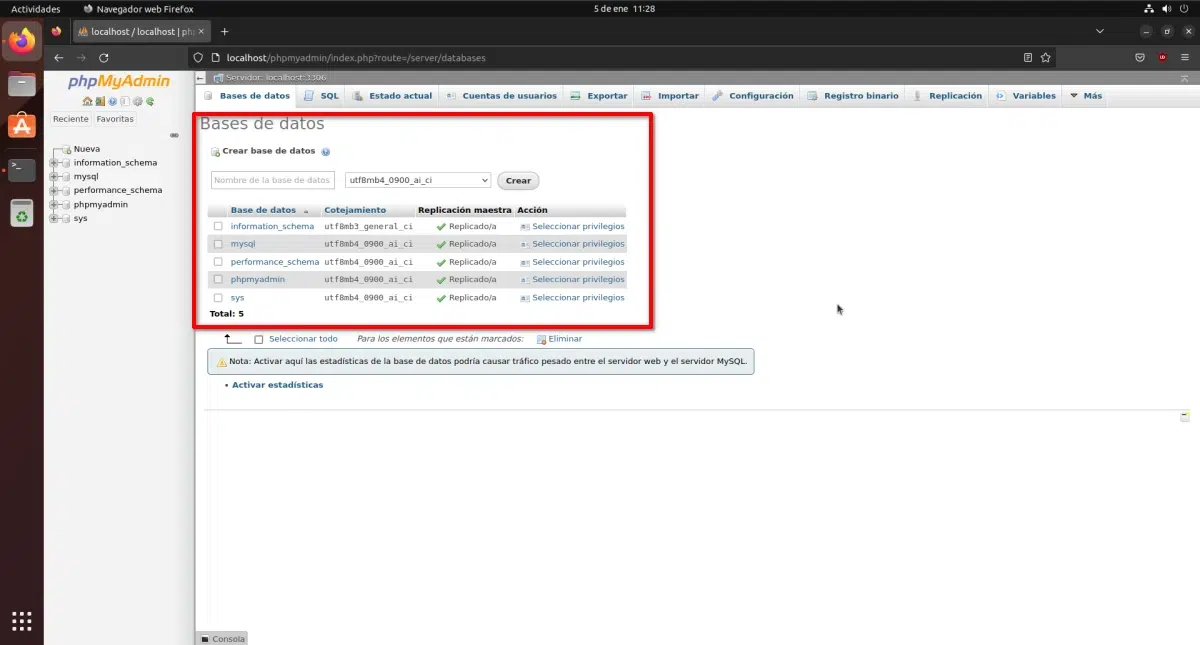
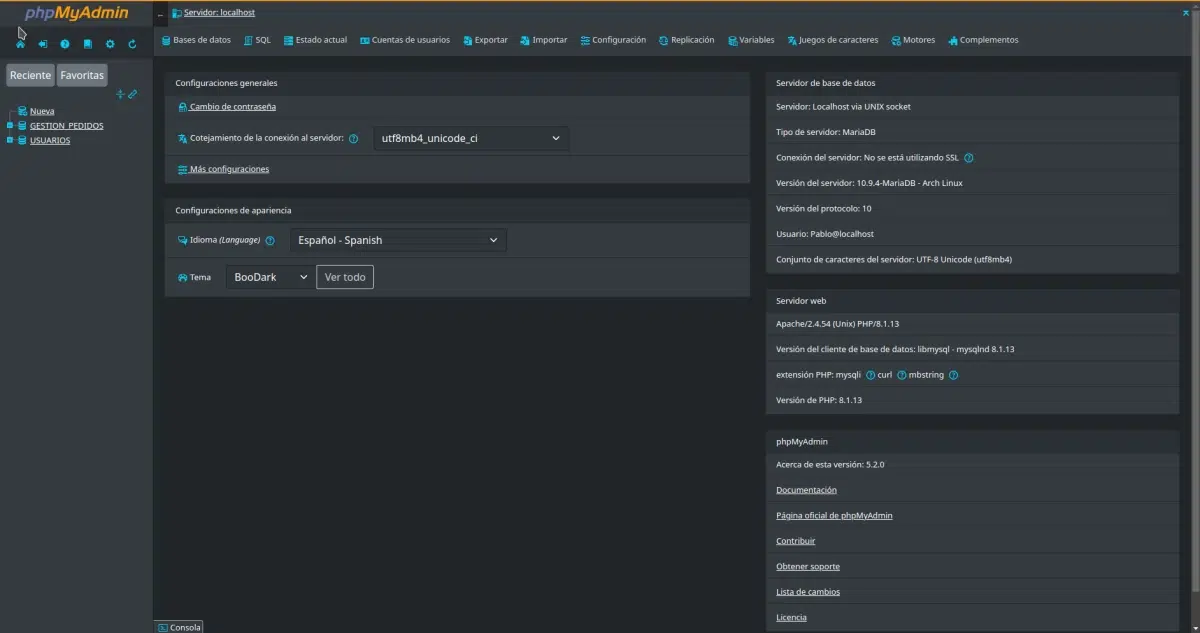
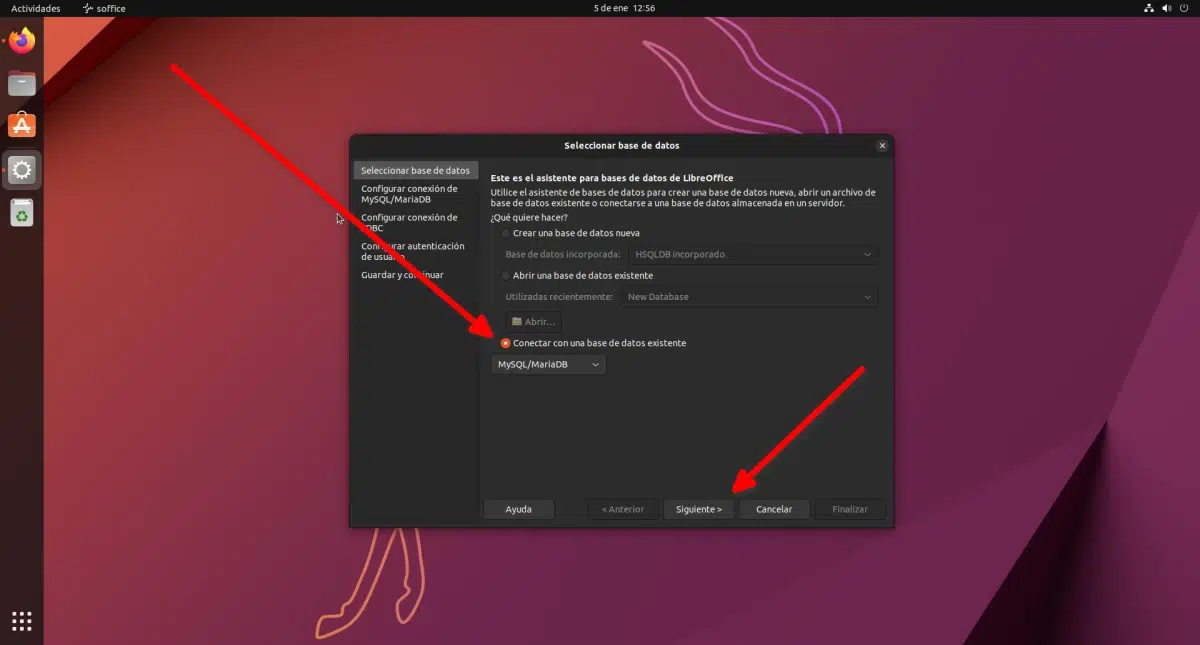
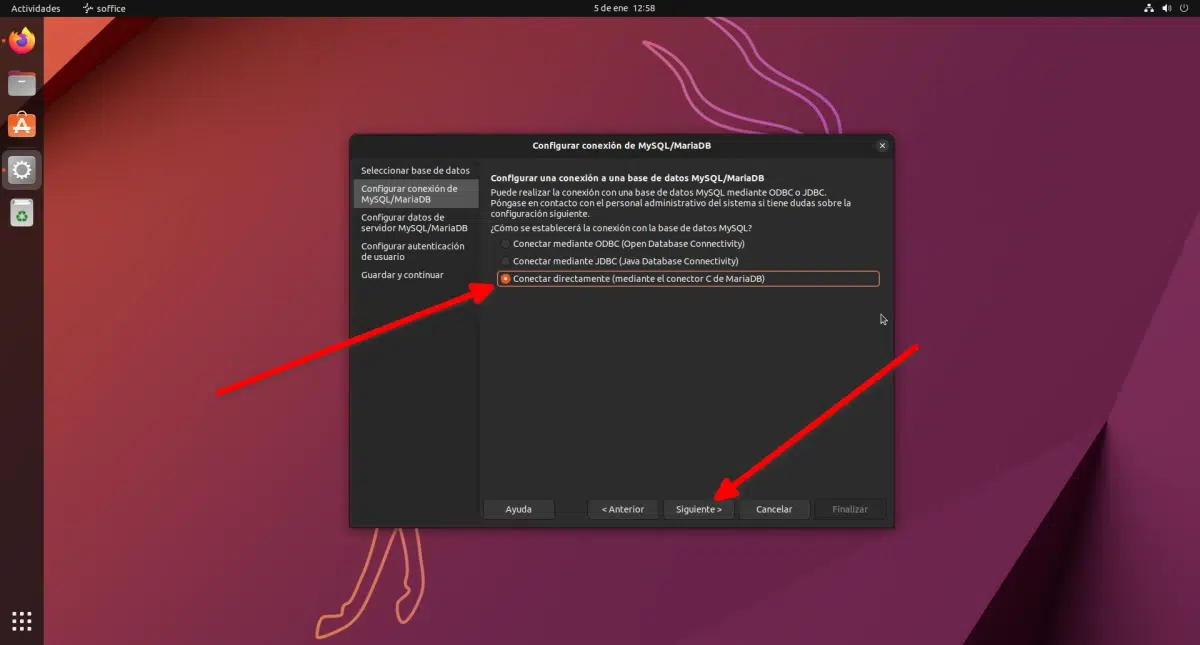
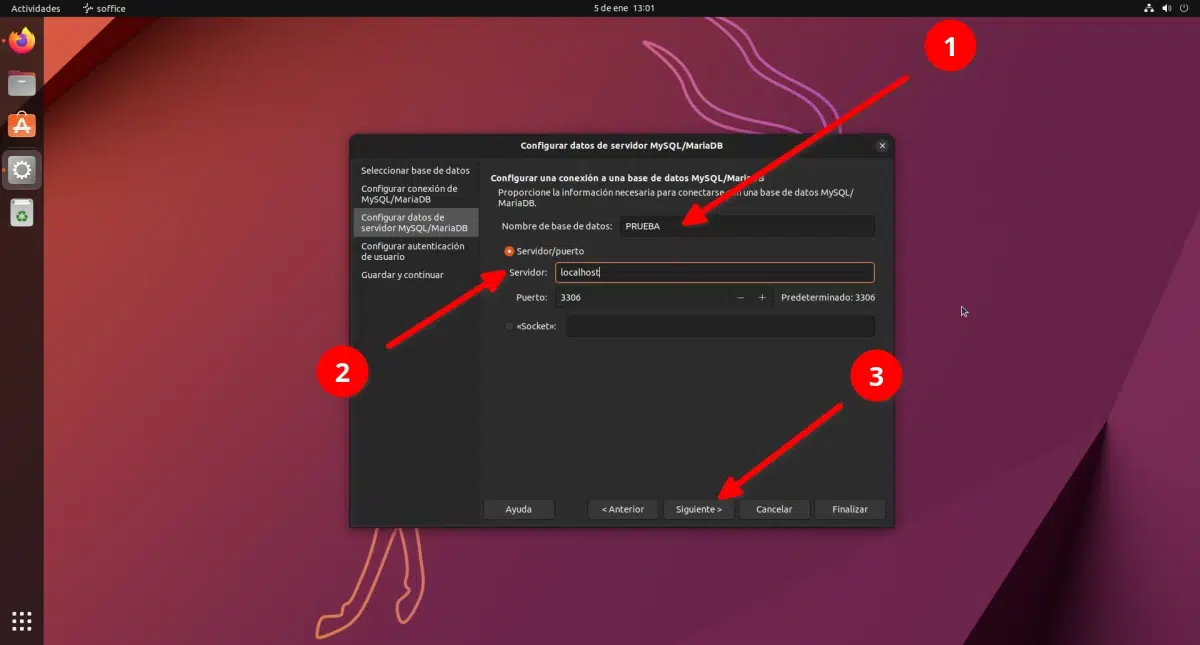
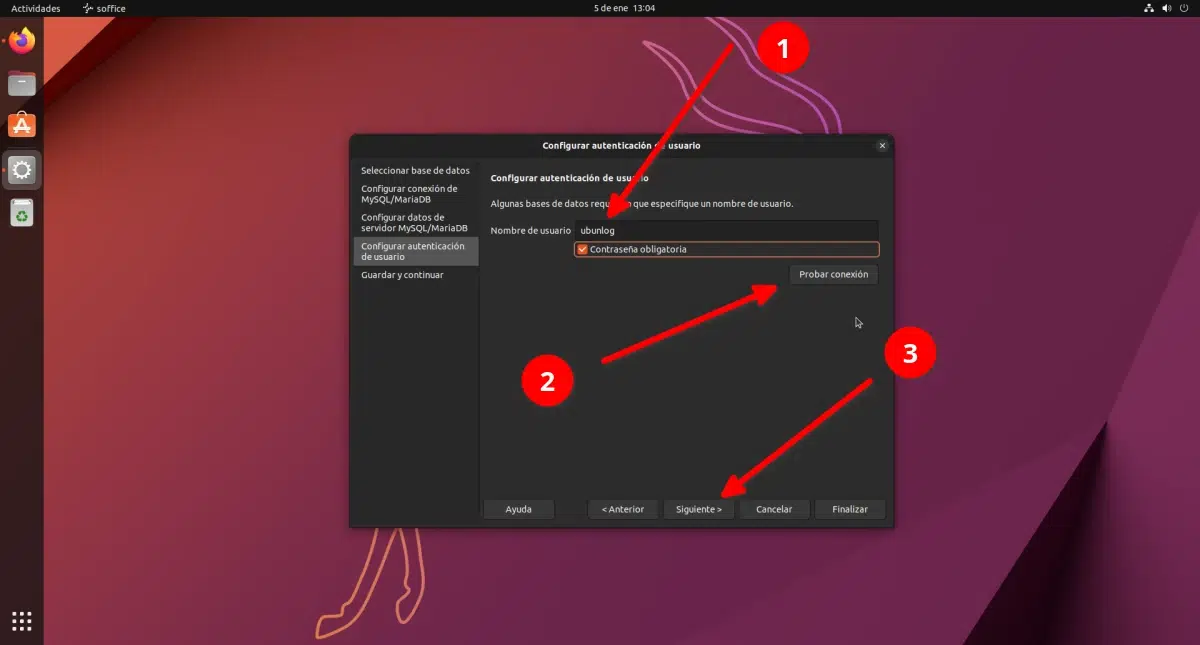
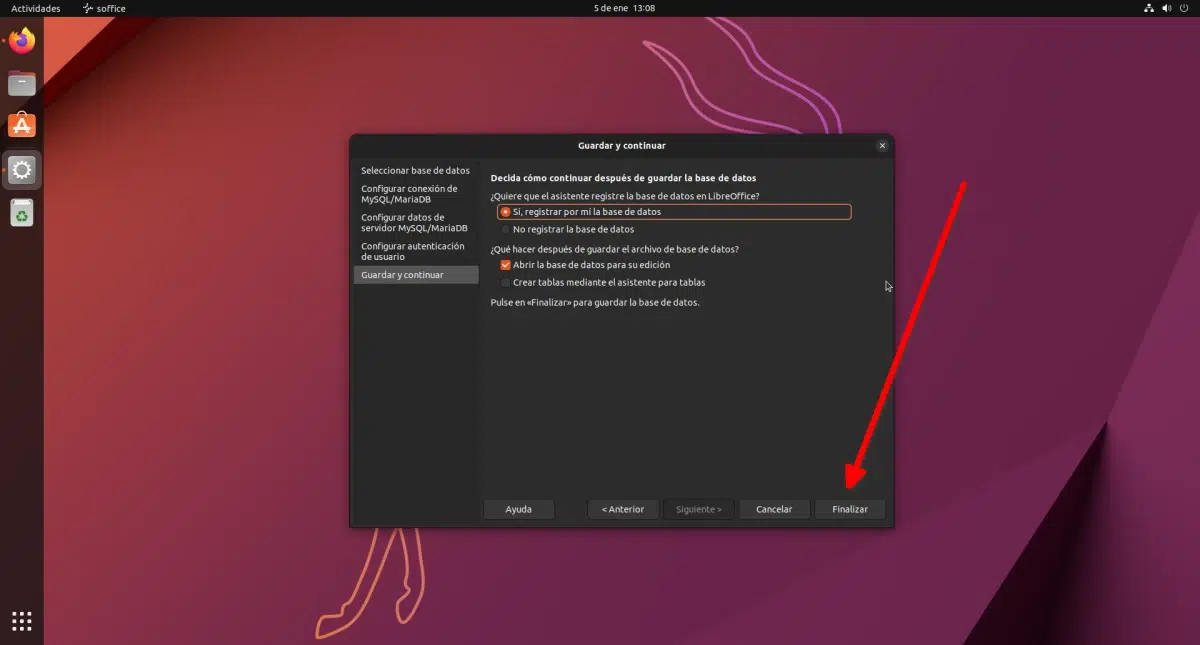
Super, je cherchais des informations pour l'installation de MySQL depuis des jours et cet e-mail est arrivé à temps avec les étapes