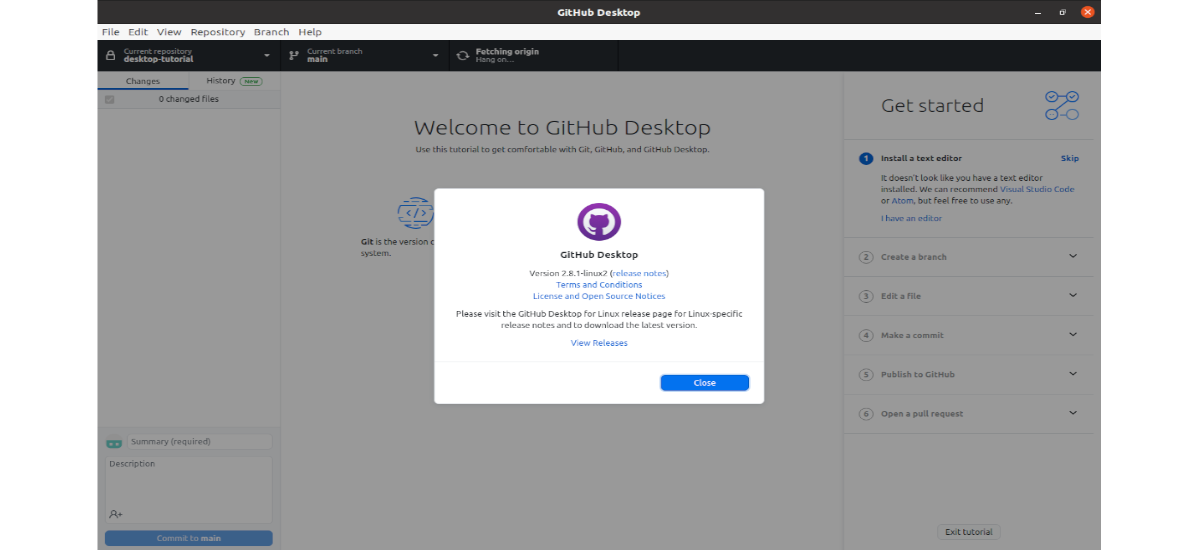
Dans le prochain article, nous allons jeter un œil à GitHub Desktop. Il s'agit d'une application open source basée sur Electron, qui est écrite en TypeScript et utilise React. GitHub fonctionne comme un référentiel pour les codes sources et peut être installé et utilisé sur différents types de systèmes d'exploitation. Brendan Forster a développé GitHub Desktop afin que les utilisateurs de Gnu / Linux puissent travailler avec GitHub depuis le bureau.
GitHub Desktop cherche à réduire la frustration et rendre les workflows Git et GitHub plus accessibles. L'objectif est de simplifier les flux de travail courants, afin que les développeurs débutants et expérimentés soient productifs lorsqu'ils travaillent avec Git et GitHub. GitHub Desktop ne remplace pas la fonctionnalité de Git, c'est seulement un outil qui permettra à l'utilisateur et à son équipe d'être plus productifs. Bien que ce programme puisse être utilisé par une variété de personnes, ce sont principalement les développeurs de logiciels qui peuvent le trouver le plus utile.
Le but principal de cette application est d'étendre les fonctionnalités de GitHub, pas de répliquer l'ensemble de fonctionnalités de github.com. GitHub Desktop devrait être un outil utile pour les développeurs débutants, mais ce n'est pas explicitement un outil d'enseignement. Vous cherchez principalement à aider à faire le travail plus rapidement et plus efficacement, d'une manière conforme aux meilleures pratiques.
Téléchargez et installez GitHub Desktop
Pour commencer, nous allons télécharger le package .deb avec lequel installer ce programme. Pour cela, nous pouvons visiter le page des versions, Ou utiliser wget dans le terminal (Ctrl + Alt + T) comme suit:
sudo wget https://github.com/shiftkey/desktop/releases/download/release-2.8.1-linux2/GitHubDesktop-linux-2.8.1-linux2.deb
Une fois le téléchargement terminé, il suffit d'aller dans le dossier dans lequel nous avons enregistré le fichier téléchargé et de double-cliquer dessus pour l'installer à partir de l'option logicielle Ubuntu. On peut aussi ouvrir un terminal (Ctrl + Alt + T) et utilisez la commande d'installation suivante:
sudo dpkg -i GitHubDesktop-linux-2.8.1-linux2.deb
Un aperçu du programme
Si l'application GitHub Desktop est installée correctement, nous devrions pouvoir la trouver sur notre ordinateur le lanceur de programme.
La fenêtre suivante s'ouvrira devant nous, lorsque l'application sera ouverte pour la première fois.
Si vous avez un compte sur GitHub.com, cliquez sur le bouton 'Connectez-vous à GitHub.com'et si vous avez un compte GitHub Enterprise, cliquez sur le bouton'Connectez-vous à GitHub Enterprise».
Si vous êtes nouveau et souhaitez créer un compte, cliquez sur le lien 'Créez votre compte gratuit». Si vous ne souhaitez pas accéder ou créer un compte, cliquez sur le lien 'Ignorer cette étape». Si nous cliquons sur 'Créez votre compte gratuit', la page suivante apparaîtra dans le navigateur.
Après avoir fourni des informations valides dans le formulaire, nous n'aurons plus qu'à valider le compte via l'e-mail qu'ils nous enverront.
Autoriser l'application
Sur la page à afficher, quatre caractéristiques de l'application sont mentionnées pour l'autorisation:
- L'application de développement de bureau GitHub → pour accéder au compte GitHub depuis le bureau Ubuntu à l'aide de l'application GitHub Desktop.
- Référentiels → les référentiels peuvent être publics ou privés.
- Données personnelles de l'utilisateur → entièrement accessible via GitHub Desktop.
- flux de travail → qui mettra à jour le fichier GitHub mis à jour localement dans le workflow.
Si nous cliquons sur le bouton 'Autoriser le bureau», Ces quatre fonctions seront activées pour notre compte GitHub, afin que nous puissions les utiliser avec l'utilisation de GitHub Desktop.
La fenêtre contextuelle suivante apparaîtra pour demander l'autorisation de autorisez github.com à ouvrir le lien x-github-desktop-dev-auth.
Nous devrions cliquez sur le boutonChoisissez l'application'pour sélectionner l'application de bureau'GitHub Desktop» et cliquez sur le bouton 'Ouvrir le lien'.
Jam Git
Maintenant, si nous ouvrons à nouveau l'application GitHub Desktop installée, le formulaire suivant apparaîtra pour configurer Git.
Le nom d'utilisateur et l'adresse e-mail du compte GitHub que nous avons créé lors de la création du compte GitHub apparaîtront ici. Ces informations apparaîtront automatiquement, si tout est configuré correctement. Après cela, l'application devrait démarrer lorsque vous cliquez sur 'Finition'.
Lancez l'appli
Si le bureau GitHub est installé et configuré correctement dans Ubuntu, une fenêtre comme celle ci-dessus apparaîtra. Nous trouverons également une barre de menus en haut de la fenêtre de l'application, avec laquelle effectuer les différents types de tâches liées aux référentiels.
GitHub Desktop peut être une application très utile pour les utilisateurs de GitHub. Ce sera aide à contrôler facilement toutes les tâches liées au référentiel. Les utilisateurs qui souhaitent en savoir plus sur ce projet, peuvent consulter le référentiel GitHub du projet.
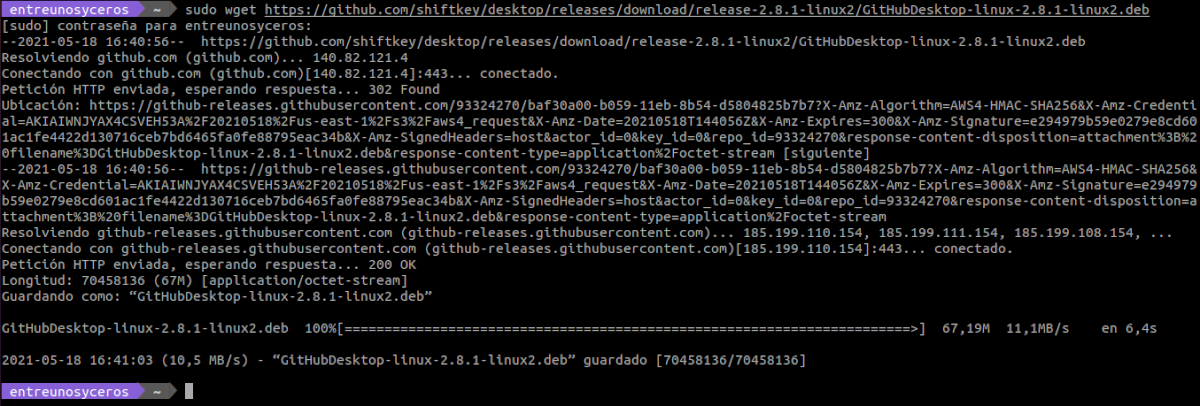


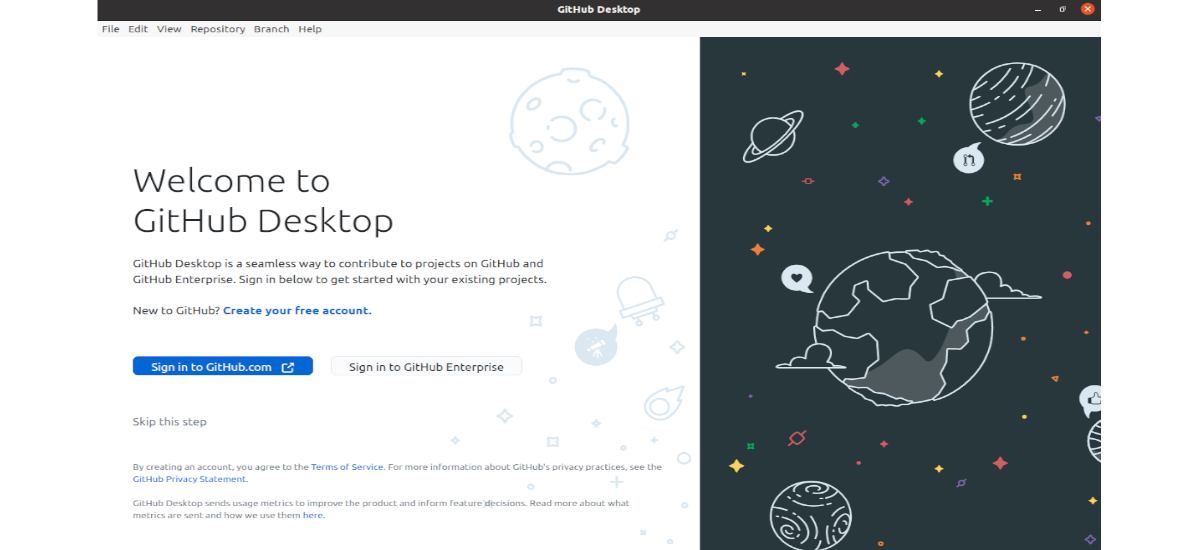
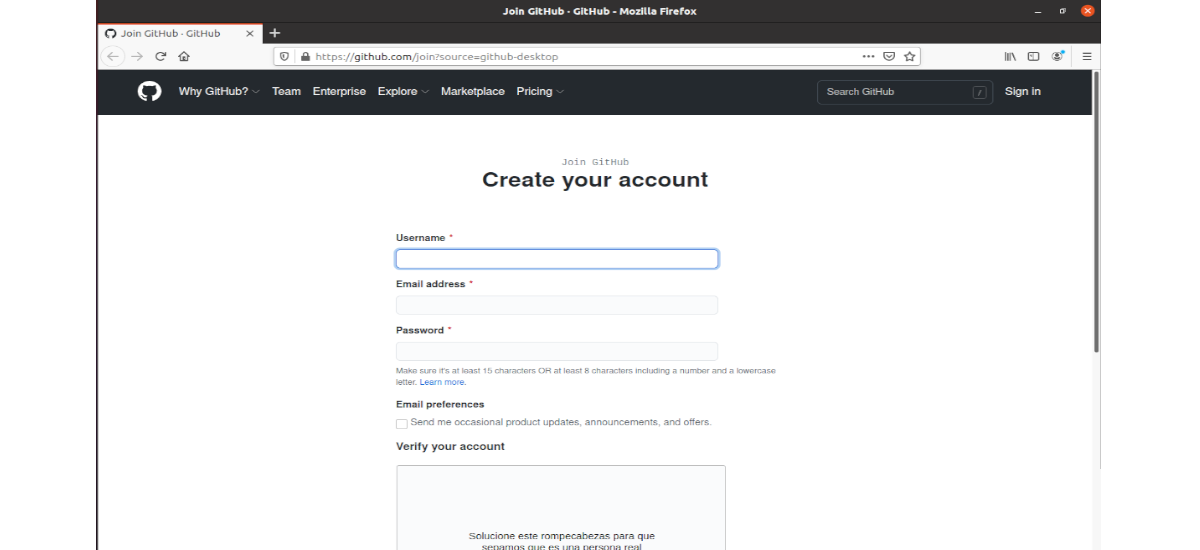
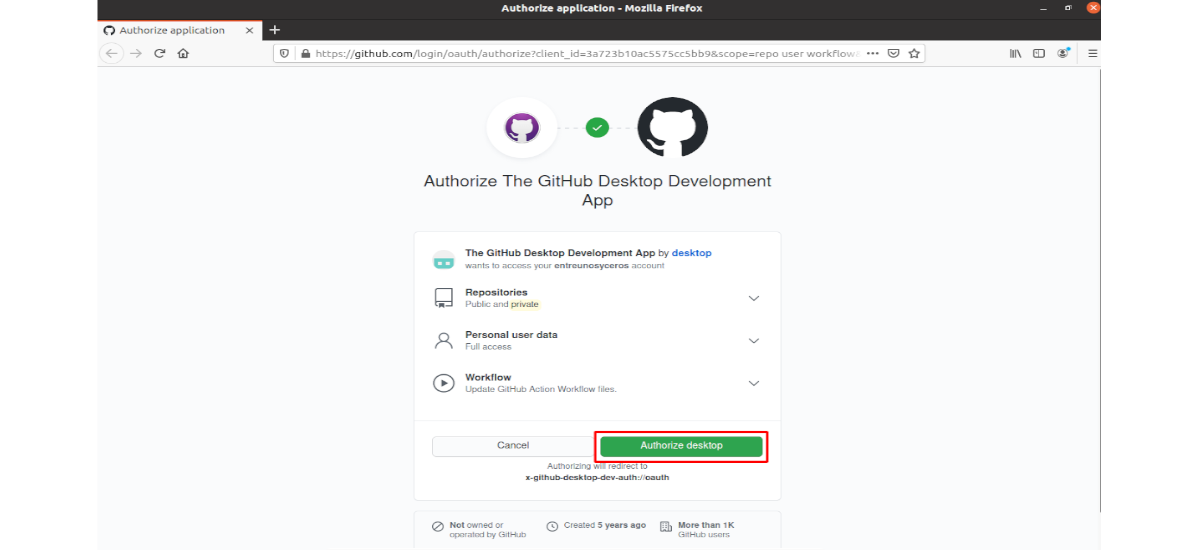
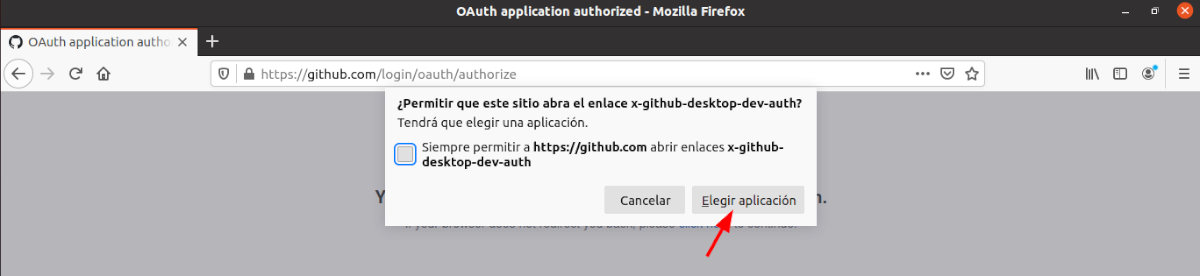
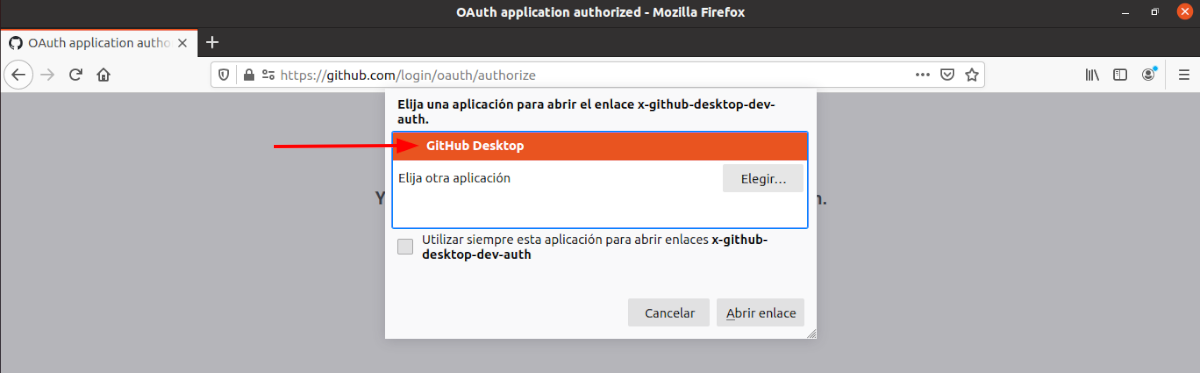
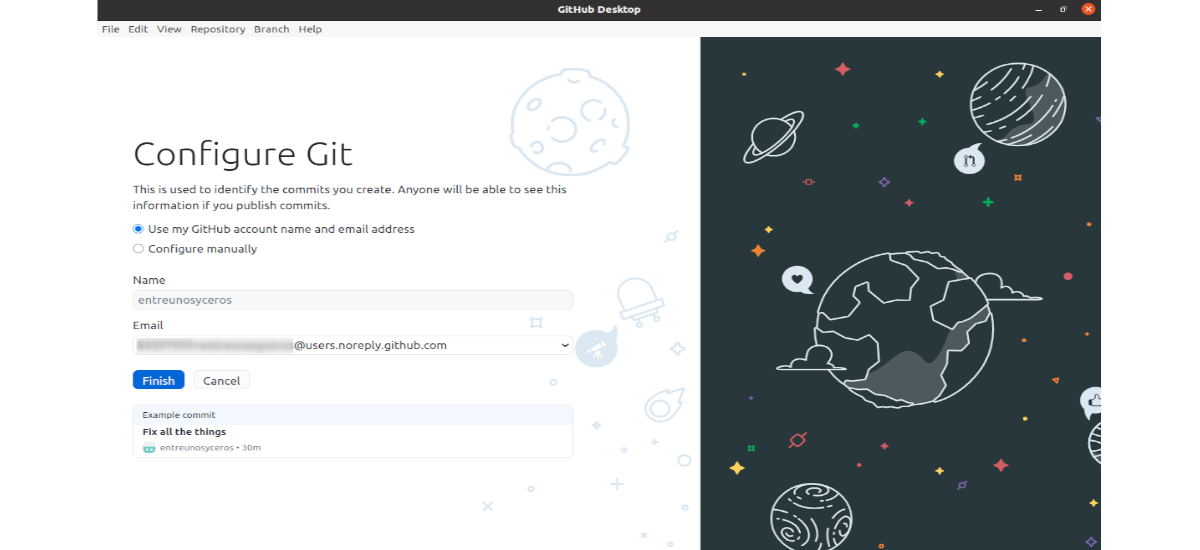

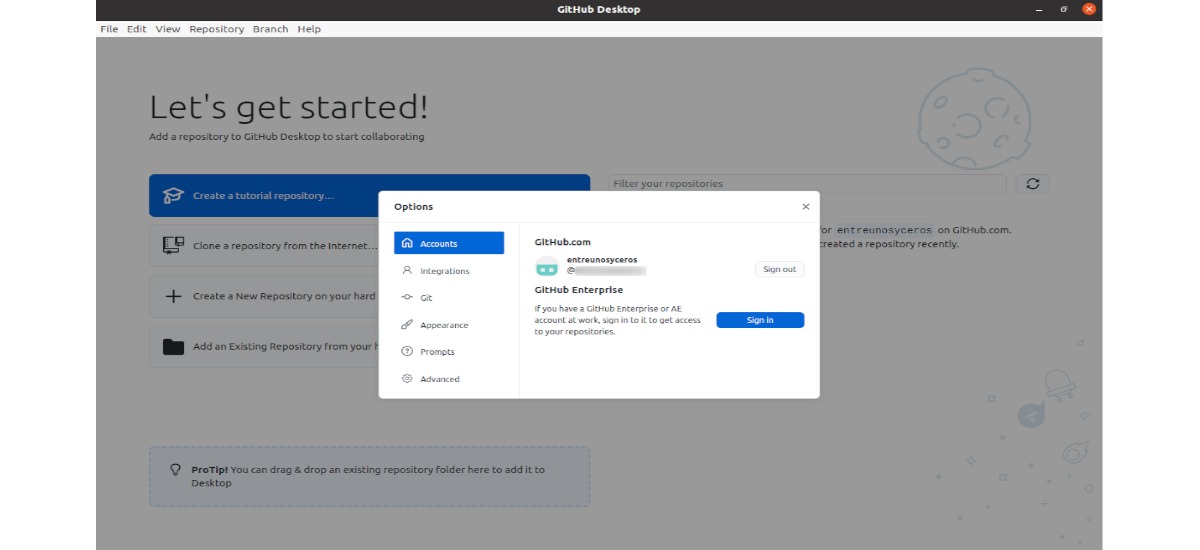
Je ne sais pas si la version de l'article est différente (je dois l'essayer). Mais à partir de Linux, je n'ai pas pu me connecter à Enterprise. Ça ne marche pas. J'aimerais que quelqu'un puisse partager ses expériences.