
Dans l'article suivant, nous allons voir comment nous pouvons installer LAMP sur Ubuntu 20.04 LTS. Il s'agit d'un ensemble d'outils logiciels. LAMP signifie Linux, Apache, MariaDB / MySQL et PHP, qui sont tous open source et gratuits. Il s'agit de la pile logicielle la plus courante qui alimente les sites Web dynamiques et les applications Web.
Linux est le système d'exploitation, Apache est le serveur Web, MariaDB / MySQL est le serveur de base de données et PHP est le langage de script côté serveur responsable de la génération de pages Web dynamiques. Pour suivre les lignes suivantes il sera nécessaire d'avoir un système d'exploitation Ubuntu 20.04 s'exécutant sur une machine locale ou un serveur distant.
Installez LAMP sur Ubuntu 20.04
Avant d'installer la pile LAMP, c'est une bonne idée mettre à jour le référentiel et les progiciels disponibles. Nous allons le faire en exécutant dans un terminal (Ctrl + Alt + T):
sudo apt update; sudo apt upgrade
Installer le serveur Web Apache
Tapez la commande suivante dans un terminal (Ctrl + Alt + T) pour installer le serveur Web Apache:
sudo apt install -y apache2 apache2-utils
Une fois installé, Apache devrait démarrer automatiquement. Nous pouvons le vérifier en écrivant:
systemctl status apache2
Nous pouvons aussi vérifier la version d'Apache:
apache2 -v
maintenant tapez l'adresse IP publique du serveur Ubuntu 20.04 dans la barre d'adresse du navigateur. Vous devriez voir la page Web de démarrage, ce qui signifie que le serveur Web Apache fonctionne correctement. Si vous installez LAMP sur une machine Ubuntu 20.04 locale, tapez 127.0.0.1 ou localhost dans la barre d'adresse navigateur.
Si la connexion est refusée ou ne se termine pas, nous pouvons avoir un pare-feu empêchant les demandes entrantes sur le port TCP 80. Si vous utilisez le pare-feu iptables, vous devez exécuter la commande suivante pour ouvrir le port TCP 80:
sudo iptables -I INPUT -p tcp --dport 80 -j ACCEPT
Si vous utilisez le pare-feu UFW, exécutez la commande pour ouvrir le port TCP 80:
sudo ufw allow http
Maintenant nous avons besoin définir www-data (Utilisateur Apache) en tant que propriétaire de la racine Web. Nous y parviendrons en écrivant:
sudo chown www-data:www-data /var/www/html/ -R
Installez le serveur de base de données MariaDB
MariaDB est un remplacement direct de MySQL. Écrivez la commande suivante dans installer MariaDB sur Ubuntu 20.04:
sudo apt install mariadb-server mariadb-client
Une fois installé, le serveur MariaDB doit s'exécuter automatiquement. Nous pourrons vérifier votre statut avec la commande:
systemctl status mariadb
S'il ne fonctionne pas, nous allons commencer par écrire:
sudo systemctl start mariadb
Pour permettre à MariaDB de démarrer automatiquement au démarrage, nous devons exécuter:
sudo systemctl enable mariadb
Vérifier la Version du serveur MariaDB:
mariadb --version
maintenant exécuter le script de sécurité post-installation:
sudo mysql_secure_installation
Lorsque vous nous demandez de saisir le mot de passe root MariaDB, crédit Introduction car le mot de passe root n'est pas encore défini. Entrez ensuite votre mot de passe root pour le serveur MariaDB.
Puis on peut presser Introduction pour répondre à toutes les questions restantes. Cela supprimera l'utilisateur anonyme, désactivera la connexion root à distance et supprimera la base de données de test.
Par défaut, le package MaraiDB dans Ubuntu utilise unix_socket pour authentifier la connexion de l'utilisateur.
Installez PHP7.4
Au moment de la rédaction de cet article, PHP7.4 est la dernière version stable de PHP. Pour cela, nous allons écrire la commande suivante à installer PHP7.4 et certains modules PHP courants:
sudo apt install php7.4 libapache2-mod-php7.4 php7.4-mysql php-common php7.4-cli php7.4-common php7.4-json php7.4-opcache php7.4-readline
Maintenant nous devrons activer le module Apache php7.4 et redémarrer le serveur Web Apache.
sudo a2enmod php7.4 sudo systemctl restart apache2
Nous pourrons vérifier la version PHP avec la commande:
php --version
Pour tester les scripts PHP avec le serveur Apache, nous devons créer un fichier info.php dans le répertoire racine:
sudo vim /var/www/html/info.php
Dans le fichier, nous allons coller le code PHP suivant:
<?php phpinfo(); ?>
Une fois le fichier enregistré, maintenant dans la barre d'adresse du navigateur, nous devrons écrire adresse IP / info.php. Remplacez l'adresse IP par votre adresse IP actuelle. Si vous utilisez une machine locale, saisissez 127.0.0.1/info.php o localhos / info.php. Cela devrait afficher les informations PHP.
Exécutez PHP-FPM avec Apache
Nous allons trouver deux façons d'exécuter du code PHP avec le serveur Web Apache. Avec le module PHP Apache et avec PHP-FPM.
Dans les étapes ci-dessus, le module Apache PHP7.4 est utilisé pour gérer le code PHP. C'est généralement bien, mais dans certains cas, nous devons exécuter du code PHP avec PHP FPM. Pour le faire, il va falloir désactiver le module Apache PHP7.4:
sudo a2dismod php7.4
Maintenant, nous allons installer PHP-FPM:
sudo apt install php7.4-fpm
Nous continuons activation du module proxy_fcgi et setenvif:
sudo a2enmod proxy_fcgi setenvif
La prochaine étape sera activer le fichier de configuration /etc/apache2/conf-available/php7.4-fpm.conf:
sudo a2enconf php7.4-fpm
Alors nous devons redémarrer apache:
sudo systemctl restart apache2
Maintenant, si vous actualisez la page Info.php dans le navigateur, vous trouverez que L'API du serveur est passée du gestionnaire Apache 2.0 à FPM / FastCGI, ce qui signifie que le serveur Web Apache transmettra les requêtes de PHP à PHP-FPM.
Enfin et pour la sécurité du serveur, il faut supprimer le fichier info.php.
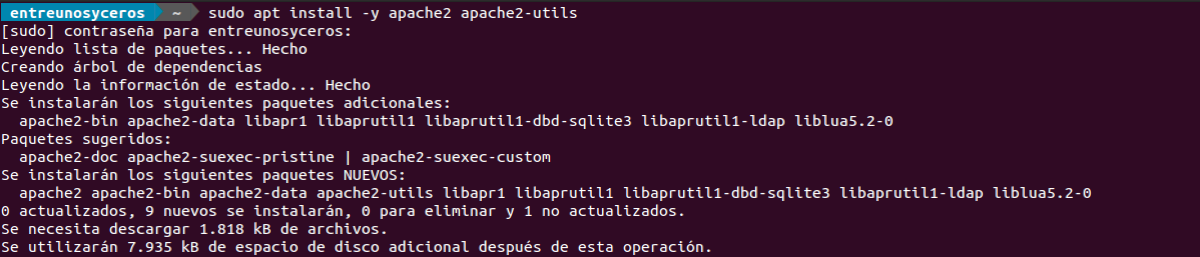
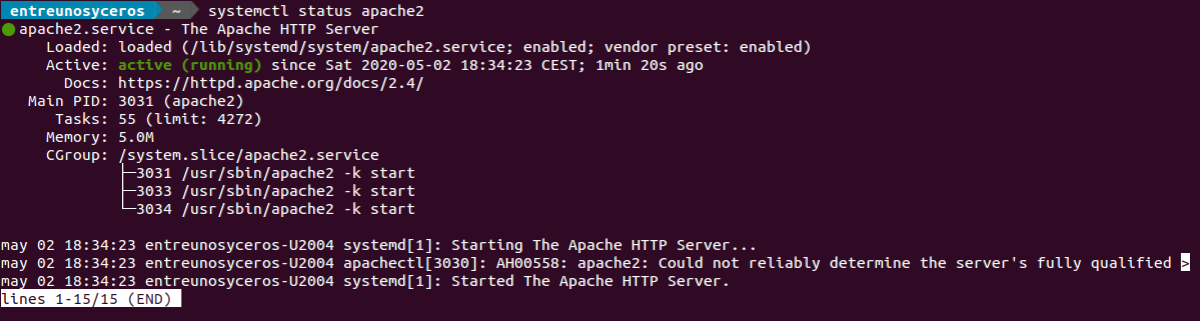

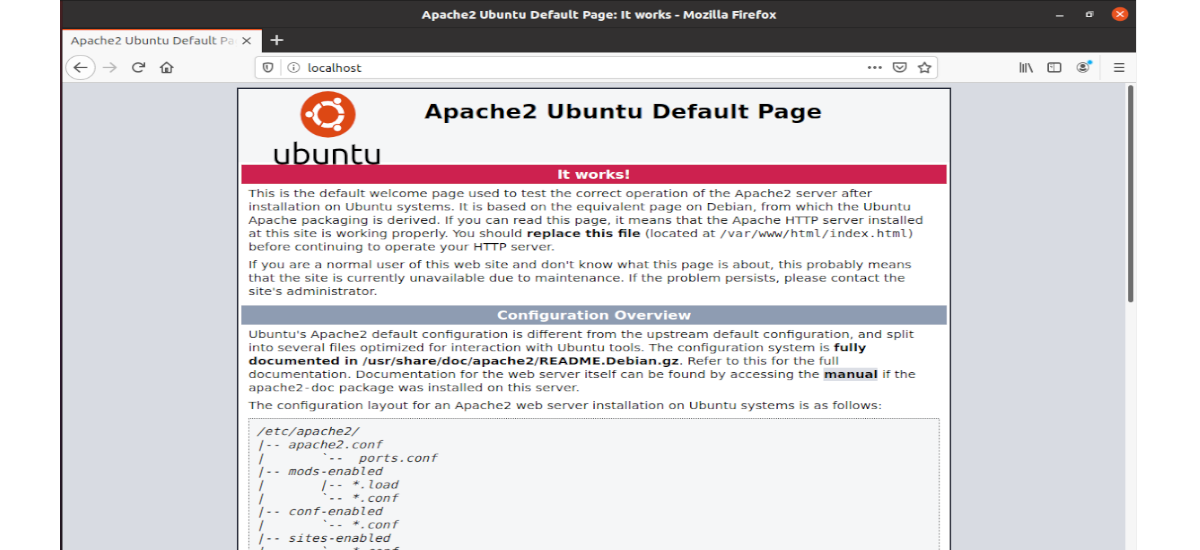
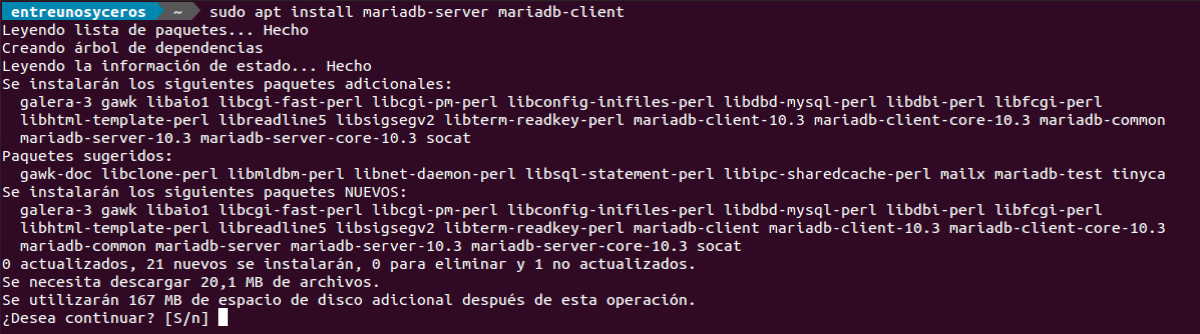


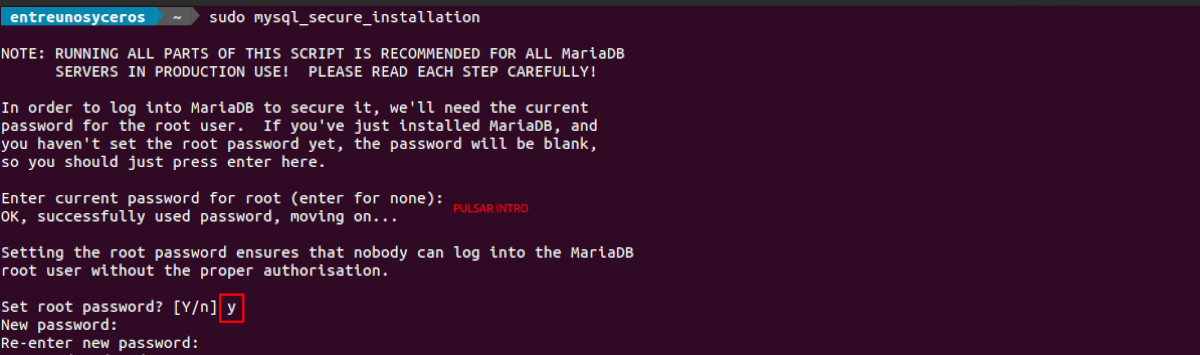
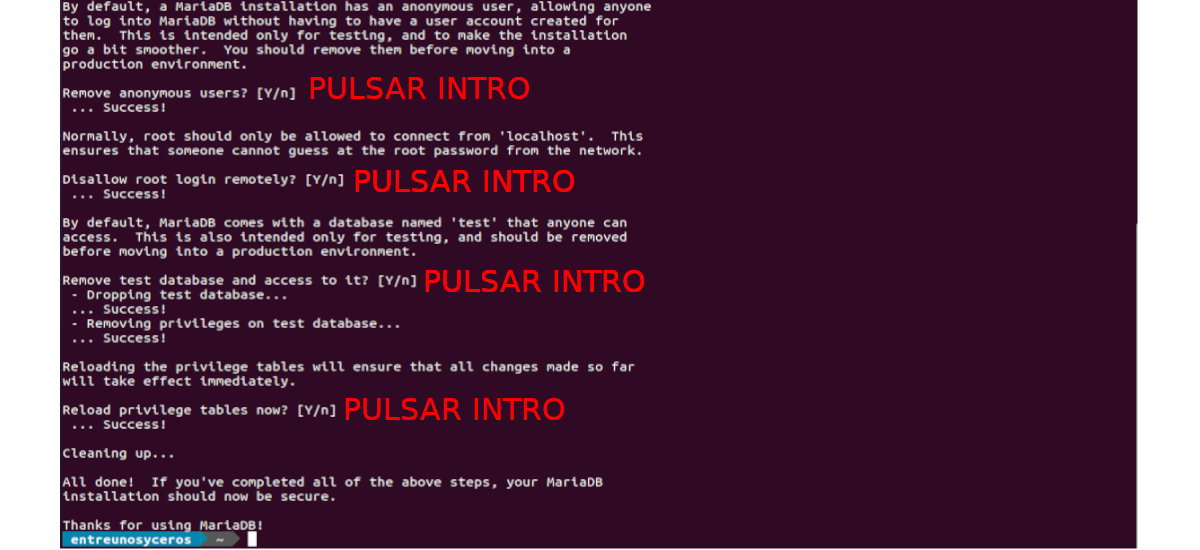



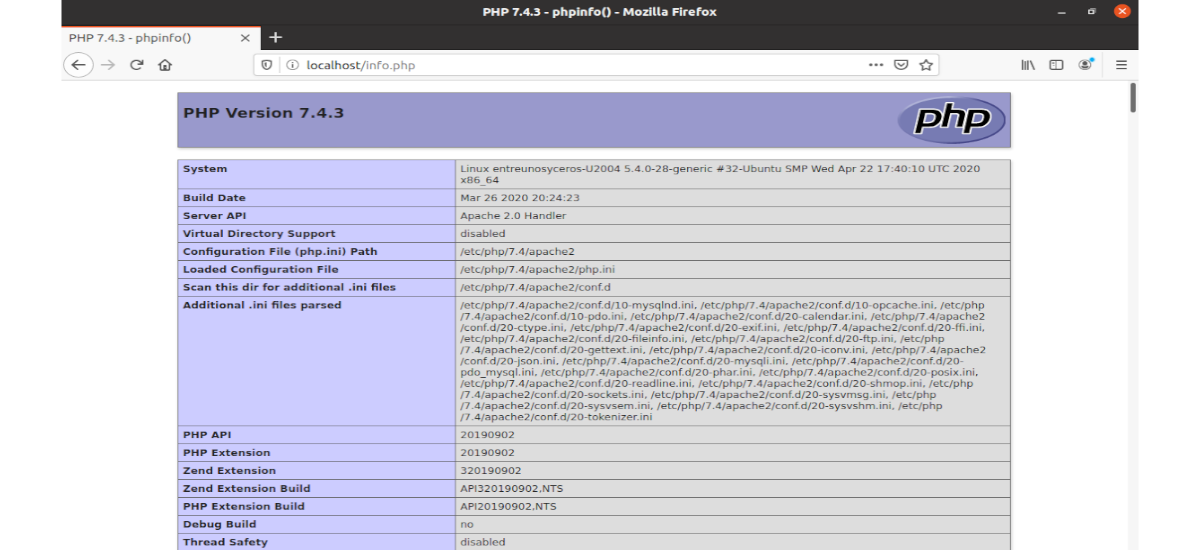




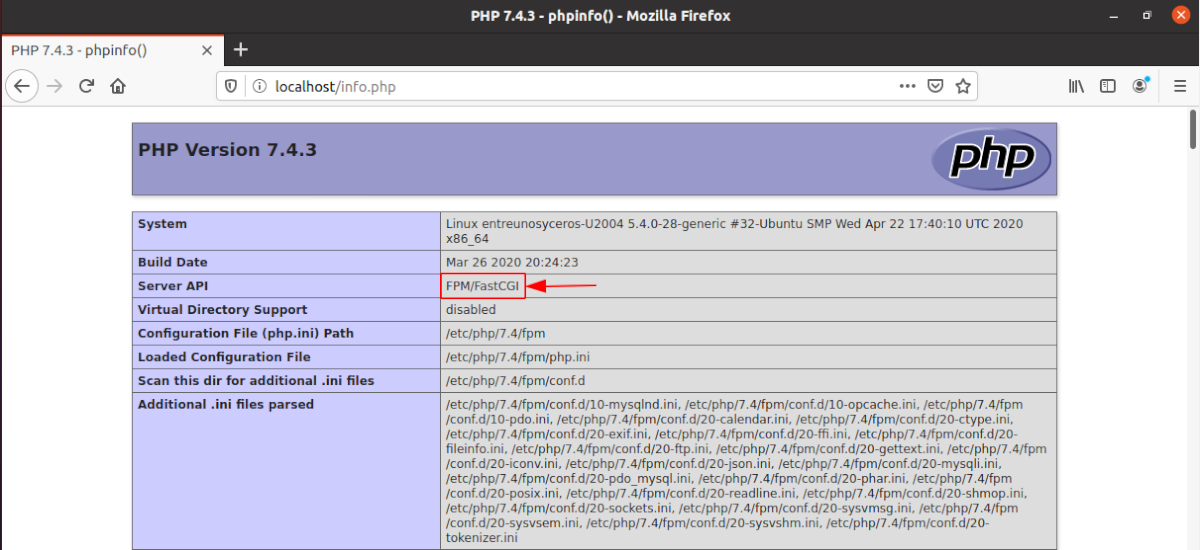
Merci beaucoup pour vos conseils, cela m'a beaucoup aidé et tout va bien ... salutations
Un guide clair et concis
merci
Très bien et tout, mais à la fin, j'ai désactivé le serveur Apache pour interpréter le fichier .php. Perte de temps
Salut. Voulez-vous redémarrer Apache?
Le guide «parfait».
Genial merci.
les étapes sont correctes mais un peu plus de tests sont nécessaires avec l'utilisateur mysql root. Le fichier info.php n'a pas fonctionné pour moi