
Dans le prochain article, nous allons jeter un œil à Moodle. Il s'agit d'un système de gestion de l'apprentissage (LMS), librement distribué et écrit en PHP. Il vise à aider les enseignants à créer des communautés d'apprentissage en ligne. Moodle a été créé par Martín Dougiamas.
Dans les lignes suivantes, nous allons voir comment installer Moodle sur Ubuntu 20.04 LTS Focal Fossa. Pour suivre les étapes que nous allons voir ci-dessous, il nous sera nécessaire de nous assurer au préalable que nous répondons à certaines exigences minimales, comment sont; avoir un système Ubuntu 20.04 LTS mis à jour, une pile ou un environnement LAMP, un compte d'utilisateur avec des autorisations sudo et un accès Internet.
Si vous ne disposez pas encore de l'environnement nécessaire, vous pouvez consulter le Guide d'installation LAMP sur Ubuntu 20.04. Vous pouvez intégrer Moodle au service Web Ubuntu 20.04 de plusieurs manières, soit en tant que site Web principal, en tant que serveur virtuel autonome ou, comme nous le ferons dans cet article, en tant que partie du site Web principal. Il est également important de travailler avec des connexions HTTPS sécurisées, bien que pour plus de simplicité dans cet article, nous le ferons via HTTP.
Télécharger Moodle pour Ubuntu 20.04
Dans la zone de téléchargement du Web oficial, nous pourrons télécharger la dernière version stable Moodle pour Ubuntu 20.04 LTS.
Les packages que nous trouverons sur le web sont disponibles aux formats .tgz et .zip, dont les liens mènent à une page de téléchargement automatique. Une autre option pour téléchargez la dernière version aujourd'hui, il ouvrira un terminal (Ctrl + Alt + T) et utilisera wget comme suit:
wget https://download.moodle.org/download.php/direct/stable39/moodle-latest-39.tgz
Installation sur Ubuntu 20.04
Avant d'installer Moodle dans Ubuntu 20.04 LTS, nous devrons effectuer quelques actions pour préparer le système. De cette façon, nous obtiendrons le programme d'installation Web que nous utiliserons plus tard pour fonctionner sans problème.
Fichiers Moodle
Pour commencer, nous allons décompressez le package que nous venons de télécharger directement à l'endroit qui nous intéresse. Dans un terminal (Ctrl + Alt + T), nous n'aurons plus qu'à utiliser la commande:
sudo tar xf moodle-latest-39.tgz -C /var/www/html/
Puisque Moodle doit écrire dans son propre répertoire d'installation, nous changeons le propriétaire de ce répertoire en l'utilisateur avec lequel le service Web s'exécute (www-data):
sudo chown -R www-data: /var/www/html/moodle/
Nous avons aussi besoin de un répertoire pour les données Moodle. Nous allons créer cela hors du cadre de la navigation Web:
sudo mkdir /var/www/moodledata
Nous changeons le propriétaire de ce répertoire afin que Moodle puisse écrire:
sudo chown www-data: /var/www/moodledata/
Base de données
Moodle aura besoin du support nécessaire du moteur de base de données que nous avons dans Ubuntu 20.04, qui dans cet exemple sera MariaDB.
Pour commencer, nous allons déjà ouvrir un terminal (Ctrl + Alt + T) utiliser le client de la console mysql et l'utilisateur avec lequel nous gérons:
sudo mysql -u root -p
Maintenant, nous allons Pour créer la base de données:
create database moodle charset utf8mb4 collate utf8mb4_unicode_ci;
La prochaine étape sera Créer un utilisateur:
create user usuariomoodle@localhost identified by 'password123';
Nous continuons octroi des autorisations nécessaires à l'utilisateur sur la base de données:
grant all privileges on moodle.* to 'usuariomoodle'@'localhost';
Y nous fermons la connexion:
quit
PHP
Moodle aura besoin de certaines extensions que nous installerons à partir des référentiels Ubuntu. Pour commencer nous allons mettre à jour la liste des packages disponibles en tapant dans le terminal (Ctrl + Alt + T):
sudo apt update
Puis nous installons les packages:
sudo apt install -y php-curl php-gd php-intl php-mbstring php-soap php-xml php-xmlrpc php-zip
Une fois terminé, il sera nécessaire recharger la configuration de PHP ou du service Web, selon ce qui correspond:
sudo systemctl reload apache2
Installateur Web
La machine Ubuntu 20.04 LTS sur laquelle je fais cet article est accessible dans le sous-domaine ubuntu.local.lan, donc j'utiliserai l'URL http://ubuntu.local.lan/moodle pour accéder à l'installation.
Une fois langue sélectionnée, nous allons confirmer les itinéraires Moodle. Auparavant, nous avons créé le répertoire de données suggéré par l'installateur, il ne sera donc pas nécessaire de le modifier.
La prochaine étape est sélectionner le moteur de base de données:
La liste déroulante nous montrera les options disponibles dans le système. Nous choisirons celui qui convient à la configuration que nous avons faite auparavant.
Dans l'étape suivante, un formulaire nous demandera les données de connexion au service de base de données:
Nous fournirons la base de données et les noms d'utilisateur, ainsi que le mot de passe, comme nous les avons créés dans les étapes précédentes.
Vérifié la connexion, nous devrons accepter les conditions de service:
Voici une liste de vérification des exigences pour l'installation de Moodle sur Ubuntu 20.04:
Si les étapes précédentes ont été correctes, toutes les exigences fondamentales seront remplies et nous pourrons continuer le processus d'installation.
Le processus d'installation lui-même affichera une longue liste d'opérations et ses résultats:
Ce processus dans mon cas a pris beaucoup de temps. À la fin de l'installation, la configuration de l'administrateur commence pour le nouveau site:
Après configuration, vous êtes automatiquement connecté au site, montrant l'espace personnel:
Et avec cela, nous pouvons commencer à travailler sur notre nouveau site Moodle et commencer à l'utiliser Plateforme eLearning pour travailler à la fois dans un réseau local et via Internet. Les utilisateurs qui ont besoin d'informations sur son fonctionnement peuvent consulter le documentation officielle sur la page du projet.





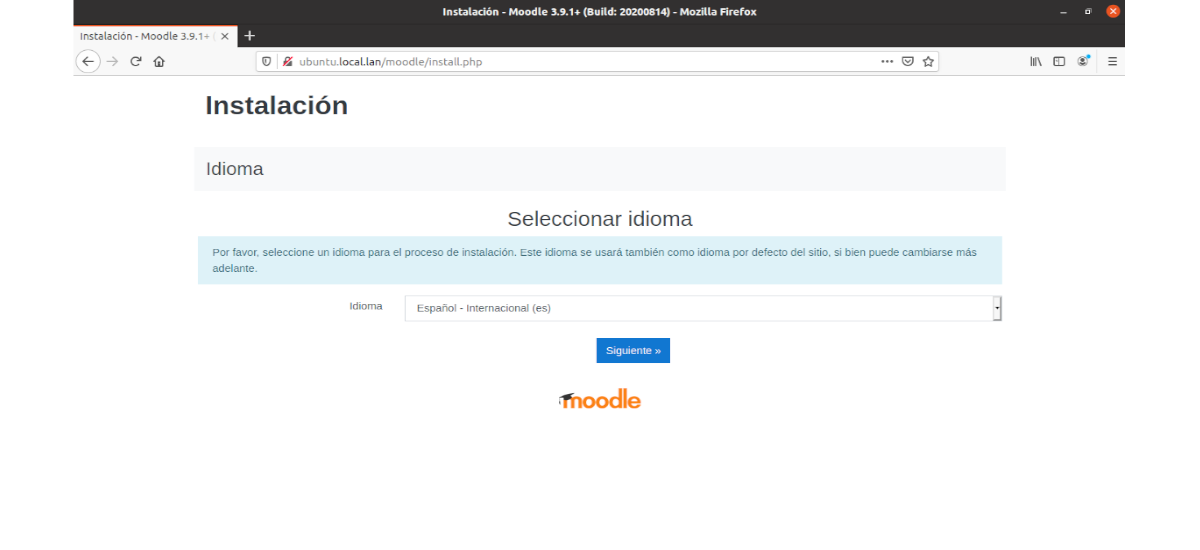
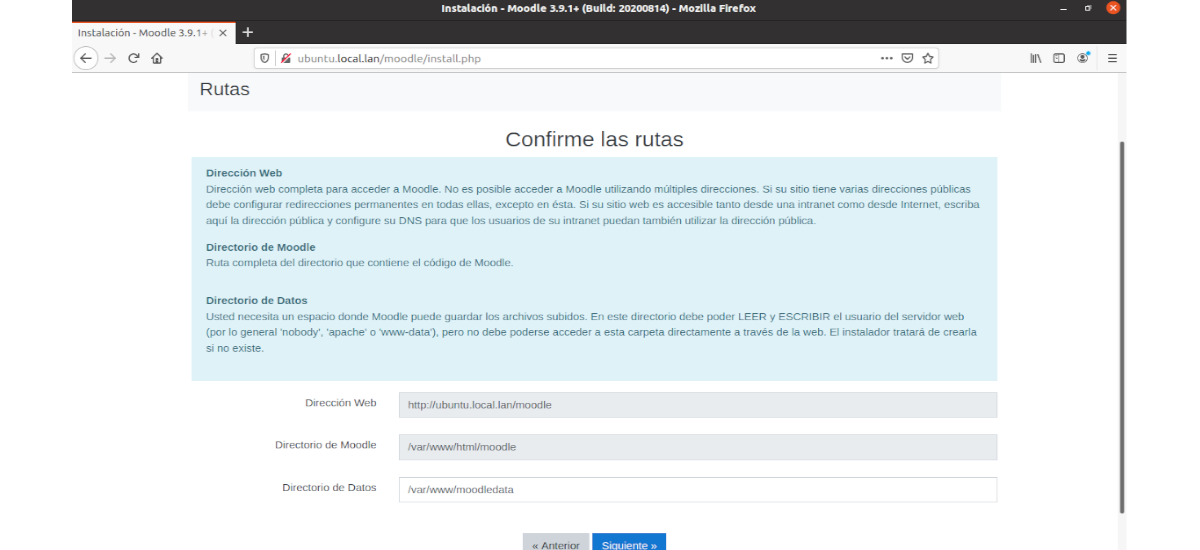
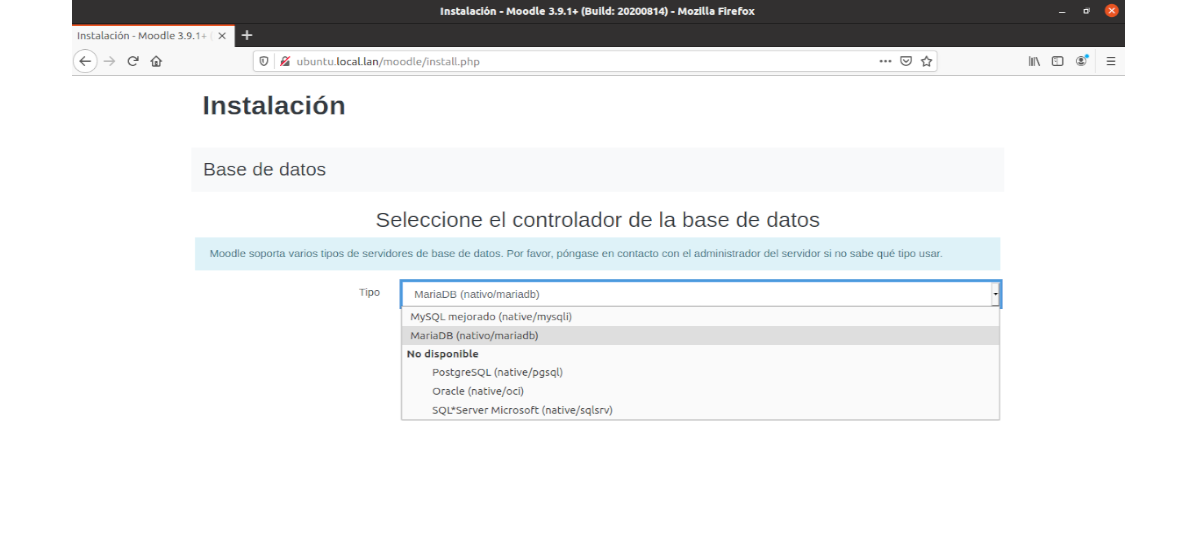
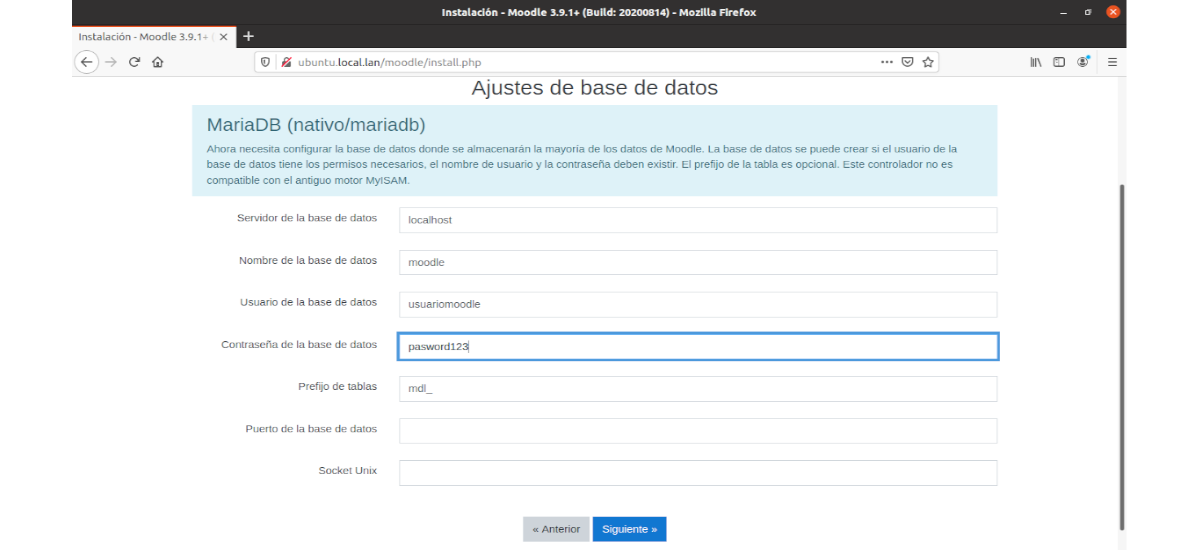
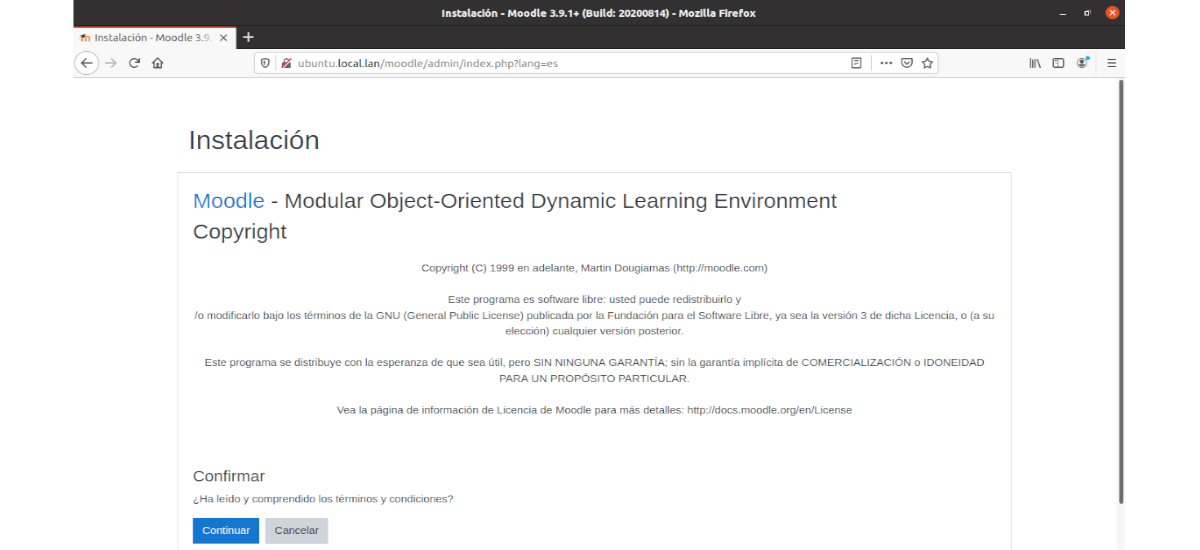
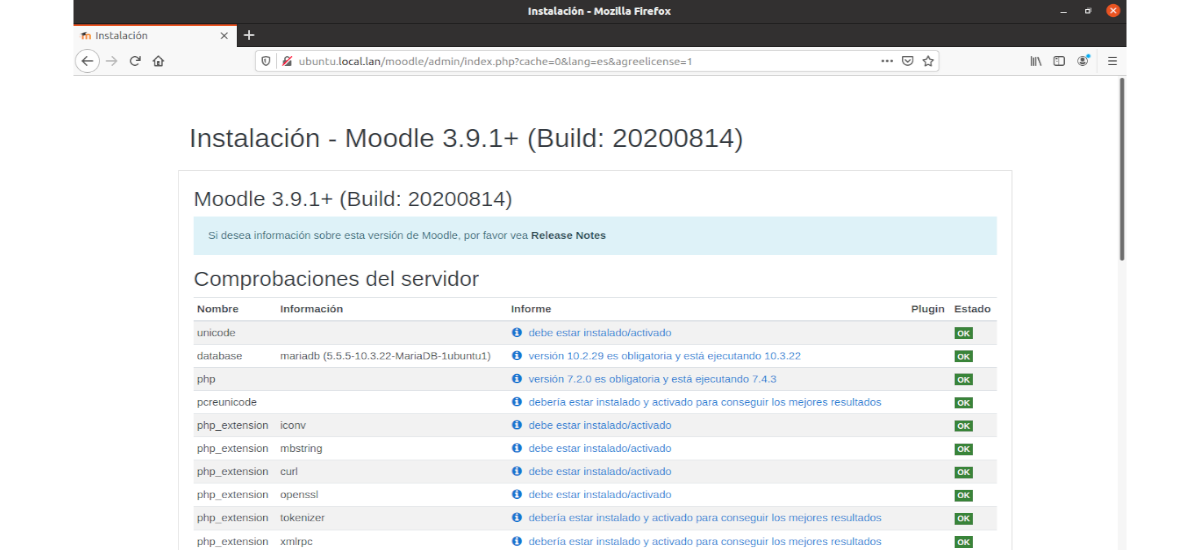
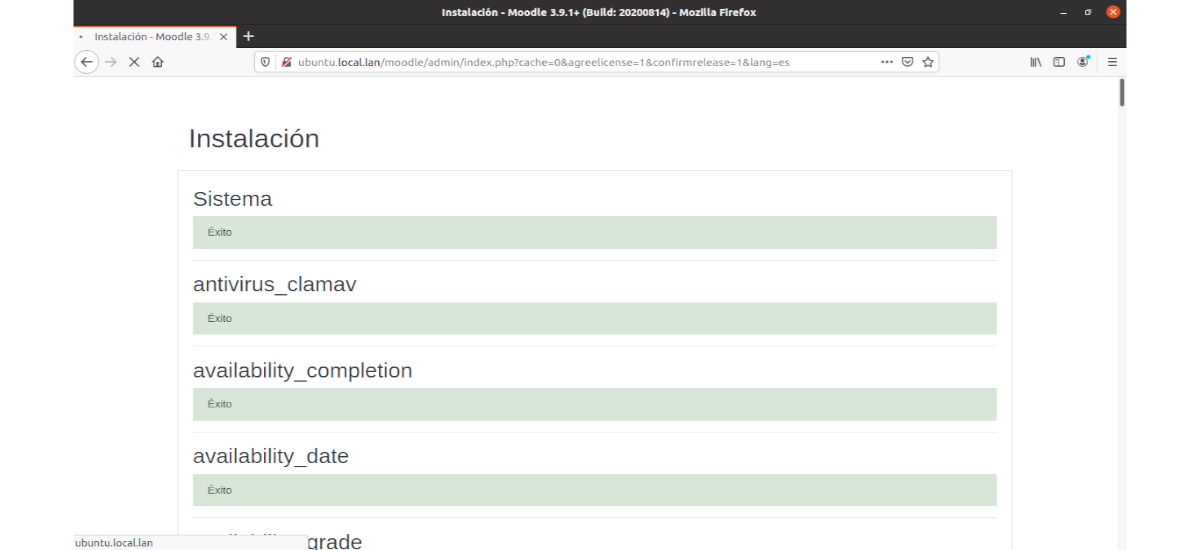

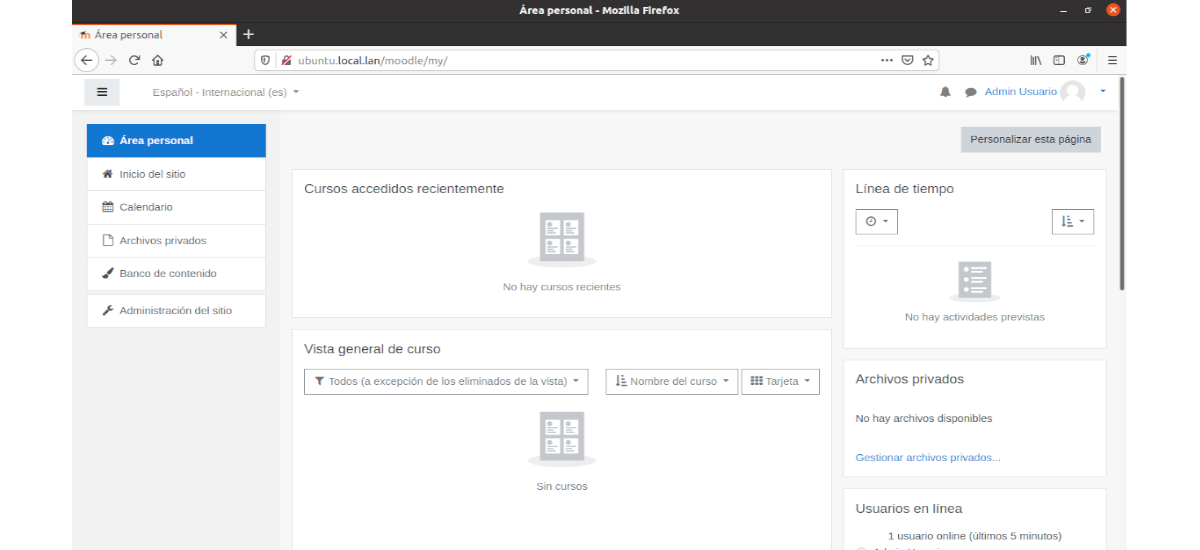
Salut. Je comprends que vos principes d '«éthique éditoriale» n'incluent pratiquement pas de plagier section par section et paragraphe par paragraphe le contenu d'autres sites, n'est-ce pas?
En son temps, j'ai manqué d'ajouter le lien source. J'ai corrigé. Salu2
MERCI
J'ai échoué:
ERREUR 2002 (HY000) : Impossible de se connecter au serveur MySQL local via le socket '/var/run/mysqld/mysqld.sock' (2)