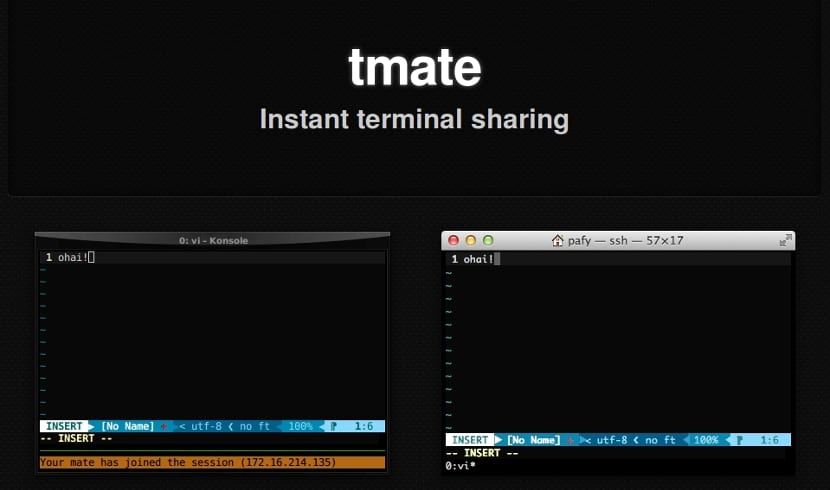
Dans le prochain article, nous allons jeter un œil à Tmate. Dans le monde Gnu / linux, il existe plusieurs programmes populaires pour partager un bureau à distance (comme Teamviewer, Guacamole et TigerVNC, etc.). Ces programmes sont utilisés pour partager l'intégralité de votre écran avec d'autres personnes. Si ce n'est que le terminal que nous voulons partager, Tmate est probablement la meilleure option. En fait, ce programme est un fork de Tmux. Tmate est quelque chose comme un Teamviewer pour notre terminal.
Prends toi établira une connexion sécurisée via SSH au site Web tmate.io et générera une URL aléatoire pour chaque session. L'URL générée peut être partagée avec une personne de confiance. Cela nous permettra d'utiliser le terminal distant de la manière dont nous utiliserions le nôtre, tant que la connexion est active. C'est une excellente option pour collaborer sur des projets communs, déboguer un projet avec une équipe de développeurs ou obtenir un support technique à distance. Ce programme est compatible avec GNU / Linux, Mac OSX et BSD.
Installation de Tmate sur Ubuntu et ses dérivés
Dans Ubuntu et ses dérivés comme Linux Mint, vous pouvez installez ce programme en utilisant le PPA suivant dans le terminal (Ctrl + Alt + T). Bien qu'avant cela, nous devrons installer le package nécessaire en tapant:
sudo apt-get install software-properties-common
Nous pouvons maintenant ajouter le PPA à notre système et installer le programme. Pour cela, nous écrivons la séquence de commandes suivante:
sudo add-apt-repository ppa:tmate.io/archive && sudo apt-get update && sudo apt-get install tmate
Configurer SSH
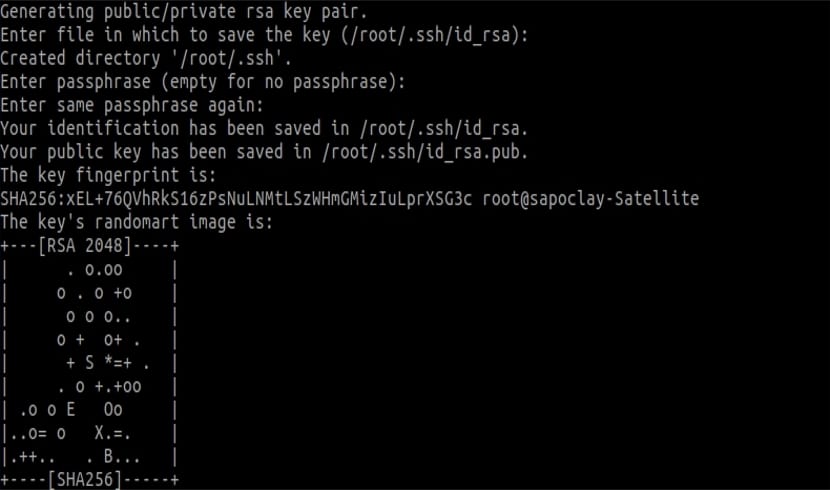
Avant de commencer à utiliser ce programme, nous devons créer une paire de clés SSH. Parce que le programme tmate établit une connexion SSH sécurisée à tmate.io à l'aide de la paire de clés SSH locale. Nous y parviendrons en écrivant dans notre terminal (Ctrl + Alt + T) ce qui suit:
ssh-keygen -t rsa
Utilisation de Tmate
Une fois la paire de clés SSH créée, nous allons démarrer Tmate en exécutant la commande suivante depuis son terminal:
tmate
Lorsque la session est établie, nous pouvons partager l'ID de la connexion avec n'importe qui. Il peut être partagé avec n'importe quel nombre de personnes en qui vous avez confiance. Ils n'ont pas besoin d'être sur le même réseau ils n'ont pas non plus besoin d'utiliser le même système d'exploitation. Ils n'ont même pas besoin d'installer tmate ou tmux sur leurs systèmes.
Voici à quoi ressemblent les sessions Tmate:
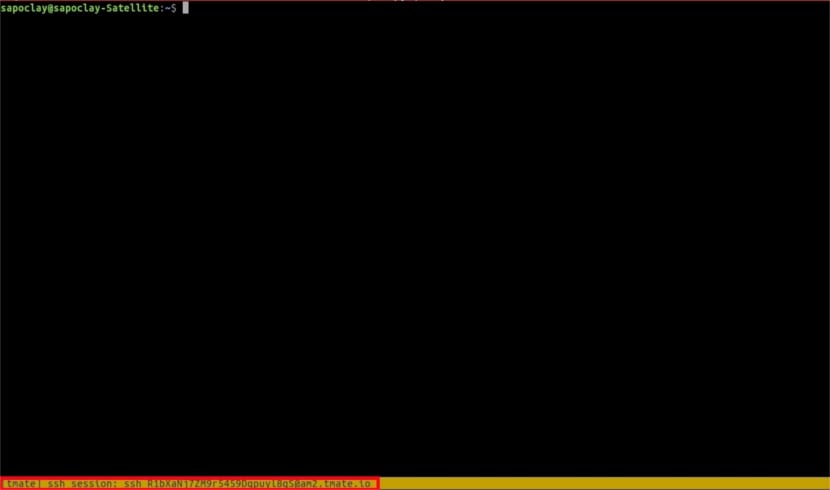
Comme le montre la capture d'écran ci-dessus, cela nous montrera un identifiant de session SSH (une chaîne de caractères aléatoires) en bas du terminal. Nous devrons simplement le copier et le partager avec les autres pour qu'ils puissent se connecter. Gardez à l'esprit que ceci L'ID disparaîtra après quelques secondes. Cependant, nous pouvons voir les ID de session qui ont été utilisés à l'aide de la commande suivante:
tmate show-messages
La sortie de la commande ci-dessus serait quelque chose comme ce qui suit:

Comme vous pouvez le voir dans la sortie ci-dessus, vous pouvez partager le terminal via une session SSH ou une session Web. Pour cela, nous devrons utiliser les identifiants de session respectifs. Vous pouvez également partager la session en lecture seule ou la session en lecture-écriture.
Connectez-vous via des sessions SSH
Pour les utilisateurs qui souhaitent partager le terminal via des sessions SSH, vous devrez fournir l'ID de session SSH aux utilisateurs distants.
Par exemple et en utilisant les identifiants générés dans la capture d'écran précédente. Les utilisateurs distants doivent saisir la commande suivante pour accéder à la session en lecture seule qui a été générée sur le système.
ssh ro-w3boCOq2a5rLDpFnFRUudKTH5@am2.tmate.io
Dans la session en lecture seule, les utilisateurs distants ne peuvent voir que le terminal. Ils ne peuvent exécuter aucune commande.
Pour partager la session de lecture et d'écriture, la commande à envoyer serait:
ssh R1bXaNj7ZM9r5459Dgpuyl8gS@am2.tmate.io
Dans ce cas, les utilisateurs distants peuvent accéder au terminal en mode lecture-écriture. Cela signifie qu'ils peuvent exécuter n'importe quelle commande. Toutes les commandes que vous écrivez dans la session distante peuvent également être vues depuis votre terminal local.
Connectez-vous via des sessions Web
Pour ceux qui souhaitent partager le Terminal via un navigateur Web, ils devront simplement transmettre l'URL Web à d'autres personnes pour se connecter.
Disons par exemple que pour partager la lecture et l'écriture, je devrais donner l'URL suivante à mes collègues: https://tmate.io/t/R1bXaNj7ZM9r5459Dgpuyl8gS
Lorsqu'ils ouvriront cette URL dans le navigateur, cela ressemblera à la capture d'écran suivante:
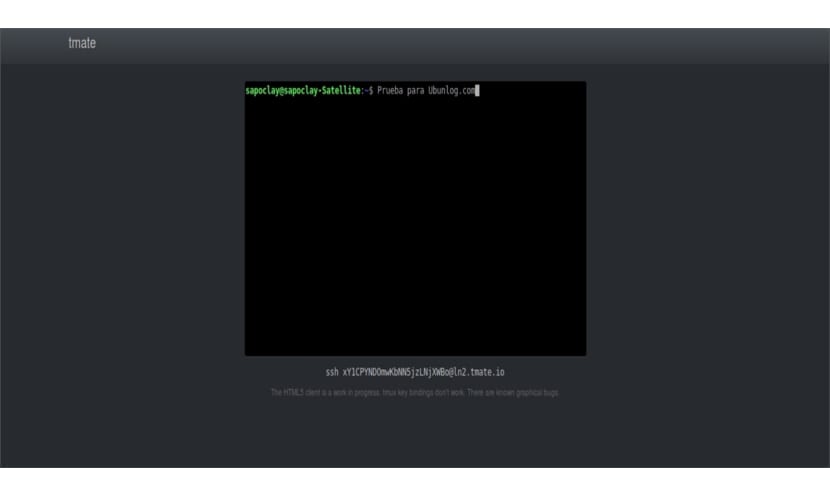
Pour quitter une session, tapez simplement dans le terminal sortie. Si quelqu'un a besoin de plus de détails sur ce programme, vous pouvez consulter les pages de manuel qu'il met à notre disposition. Nous pouvons également obtenir plus d'informations sur le site web du projet.
Concept très intéressant