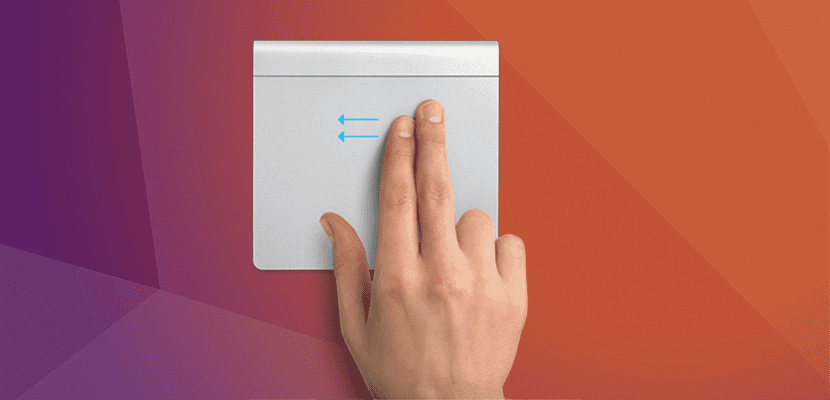
Usar varios sistemas operativos nos permite ser versátiles y más productivos independientemente del ordenador que usemos, pero esto tiene algo malo: cada sistema operativo funciona de una manera, y esto es perfectamente apreciable cuando, por ejemplo, pasamos de usar Ubuntu a Elementary OS. Pero lo bueno que tiene Linux es que podemos modificarlo prácticamente todo y en este post os enseñaremos cómo usar los gestos multitáctiles de Mac en Ubuntu.
Es probable que a muchos usuarios no os interese la información que os facilitaremos en este post, pero seguro que no es lo mismo para los que pasan mucho tiempo usando macOS, el sistema operativo de Apple que hasta verano de 2016 se conocía como OS X. Aunque el sistema operativo para escritorio de la manzana tenga sus fallos, lo cierto es que sus gestos multitáctiles nos permitirán ser más productivos.
Gestos multitáctiles de Mac en Ubuntu gracias a touchegg
Antes de empezar con la guía, me gustaría mencionar algo: lógicamente, si no disponemos de un touchpad multitáctil no podremos usar gestos multitáctiles. Los paneles multitáctiles pueden no estar presentes en ordenadores que ya tengan varios años a sus espaldas pero, si ya usáis algunos gestos como tocar con dos dedos para hacer clic secundario, lo más probable es que vuestro ordenador soporte estos gestos.
Explicado lo anterior, el software necesario para usar los gestos multitáctiles de Mac en Ubuntu se llama touchegg. La herramienta es vieja, pero funciona perfectamente porque su razón de ser es modificar la manera en la que los usuarios de Ubuntu interaccionamos con nuestro panel táctil o touchpad.
Gracias a que el software está en los repositorios por defecto de Ubuntu (por lo menos lo está en Ubuntu 16.10), instalar touchegg en Ubuntu es tan sencillo como abrir un terminal y escribir el siguiente comando:
sudo apt install touchegg
Si vuestra versión de Ubuntu no tiene touchegg en sus repositorios, podéis instalar el software usando los siguientes comandos:
git clone https://github.com/JoseExposito/touchegg.git sudo apt-get build-dep touchegg sudo apt-get install build-essential libqt4-dev utouch libgeis-dev libx11-6 libxtst-dev
Por último, escribimos lo siguiente:
qmake make sudo make install
Configurando touchegg
- touchegg es una aplicación del terminal, por lo que para configurarlo tendremos que usar esa aplicación que muchos odian y muchos amamos. Abrimos un terminal y escribimos el nombre del programa (touchegg).
- El programa detectará que no tenemos ningún archivo de configuración y creará uno. Una vez creado, cerramos la ventana.
- A continuación, abrimos la aplicación «Aplicaciones al inicio», desde donde crearemos una entrada para que touchegg se inicie con Ubunu.
- Tocamos en Añadir e introducimos estos datos (sólo el segundo es importante):
- Nombre: Touchegg.
- Comando: touchegg.
- Comentario: Gestos multitáctiles.
- Tocamos en Añadir.
- Una vez añadida la entrada, reiniciamos el PC.
- Para añadir los gestos multitáctiles, abrimos un terminal y escribimos los siguientes comandos:
- sudo apt install geis-tools
- nano .xprofile
- Pegamos este código:
synclient TapButton2=0 synclient ClickFinger2=0 synclient TapButton3=0 synclient ClickFinger3=0 synclient HorizTwoFingerScroll=0 synclient VertTwoFingerScroll=0 touchegg &
- Presionamos Ctrl+o para guardar el archivo, Ctrl+x para salir y volvemos a reiniciar el PC.
- Por último, abrimos el archivo
~/.config/touchegg/touchegg.confy modificamos los valores como explica su página oficial:
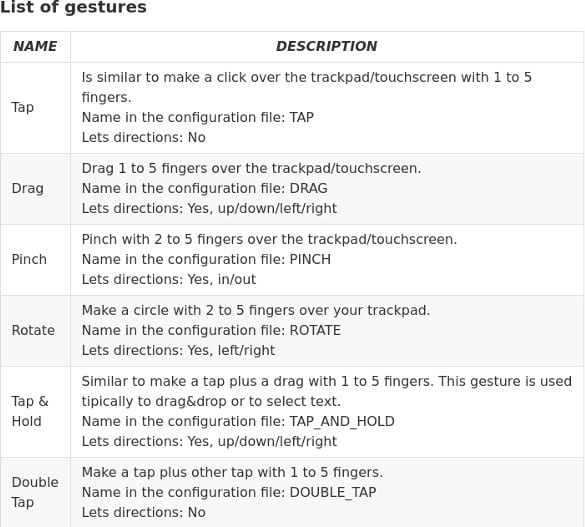
- Tocar: parecido a hacer clic en el touchpad con 1 o 5 dedos. No permite direcciones. Nombre: TAP.
- Arrastrar: arrastrar con de 1 a 5 dedos sobre el touchpad. Permite direcciones. Nombre: DRAG..
- Pinza: hacer el gesto de juntar con de 2 a 5 sobre el touchpad. Permite direcciones hacia adentro o hacia afuera (zoom). Nombre: PINCH.
- Rotar: como en un smartphone, podemos girar sobre el touchpad. Permite direcciones a la izquierda y a la derecha. Nombre: ROTATE
- Tocar y mantener: parecido a tocar y arrastrar con de 1 a 5 dedos. Este gesto se suele usar para arrastrar y soltar o para seleccionar texto. Permite direcciones. Nombre: TAP_AND_HOLD.
- Doble clic. Hace un clic más otro con de 1 a 5 dedos. Nombre: DOUBLE_TAP.
¿Has conseguido usar los gestos multitáctiles de Mac en Ubuntu o cualquier otra distribución Linux? ¿Qué te parece poder hacerlo?
tengo un problema:
$ sudo apt-get build-dep touchegg
Leyendo lista de paquetes… Hecho
E: Debe poner algunos URIs fuente («source») en su sources.list
$ sudo apt-get build-dep touchegg
Leyendo lista de paquetes… Hecho
E: Debe poner algunos URIs fuente («source») en su sources.list
Me podrian ayudar? No puedo hacerlo funcionar. Por alguna razon no detecta los 3 dedos.
La configuracion esta tal como en el post pero no logro hacer que funcione, en xinput aparece lo siguiente:
↳ SynPS/2 Synaptics TouchPad id=13 [slave pointer (2)]
Cuando reinicio sale un mensaje de error de .xprofile «no puede encontrar syncr…»