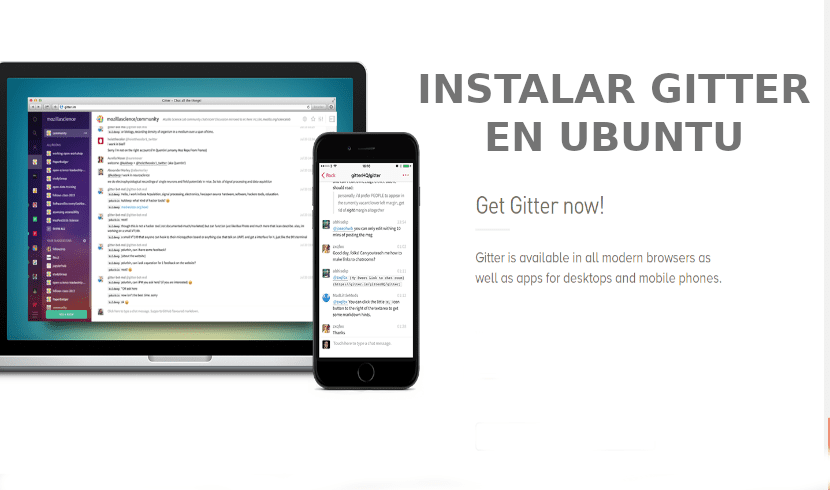
En el siguiente artículo vamos a echar un vistazo a Gitter. Esta es una plataforma de chat y redes que permite a los usuarios y comunidades conectarse, crecer a través de mensajes y compartir contenido. La aplicación funciona en plataformas Gnu/linux, Windows y Mac OS.
Este breve post veremos cómo instalar la aplicación de escritorio Gitter en los escritorios Ubuntu 16.04 / 17.10 / 18.04 usando el paquete .deb correspondiente o mediante su paquete snap. Gitter va a permitir a los usuarios a crear, organizar y hacer crecer comunidades fácilmente basándose en diferentes ideas y temas. Ya sea que sea a un grupo pequeño o grande, Gitter puede ayudar a comunicarse a los miembros de este. Estas conversaciones estarán disponibles en el escritorio, dispositivos móviles y en cualquier lugar donde tengas instalado Gitter.
Características generales de Gitter
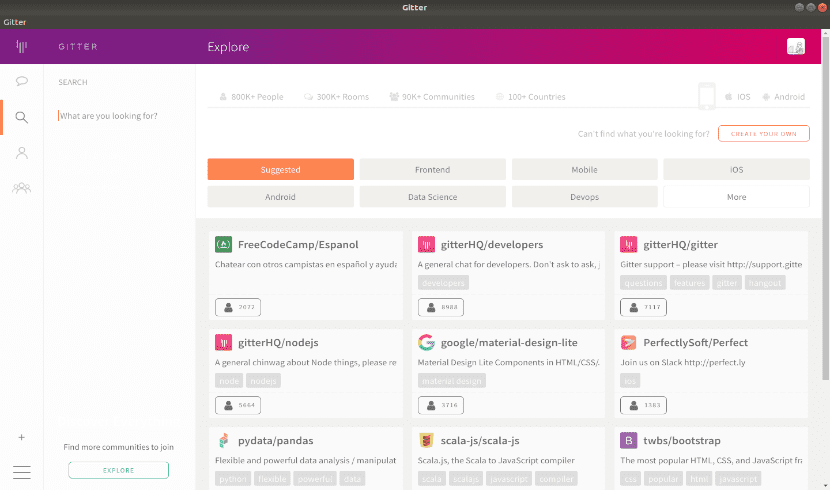
- El programa es gratis y sin límites. Gitter es un sistema de mensajería instantánea de código abierto y sala de chat que resulta muy útil para desarrolladores y usuarios de repositorios de GitHub . El programa es una opción de software gratuito que brinda todas las funciones básicas y la capacidades para crear una sala de chat privada única.
- Podremos disfrutar de comunidades públicas gratuitas con personas ilimitadas, historial de mensajes e integraciones.
- Las comunidades son fáciles de crear. Tan solo tendremos que crear nuestra comunidad y comenzar a hablar, sin necesidad de configurar ningún servicio extra.
- Podremos hacer crecer en poco tiempo nuestra comunidad utilizando las herramientas que ponen a disposición de los usuarios, con las que resultará fácil compartir.
- Con Gitter, todos pueden encontrar la comunidad que creemos a través del directorio de comunidades que ofrecen o mediante los motores de búsqueda.
- Gitter tiene funcionalidades similares al IRC y a Slack. A diferencia de IRC, y como hace Slack, registra automáticamente todos los mensajes en la nube.
Instalar Gitter en Ubuntu
Instalación de Gitter Desktop App utilizando el paquete .DEB
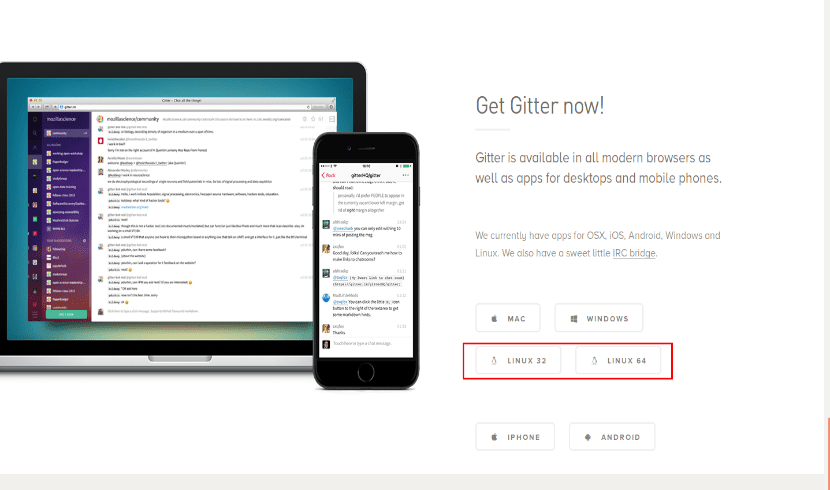
Para instalar Gitter usando su paquete .DEB, tan solo tendremos que dirigirnos al siguiente enlace para su descarga y seleccionar la versión .DEB apropiada. Tras esto, comenzará la descarga.
Se debería abrir la ventana típica de descarga. Si seleccionas “Abrir con”, te permitirá descargar e instalar el paquete .DEB.
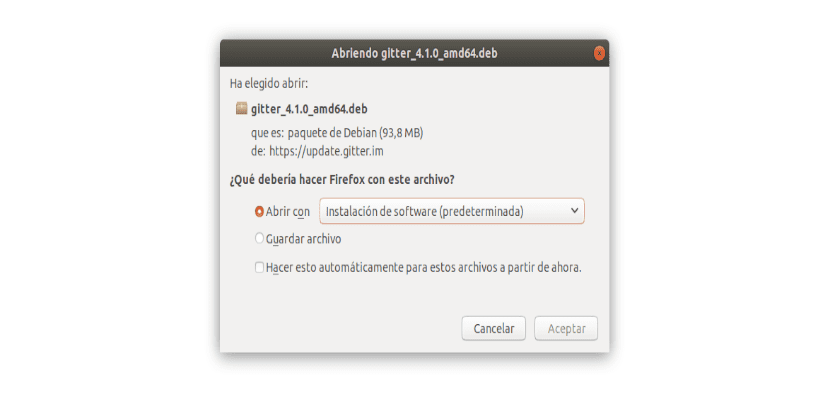
Si optas por la opción «Guardar archivo«, se va a descargar y guardar el archivo en tu equipo. Esto se hace generalmente en la carpeta ~/Descargas del directorio home de tu usuario.
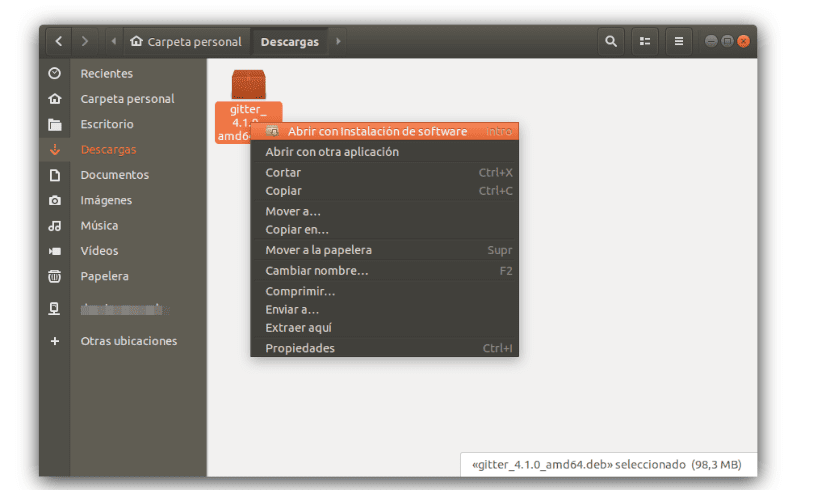
Tras la descarga, dirígete a tu carpeta de descargas y buscar el archivo que acabas de guardar. Después haz clic derecho en el archivo descargado y selecciona «Abrir con instalación de software«.
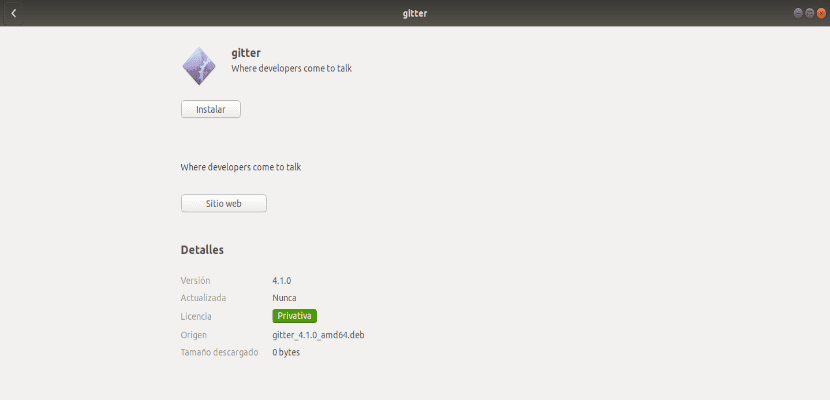
Cuando se abre el programa de software de Ubuntu, haz clic en Instalar para comenzar la instalación. El sistema debería pedirte que escribas y confirmes tu contraseña antes de que la instalación pueda continuar. Cuando haya terminado, Gitter debe quedar instalado y listo para utilizar.
Para iniciarlo, solo hay que buscar el programa en tu equipo. Deberías poder ver un lanzador en tu equipo como el que se muestra a continuación:

Tras lanzar la aplicación, veremos la pantalla para iniciar sesión. Podremos iniciar sesión con nuestra cuenta de GitHub, Twitter, etc.
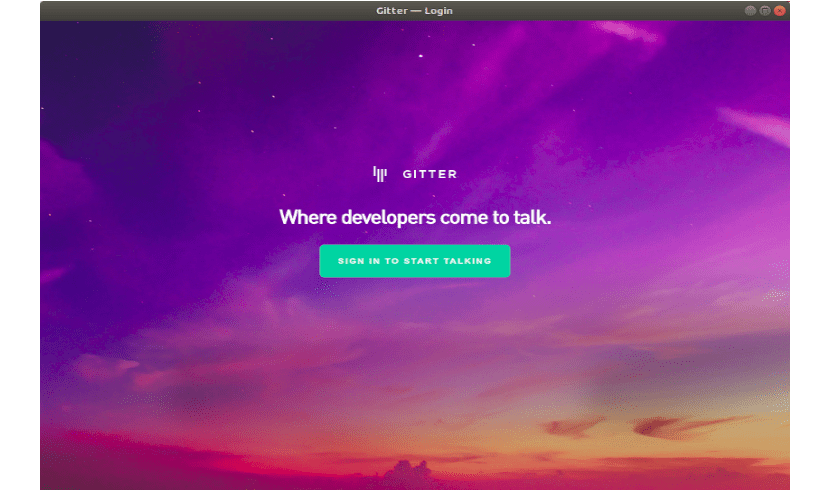
Instalar Gitter Desktop a través del paquete Snap
Gitter también se puede instalar utilizando el paquete snap de Ubuntu. Esta podría ser la forma más rápida de instalar Gitter. Los paquetes snap son aplicaciones empaquetadas con todas sus dependencias para ejecutarse en todas las distribuciones populares de Gnu/Linux desde una sola compilación.
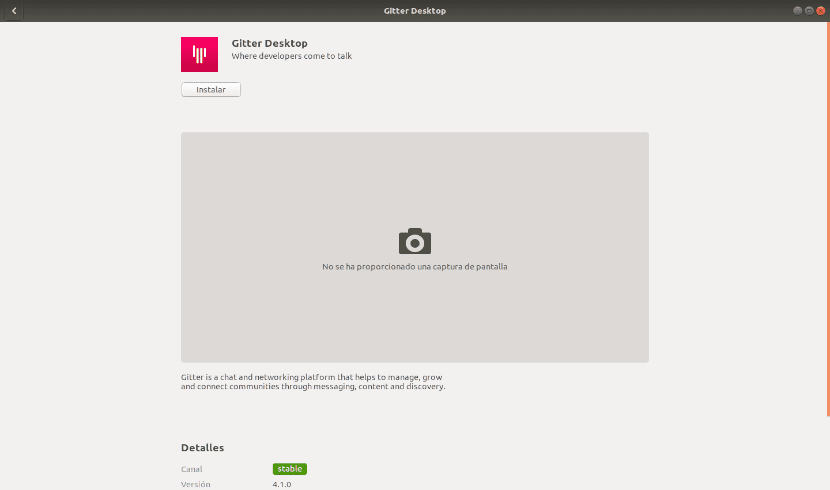
Para instalar a través de Snap, vamos a poder abrir la opción de software de Ubuntu y buscar en ella Gitter Desktop.
También podremos optar por abrir una terminal (Ctrl+Alt+T) y ejecutar en ella:
sudo snap install gitter-desktop
Desinstalar Gitter Desktop
Ambas instalaciones podremos eliminarlas desde la opción de Software de Ubuntu buscando Gitter Desktop.
Sin embargo, también vamos a poder eliminar el programa utilizando la terminal. Para desinstalar la opción de instalación mediante el archivo .DEB, solo tendremos que abrir una terminal (Ctrl+Alt+T) y escribir:
sudo apt purge gitter
Si optamos por la instalación mediante paquete snap, para la desinstalación abriremos una terminal (Ctrl+Alt+T) escribiremos en ella:
sudo snap remove gitter-desktop
Gitter nos será de ayuda para discutir temas en grupos privados, entre usuarios o todo el equipo. Si algún usuario está interesado en este programa, puede obtener una información más completa acerca de Gitter visitando la página web del proyecto.