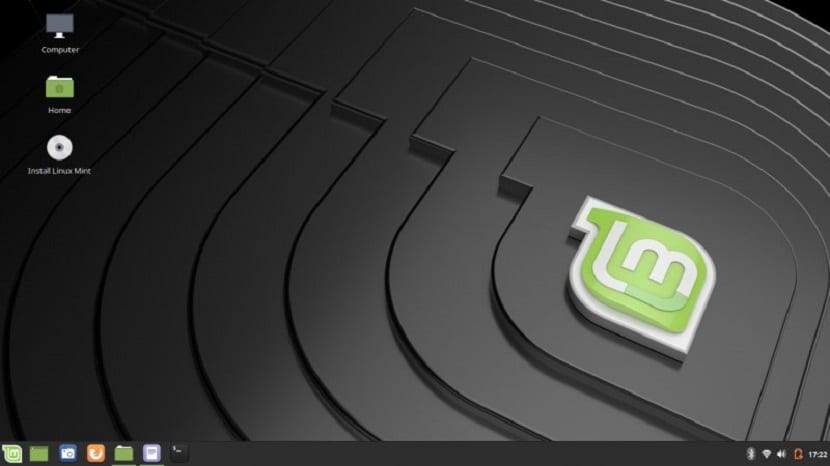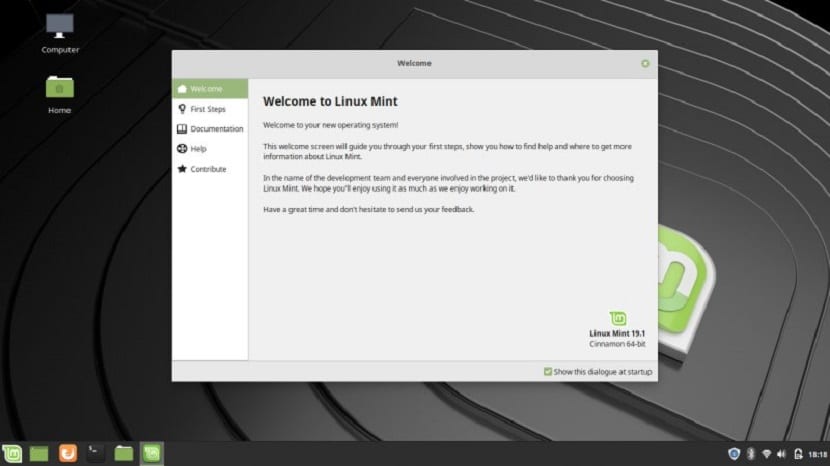
Después del lanzamiento de la nueva versión de Linux Mint 19.1 Tessa, vamos a compartir con los novatos una sencilla guía de instalación, para que puedan poder tener este sistema operativo dentro de sus ordenadores o para quienes lo prefieran poder probarlo en una máquina virtual.
Como sabrán, Linux Mint es una distribución derivada de Ubuntu, que se ha vuelto bastante popular durante los últimos años, dejando atrás a su distribución base. Esto puede ser en gran medida dado que los desarrolladores de Linux Mint son los que también están a cargo de Cinnamon.
Requisitos para instalar Linux Mint 19.1 Tessa
- 1 GB de RAM (se recomiendan 2 GB).
- 15 GB de espacio en disco (se recomiendan 20 GB).
- Resolución 1024 × 768.
- Unidad USB / DVD.
Descarga y grabación de Linux Mint 19.1 Tessa
El primer paso es descargar la ISO del sistema que lo podemos hacer desde este enlace, donde solo debemos de descargar la versión de nuestro agrado (Cinnamon, XFCE o LXDE)
Medio de instalación CD/DVD
Windows: Podemos grabar el ISO con Imgburn, UltraISO, Nero o cualquier otro programa incluso sin ellos en Windows 7 y posteriores nos da la opción al dar clic derecho sobre la ISO.
Linux: Pueden utilizar en especial el que viene con los entornos gráficos, entre ellos son, Brasero, k3b, y Xfburn.
Medio de instalación USB
Windows: Pueden utilizar Universal USB Installer, LinuxLive USB Creator o Etcher, cualesquiera de estos son sencillos de utilizar.
Linux: La opción recomendable es usar el comando dd o de igual manera puedes hacer uso de Etcher:
dd bs=4M if=/ruta/a/Linuxmint.iso of=/dev/sdx && sync
Proceso de instalación de Linux Mint 19.1 Tessa
Bien, lo primero que vamos a realizar es colocar nuestro medio de instalación en el ordenador y vamos a botear este para poder iniciarlo en el equipo.
Hecho esto tenemos dos opciones iniciar en modo LIVE o iniciar directamente el instalador, si se escoge la primera opción tendrán que ejecutar el instalador dentro el sistema el cual es único icono que verán en el escritorio.
En la primera pantalla seleccionaremos el idioma de la instalación y este será el idioma que tendrá el sistema.
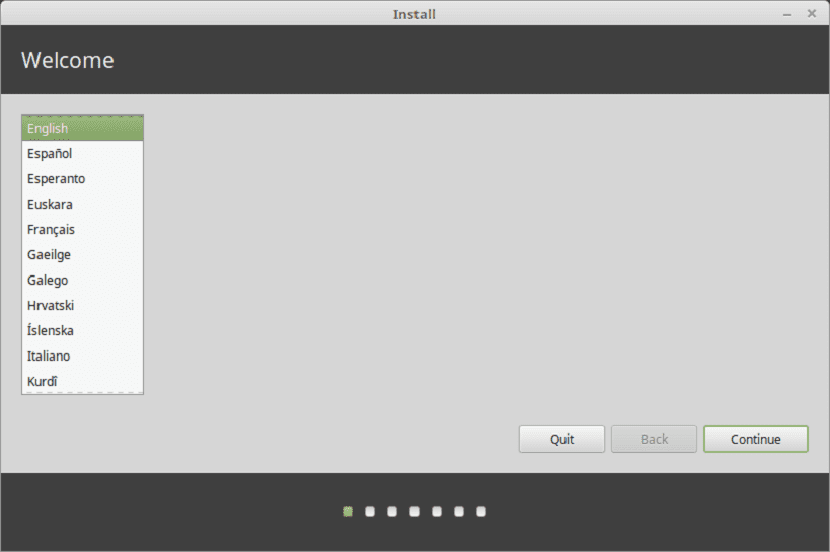
Después de ello vamos a dar clic en siguiente y en la siguiente pantalla podremos seleccionar el idioma y distribución del teclado.
En la nueva pantalla nos dará elegir como se instalará el sistema:
- Instalar junto a otro sistema operativo
- Borrar todo el disco: esto formateará todo el disco y Ubuntu será el único sistema aquí.
- Más opciones, nos permitirá gestionar nuestras particiones, redimensionar disco duro, eliminar particiones, etc. La opción recomendada si no quieres perder información.
En cuanto a la primera opción es la recomendada para quienes no tengan la noción de como realizar una partición para instalar de manera independiente el sistema .
En esta opción el instalador se encargara de darle un espacio junto con tu otro sistema operativo.
Si eliges la ultima opción aquí podrás darle una partición a Linux Mint o seleccionar que se instalar en otro disco, simplemente debes de asignarle el espacio y darle un formato en:
Ext4 con punto de montaje en / y marcar la casilla formatear partición.
Finalmente, en las siguientes opciones son de ajustes de sistema entre los que están, deberán de elegir el país donde nos encontramos, zona horaria y finalmente asignar un usuario al sistema.
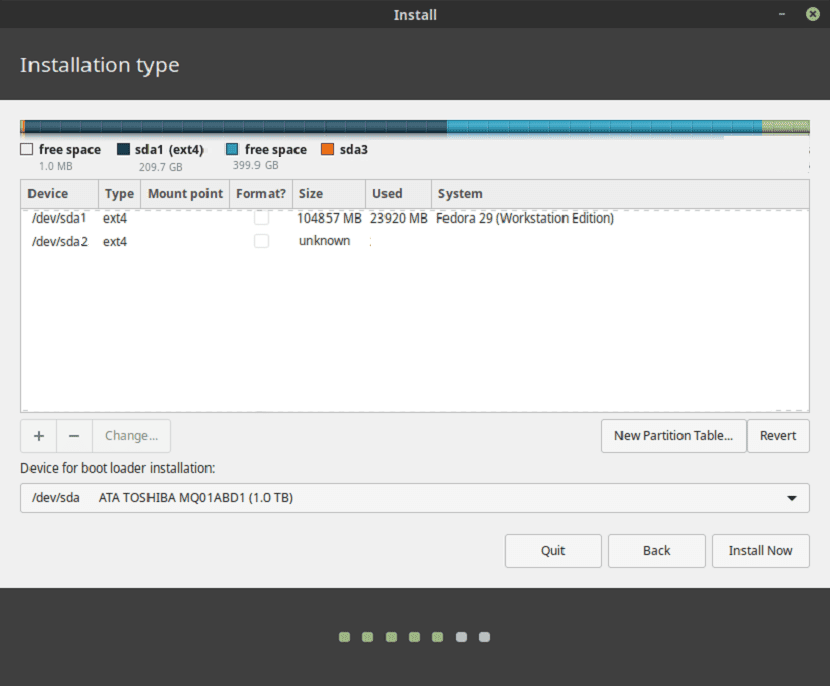
Aquí en el usuario del sistema, deben recordar que la contraseña que le asignan es la utilizaran tanto para iniciar sesión en su sistema (si dejan las opciones por defecto) así como también sera la contraseña que utilizaran en la terminal y como usuario root.
Si quieren que el sistema se inicie sin pedirles contraseña debajo de las opciones donde colocan la contraseña hay un recuadro que pueden marcar que dice «No solicitar contraseña al inicio».
Al finalizar esto damos clic en siguiente y se empezara a instalar. Ya cuando esté instalado nos pedirá reiniciar.
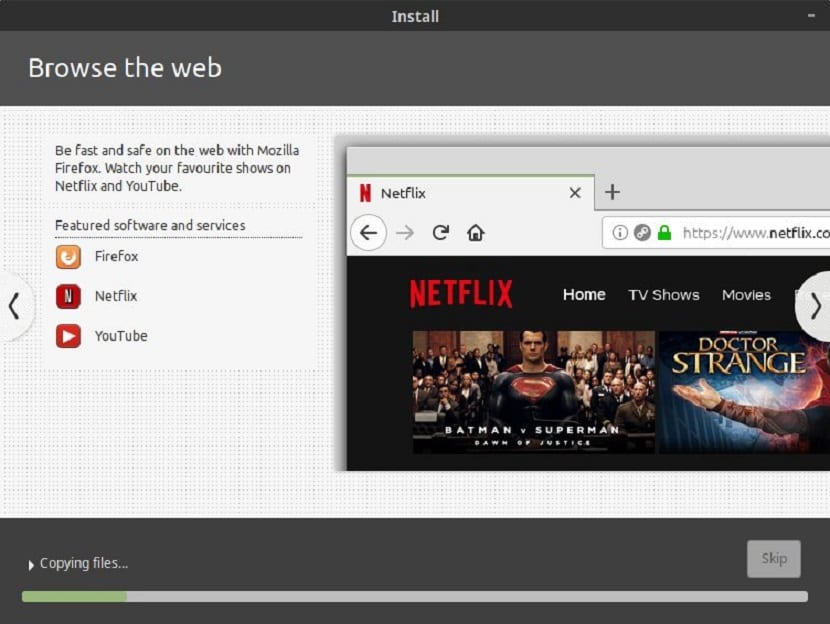
Al final solo debemos retirar nuestro medio de instalación y con esto quedara instalado nuestro Ubuntu en nuestro equipo.