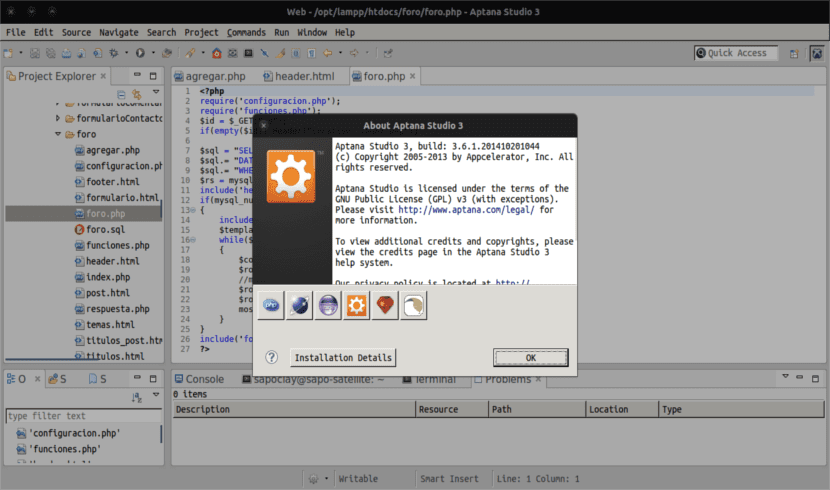
Aptana Studio 3
Aptana Studio 3 es otra de las herramientas de desarrollo profesional que podemos utilizar en Ubuntu. Es un IDE de código abierto compatible con plataforma cruzada que admite una gran variedad de lenguajes. El editor de Aptana Studio es compatible con HTML, CSS y Javascript. Si eres desarrollador de PHP o Ruby On Rails, también puedes realizar tus códigos agregando los módulos respectivos a través de plugins. Las plataformas soportadas por Aptana Studio incluyen PHP, Ruby On Rails, Python, aplicaciones Web para iPhone, etc.
Aptana Studio se basa en el popular Eclipse, así que si eres o has sido fan de Eclipse (o Dreamweaver), no deberías tener ningún problema para acostumbrarte a Aptana. También puedes utilizar este programa como plugin de Eclipse.
Características de Aptana Studio
Aptana Studio proporciona a los desarrolladores web y diseñadores un montón de opciones y soporte de complementos. Este gran IDE viene con múltiples características como: Vista de Terminal, Sugerencias de Código o sitios web con php con un servidor incorporado entre otras. Incluso puedes plantearte desarrollar códigos Python. Además Aptana Studio 3 nos va a permitir:
La integración de Git
En este programa puedes poner fácilmente tus proyectos bajo el control de código fuente de git. Colaborar con los miembros del equipo a través de múltiples opciones a través de los repositorios remotos alojados en Github que facilita las implementaciones basadas en git.
Personalización del IDE
Configura tu entorno de desarrollo exactamente de la manera que desees mediante la ampliación de las capacidades básicas a través de scripts de comandos personalizados. Aptana Studio cuenta con cientos de comandos, pero siempre se presentan en un contexto basado en el tipo de archivo que estás editando.
Terminal incorporado
En Aptana Studio puedes acceder rápidamente a un terminal para ejecutar comandos del sistema operativo y utilidades de idioma como gem, rake, etc.
Auto-completado automático
Uno de los usos más productivos de Aptana es su sugerencia de etiquetas, explicación de etiquetas y función de auto-completar. Cuando escribe una etiqueta, mostrará una lista de etiquetas similares y le dará una explicación de lo que hace cada etiqueta. Esta característica ya está presente en Dreamweaver, pero no es tan corriente en la mayoría de los IDE.
Esquema de las etiquetas
En la barra lateral de la ventana del editor se encuentra el panel de esquema que te permitirá acceder rápidamente a cualquier función dentro del código. Esta es una característica útil cuando se tiene un archivo CSS grande o una larga lista de funciones Javascript.
Requisitos para la instalación de Aptana Studio 3
La instalación del IDE necesitas cumplir algunos requisitos instalados y funcionando correctamente para que funcione correctamente.
Java
Debes de tener instalado Sun / Oracle Java 1.5.x o posterior en tu Linux Ubuntu. Puedes seguir el tutorial que un compañero ha publicado días atrás en el siguiente enlace.
Git
Git se utiliza internamente para actualizar el entorno de secuencias de comandos. Si no tienes msysgit instalado, el programa te ofrecerá instalarlo para su propio uso interno.
Puedes instalar git y algunas otras bibliotecas necesarias ejecutando el siguiente comando línea de línea de comandos:
sudo apt-get install libjpeg62 libwebkitgtk-1.0-0 git-core
Descargar Aptana Studio 3 para Linux
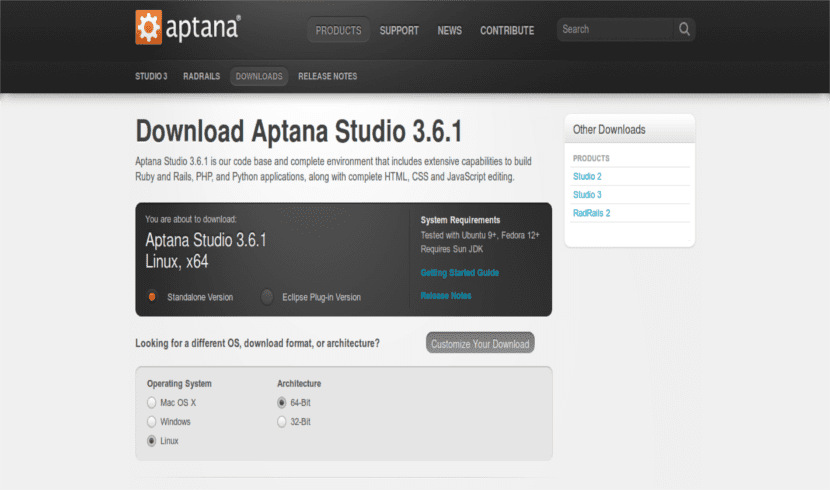
Página de descarga Aptana Studio 3
Para descargar el programa solo tendremos que abrir el navegador de turno y dirigirnos a la página oficial de Aptana para descargar el último paquete para Linux.
En esta página podremos elegir entre descargar el programa o descargar el plugin que podremos utilizar en Eclipse. La descarga podemos hacerla para Windows, Mac OSX o Linux y en 32 o 64 bits.
Instalación de Aptana Studio en Ubuntu
Después de descargar el paquete de Aptana Studio, ahora lo vamos a instalar en nuestros equipo Ubuntu. El primer paso en este sentido es extraer el paquete en el directorio ‘/opt’ usando el siguiente comando en la terminal:
sudo unzip Aptana_Studio_3_Setup_Linux_x86_64_3.6.1.zip -d /opt/
Ahora vamos a crear un enlace simbólico para poder lanzar este IDE desde la terminal, estemos en directorio que estemos. Abrimos una terminal y escribimos:
ln -s /opt/Aptana_Studio_3/AptanaStudio3 /usr/local/bin/AptanaStudio3
Inicio de Aptana Studio
Para iniciar Aptana Studio 3 desde la terminal después de la instalación solo tenemos que ejecutar el comando siguiente en su terminal de línea de comandos.
AptanaStudio
Finalizada por completo la instalación, ya podremos programar con este IDE. Esta es una muy buena opción para desarrollar nuestras páginas o aplicaciones, pero no deja de ser más que otra opción que tenemos para desarrollar nuestros códigos. Que cada uno busque la que mejor se adapte a sus necesidades.
No se puede configurar en español?
Yo nunca lo he traducido, pero creo que no. Mira en la documentación oficial. Allí te podrás informar mejor.
Lo estuve usando a principios de curso para un par de proyectos y acabé usando un editor de texto (Atom), parece que lo único que tiene en común con eclipse son los bugs.
Cada cosa es para lo que es. Una cosa es un IDE y otra un editor. En cuanto a lo de los bugs de Eclipse que comentas, estoy seguro que no lo has sabido configurar correctamente o simplemente has omitido la configuración del programa.
Pero sobre gustos (y más a la hora de programar) … ya se sabe.
disculpe, pero quiero instalar Aptana en ubuntu mate 14.04, hago los comandos que uds dicen y no me permite instalarlo.
Podria ser (aun) mas explicito?
Disculpe la molestia y gracias
¿Qué error te da?. Sin más datos del error no puedo ser más explicito. Saludos.
Estimado Damian… gracias por tu respuesta….
– descargo la version de 32 bits.
entro a terminal.
pego este comando sudo unzip Aptana_Studio_3_Setup_Linux_x86_3.6.1.zip -d /opt/
– me dice que «cannot…. y demas»…. no lo encuentra, por asi decirlo.
Me fijo en el nombre del paquete que descargue y es tal cual esa orden.
Aclaro que es con Ubuntu mate 14.04
Gracias por tu tiempo y disculpa la molestia.
Intentare instalar Geany y ya esta!
Hola. Primero asegúrate de que tienes instalado unzip y después vuelve a probar (si empiezas a escribir el nombre del paquete y pulsas la tecla tabular, el sistema debería auto-completarlo). Si no descomprímelo desde el entorno gráfico en tu carpeta personal y después mueve la carpeta al directorio /opt. Que también puedes dejarlo en tu carpeta personal, pero tienes que adaptar el siguiente comando al directorio de tu home para crear el enlace simbólico.
Espero que te sea de ayuda. Salu2.
Saludos ¿cómo logro descargarlo?
No consigo un link ni nada y por favor, no me mande a la pagina oficial que tengo una semana perdiendo tiempo y nada…
Si tiene un portal del cual descargarlo, que claro, no sea el oficial, le agradecere
hola como lo instalo en la version 18.04
estoy recibiendo el siguiente mensaje:
ln: fallo al crear el enlace simbólico ‘/usr/local/bin/AptanaStudio3’: Permiso denegado
todo lo demás estuvo sin problema
estoy usando: Ubuntu 20.04 LTS
Hola. Prueba a utilizar el comando con sudo. Salu2.