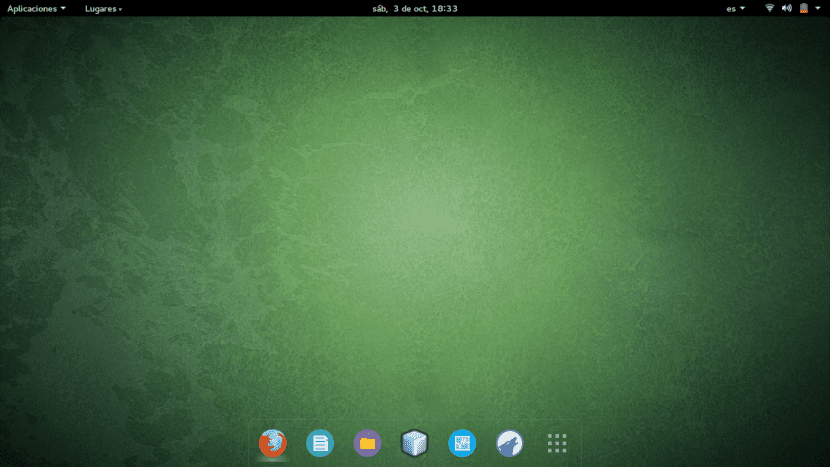
Un paio di mesi fa ci siamo già dedicati una voce a questa sezione, in cui ti insegniamo come appaiono esteticamente le scrivanie dei redattori Ubunlog e come vengono personalizzati. Nel post precedente, nello specifico, vi abbiamo mostrato il desktop con Xubuntu 14.04 LTS di Sergio Agudo. In questo post ti mostrerò la personalizzazione del mio desktop con GNOME 15.04 gratuito.
Come ben saprai, GNOME è sempre stato uno degli ambienti desktop più utilizzati, grazie alla sua grande capacità di personalizzazione e al suo minimalismo. Tuttavia, in GNOME 3 sono stati implementati cambiamenti abbastanza radicali che hanno cambiato completamente l'estetica dell'ambiente. In questo post, attraverso la personalizzazione che ti mostrerò, potrai vedere come avere uno GNOME un po 'più simile a quelli di un tempo.
I miei inizi in Ubuntu
Per parlare dei miei inizi in Linux (Ubuntu), dobbiamo tornare a circa 5 anni fa. Frequentavo la quarta elementare dell'ESO e il mio amore per l'informatica era iniziato di recente, sebbene fossi sempre stato curioso. Improvvisamente un giorno il mio computer desktop, per qualsiasi motivo, è diventato inaccessibile. Così ne ho parlato ad un amico che stava iniziando a interessarsi anche a questo mondo e mi ha consigliato che, invece di reinstallare Windows, avrei dovuto installare un nuovo sistema operativo che aveva testato. Questo era Ubuntu 10.10 con GNOME.
Ricordo che una delle cose che mi ha sorpreso di più, come ha commentato Sergio Agudo nella voce precedente di questa sezione, è stata che il i driver verranno installati automaticamente insieme all'installazione del sistema operativo. Quindi, una volta installato, sono rimasto completamente sbalordito. Era totalmente nuovo per me. Non sapevo nemmeno che fosse un terminale, ma sapevo che sarei andato d'accordo quello hai appena installato. In un paio di giorni, ho avuto il desktop completamente personalizzato e stavo già iniziando a lottare con il terminale. Il fatto che funzionasse così velocemente sul mio PC che non c'è niente di cui scrivere a casa, mi ha affascinato.
Negli anni successivi ho imparato le basi di Linux e come "muovermi" nel terminale. Ricordo anche che sono diventato dipendente dal test di distribuzioni e ambienti grafici che non avevo mai provato. Ricordo di aver usato Lubuntu, Kubuntu e molti altri al di fuori di Ubuntu come Senso Gnew, Sistema operativo Cent, Fedora, Linux Mint y Apri Suse.
La personalizzazione che utilizzo
Quando ho installato Ubuntu GNOME 15.04 sono rimasto completamente sorpreso dalle modifiche apportate da GNOME 3. L'ultima volta che ho usato GNOME era nella 10.10, quindi ho dovuto abituarmi alle modifiche e apportare un paio di regolazioni in modo che tutto funzionasse in modo più simile a quello che ricordavo.
Abilitazione dei pulsanti per ingrandire e ridurre a icona
La prima cosa che mi ha sorpreso è stata che in GNOME 3, per impostazione predefinita, i pulsanti per ingrandire e ridurre a icona non vengono visualizzati. Anche se questo non è un problema poiché, per riattivare i pulsanti ingranditi e ridotti a icona, dobbiamo cercare l'applicazione Strumenti di ritocco che è installato di default, vai alla scheda Di Windows e abilitare i pulsanti "Ingrandisci" e "Riduci a icona", come mostrato nell'immagine seguente.
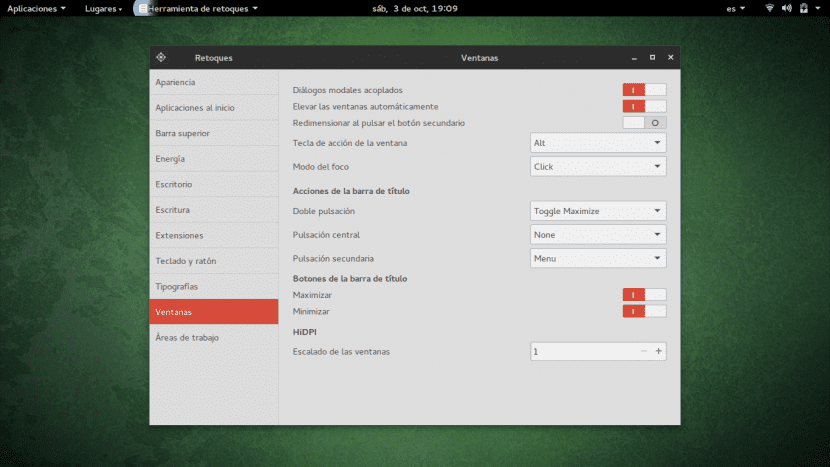
Aggiunta delle schede Applicazioni e Luoghi
Allora aggiunte le classiche schede GNOME che escono in alto a sinistra, così come le ciglia di applicazioni y Luoghi. Per fare ciò, dobbiamo tornare all'applicazione Strumenti di ritocco, ma in questo caso devi accedere alla scheda Estensioni. Le "estensioni" sono una serie di programmi per GNOME che possiamo installare tramite Internet, in particolare utilizzando Firefox, in formato questo web. Una volta che siamo nella scheda Estensioni all'interno degli Strumenti di ritocco, dobbiamo abilitare i pulsanti Menu Applicazioni y Indicatore di stato dei luoghi come puoi vedere anche nell'immagine seguente.
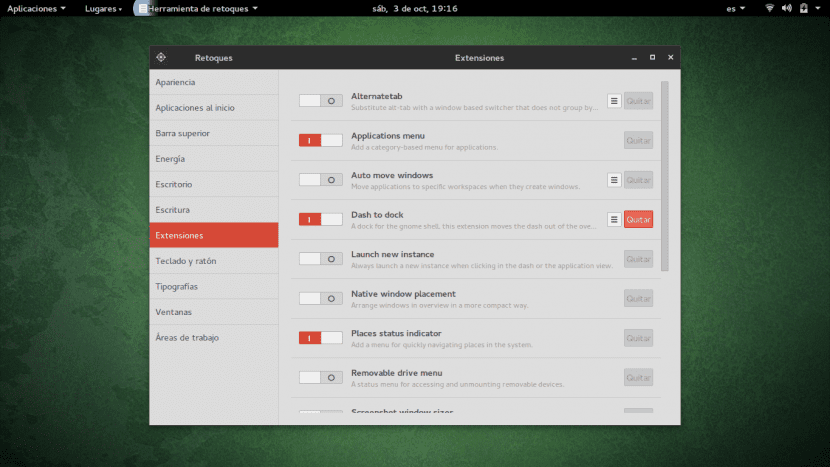
Installazione di Dock
Come avrai visto nell'immagine precedente, c'è un altro pulsante attivato, chiamato Corri per attraccare. Questa estensione non è installata di default, quindi se non l'hai installata non apparirà. Per installarlo, non devi fare altro che andare sul link sulle estensioni che ho menzionato nel paragrafo precedente, cercare l'estensione "Dash to dock" e installarla. Ricorda che questo sistema di estensione è supportato solo in Firefox e inoltre devi avere il plugin Firefox Integrazione con Gnome Shell attivato. Quindi quando entri in questo sito, dai un'occhiata alla finestra che apparirà in cui ti verrà chiesto se vuoi attivare il plugin.
Dopo aver installato Dash al dock, il dock apparirà sul desktop, che è esattamente lo stesso di quello che appare quando accedi Attività nell'angolo in alto a sinistra. Se fai clic con il pulsante destro del mouse sull'icona del Dock «Mostra applicazioni», avrai la possibilità di configurare Dash nel dock. Qui è dove puoi modificare l'aspetto del dock. Se vuoi il dock come il mio, devi rimuovere tutta l'opacità, in modo che sia trasparente al 100%.
Modifica del tema e delle icone della finestra
Se vuoi avere lo stesso tema di finestre e icone come me, ti spiegherò come installarle. Viene chiamato il tema di Windows Numix e possiamo scaricarlo qui. Per installarlo, dobbiamo decomprimere il file che hai scaricato e copiare la cartella decompressa (che di solito ha lo stesso nome del tema stesso) nella directory / usr / share / themes. Per fare ciò, apriamo un terminale e andiamo nella directory in cui abbiamo la cartella per il tema da installare. Successivamente, per spostare la cartella eseguiamo:
sudo mv nome cartella / usr / share / themes
Successivamente, se torniamo agli Strumenti di ritocco, nella scheda Aspetto, possiamo ora selezionare il tema nel menu a discesa che fa riferimento a GTK.
Per quanto riguarda le icone, il tema che utilizzo è Numix cerchioe possiamo installarlo tramite il suo repository con:
sudo add-apt-repository ppa: numix / ppa
sudo apt-get update
sudo apt-get install numix-icon-theme-circle
Per attivare il tema, dobbiamo tornare agli Strumenti di ritocco, e nella scheda Aspetto selezionare Numix Circle nel menu a tendina facendo riferimento alle icone.
Come curiosità, Numix è un progetto gratuito dedicato alla progettazione di icone e temi per diverse piattaforme, in formato la tua pagina GitHub possiamo trovare tutti i suoi progetti, compresi quelli che abbiamo menzionato in questo post.
I programmi che uso di più
Uno dei programmi che utilizzo più di frequente è Amarok, un meraviglioso lettore musicale che ti permette di vedere i testi e le tablature della canzone in riproduzione. Per installarlo, puoi farlo semplicemente con:
sudo apt-get install amarok
Un altro programma che utilizzo frequentemente nella mia vita quotidiana da studente è NetBeans per la programmazione in Java e nell'editor di testo Vim programmare in C e altri linguaggi come Ada. Puoi installare Vim:
sudo apt-get install vim
L'installazione di NetBeans è un po 'più complessa. Devi scaricare il Java Development Kit (JDK) e NetBeans. Ma non preoccuparti, Oracle ti permette di scaricarli entrambi nello stesso pacchetto. Per questo andiamo a questo link, accettiamo interamente i Termini di licenza di cui sopra e facciamo clic sul collegamento Linux x64 (64 bit). Una volta scaricato, passiamo attraverso il terminale alla directory in cui abbiamo scaricato il pacchetto ed eseguiamo:
sudo sh nomepacchetto.sh
Successivamente avremo una procedura guidata di installazione grafica con la quale possiamo installare comodamente JDK e NetBenas.
Ad ogni modo, spero che vi siate divertiti a leggere il post e che abbiate avuto un'altra idea con cui personalizzare il vostro desktop se avete Ubuntu GNOME.
😮 cool
???????????????????
15.04 LTS?
Bene, io, che ho già pettinato alcuni capelli grigi, ho iniziato questo nel 2011 (ne avevo già molti allora), con Ubuntu 10.04. Non era a casa, era al lavoro, grazie a un collega informatico che si è offerto di lavorare con un thin client LTSP, spostando Ubuntu 10.04. Il cambiamento è stato radicale, senza fallimenti, veloce, eccellente. Ho iniziato a fare test con macchine virtuali e nel 2012 ho avuto il coraggio di installare Ubuntu 12.04 insieme a Windows sul mio PC e da allora Windows inizia a giocare solo a giochi che non hanno una versione Linux, e sempre più persone lo stanno usando ho, infatti ora sono con le ombre di Mordor sul mio Ubuntu 14.04.
Secondo me non c'è colore, e se non c'è più implementazione di Linux è per i soliti, monopoli, potere economico, dipendenza ...
Saluti.
Dove posso scaricare il wallper? a proposito, buon post.
Buon pomeriggio Gower,
Lo sfondo viene fornito direttamente con il sistema, quindi non è necessario scaricarlo da nessuna parte. Se vai alle impostazioni per cambiare lo sfondo del desktop, lo troverai. Saluti.
Di solito amo gli gnomi. Ma sto cercando di installare estensioni per poter spostare la barra dei preferiti con gnome 3.14.1 su ubuntu 15.04. Se scarico un'estensione e la installo, mi dice »estensione non valida»
Beh, a quanto pare sono stato in grado di spostare la barra e sembra fantastico. Ora ho un problema ma associato alla risoluzione dello schermo nel mio caso una gtx 970. In uno di questi un televisore sony 32- 1920 × 1080 e un monitor 22 viewsonic -1650 × 1080. Il problema è che non riesco a salvare le impostazioni dello schermo. E ogni volta che riavvio, non devo solo ripristinare le impostazioni, ma anche l'audio. L'altra cosa è che ho già salvato xorg. e lo schermo 1920 × 1080 la risoluzione è 1856 × 1045 se gli do 1920 × 1080 non entra nello schermo.