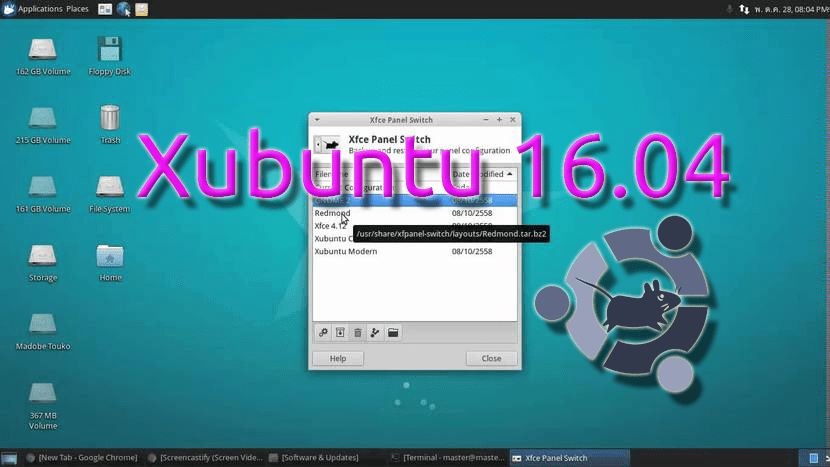
Continuando con i nostri tutorial per installare i sapori di Ubuntu, oggi dobbiamo fare quello che spiega come installare Xubuntu 16.04 LTS Xenial Xerus. Xubuntu utilizza l'ambiente grafico Xfce, il che significa che è un sistema operativo agile e allo stesso tempo altamente personalizzabile. Per quali computer consiglierei Xubuntu? Bene, per computer con risorse limitate, ma non così tanto da non poter installare un sistema operativo che consenta di apportare modifiche.
Devo ammettere che l'immagine di Xubuntu mi sembra molto basilare, in un certo senso simile a Lubuntu, ma a differenza della versione LXDE, molte modifiche possono essere apportate in modo semplice come faremmo con Ubuntu MATE che mi piace così tanto. Come abbiamo fatto in altri articoli, ti consiglieremo anche un paio di cose per configurare il tuo sistema operativo come preferisci.
Passaggi preliminari e requisiti
Come sempre, passiamo a dettagliare alcuni passaggi preliminari che vale la pena compiere e cosa sarà necessario per installare Xubuntu o qualsiasi altra distribuzione basata su Ubuntu:
- Sebbene di solito non ci siano problemi, è consigliato il backup di tutti i dati importanti che possono accadere.
- Ci vorrà una Pendrive USB 8G (persistente), 2 GB (solo Live) o un DVD per creare USB Bootable o Live DVD da cui installeremo il sistema.
- Se scegli l'opzione consigliata per creare una USB avviabile, nel nostro articolo Come creare una USB Ubuntu avviabile da Mac e Windows hai diverse opzioni che spiegano come crearlo.
- Se non l'hai fatto prima, dovrai accedere al BIOS e modificare l'ordine delle unità di avvio. Si consiglia di leggere prima l'USB, poi il CD e poi l'hard disk (Floppy).
- Per sicurezza, collega il computer via cavo e non tramite Wi-Fi. Lo dico sempre, ma è perché il mio computer non è ben connesso al Wi-Fi finché non apporto alcune modifiche. Se non lo collego con il cavo, ricevo un errore durante il download dei pacchetti durante l'installazione.
Come installare Xubuntu 16.04
A differenza di altre distribuzioni, quando si avvia da DVD / USB Bootable con Xubuntu 16.04, vedremo che entra direttamente ubiquità (il programma di installazione). Se vuoi testare il sistema, chiudi semplicemente la finestra di installazione, cosa che ho fatto per poter prendere gli screenshot. Ricordalo anche potrebbe apparire una schermata che ci chiede di connetterci a Internet se non lo siamo. Il processo di installazione è il seguente:
- Selezioniamo la lingua e facciamo clic su «Continua».
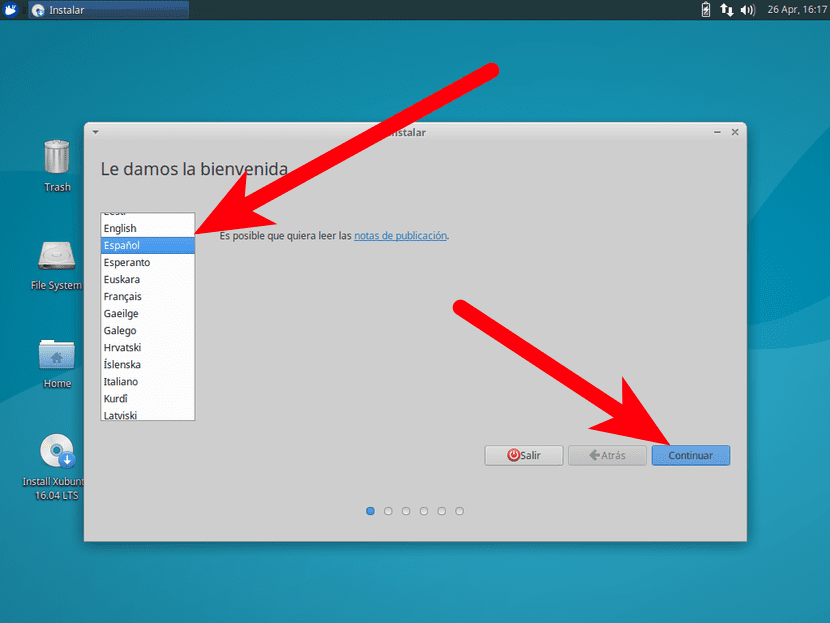
- Nella finestra successiva, consiglio sempre di selezionare entrambe le caselle poiché, se non lo fai, quando avvii il sistema dovremo aggiornarlo e potrebbero esserci cose che non funzionano, come il supporto per la nostra lingua. Contrassegniamo le due caselle e facciamo clic su «Continua».

- Nella terza finestra è dove sceglieremo che tipo di installazione vogliamo:
- Aggiornare. Se avessimo una versione precedente, possiamo aggiornarla.
- Rimuovi Ubuntu e reinstallalo. Questa può essere un'opzione se abbiamo anche un'altra partizione con Windows, quindi l'installazione verrà eseguita sopra la nostra partizione per Linux e non toccherà le altre.
- Cancella disco e installa. Se abbiamo più partizioni e vogliamo rimuovere tutto per avere solo Xubuntu 16.04, questa dovrebbe essere la nostra scelta.
- Più opzioni. Questa opzione non consentirà la creazione, il ridimensionamento e l'eliminazione delle partizioni, il che può tornare utile se vogliamo creare più partizioni (come / home o / boot) per il nostro Linux.
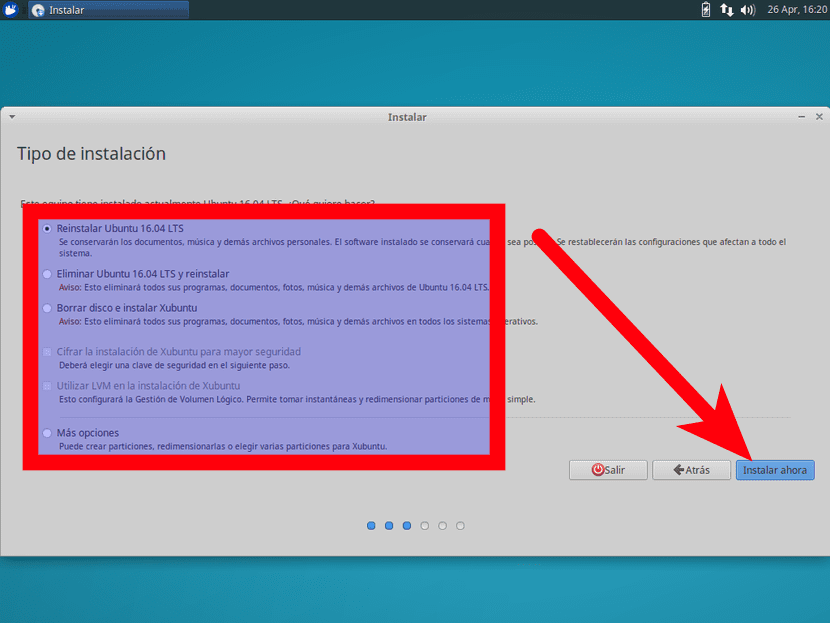
- Una volta scelto il tipo di installazione, clicchiamo su "Installa ora".
- Accettiamo l'avviso facendo clic su "Continua".
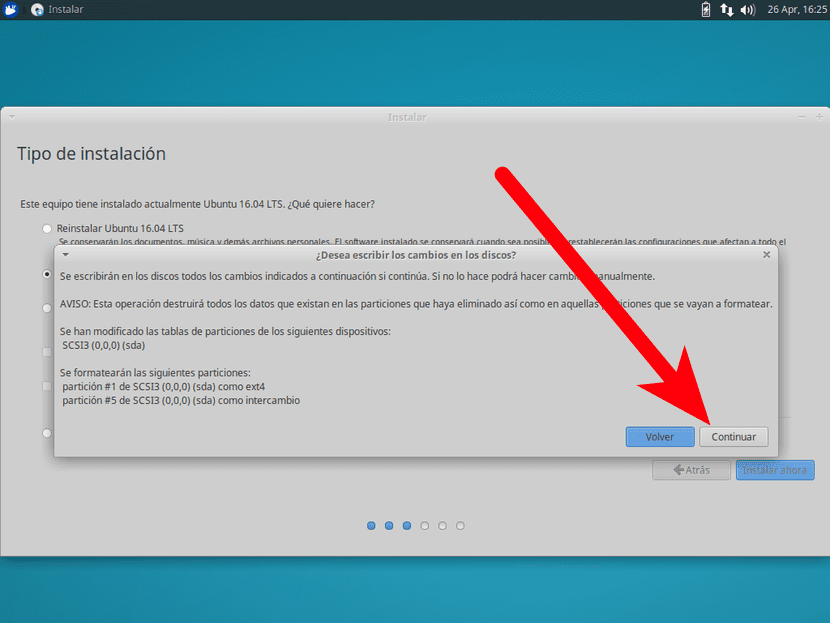
- Scegliamo il nostro fuso orario e facciamo clic su «Continua».
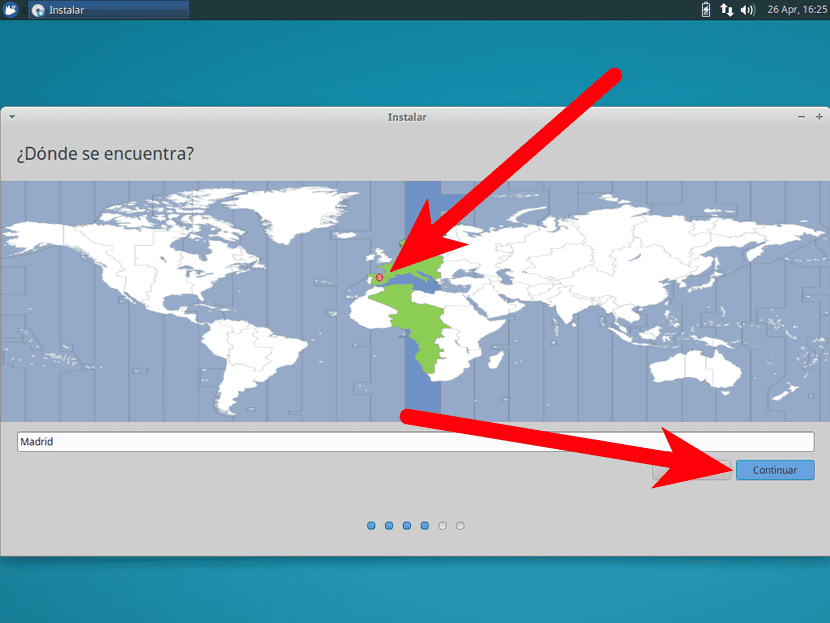
- Scegliamo la nostra lingua e clicchiamo su «Continua». Se non sappiamo qual è il nostro layout di tastiera, possiamo fare clic su "Rileva layout di tastiera" e scrivere nella casella per verificare che tutto sia corretto.
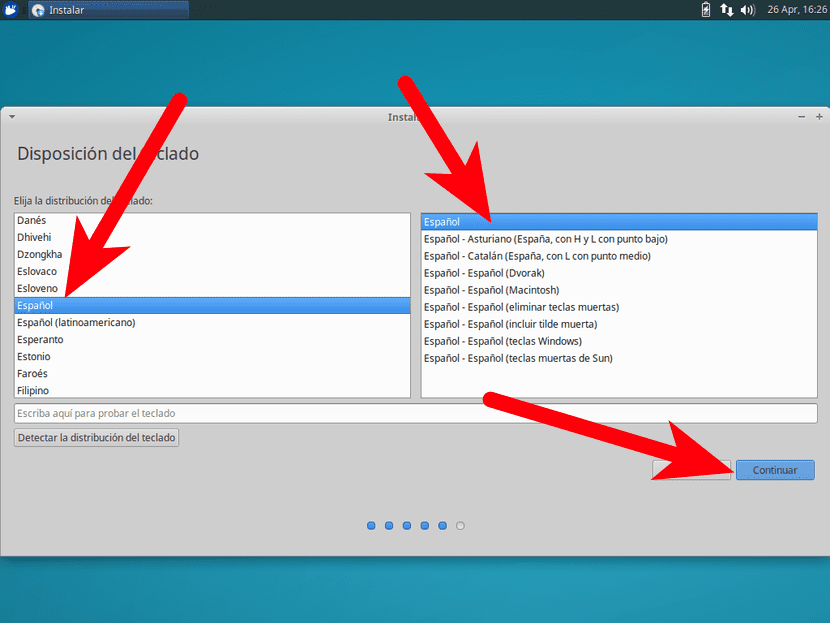
- Nella finestra successiva, inseriremo il nostro nome utente, il nome della squadra e la nostra password. Quindi clicchiamo su «Continua».
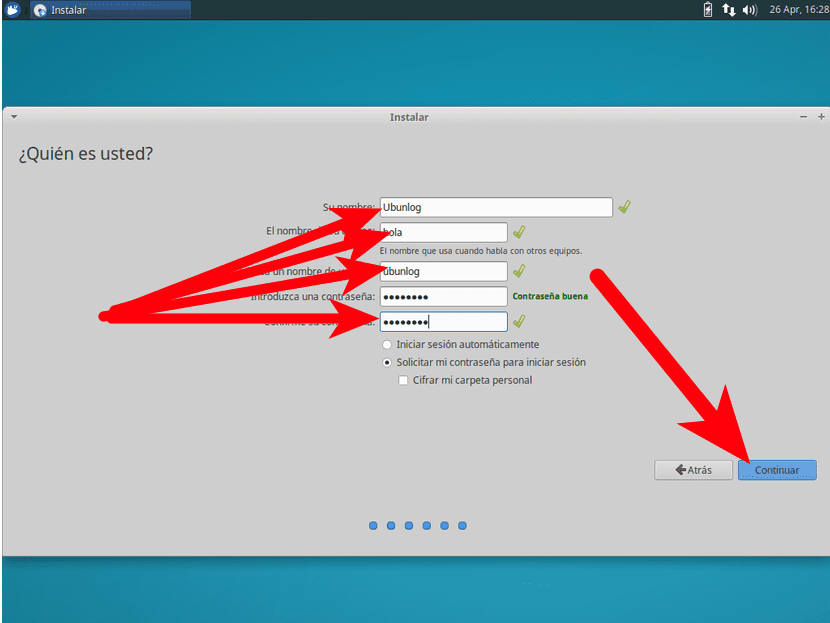
- Aspettiamo.
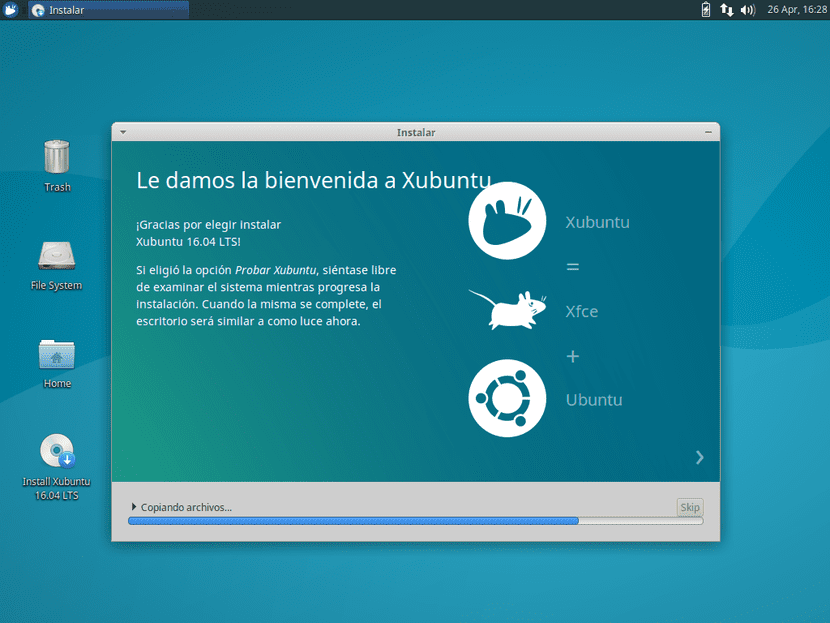
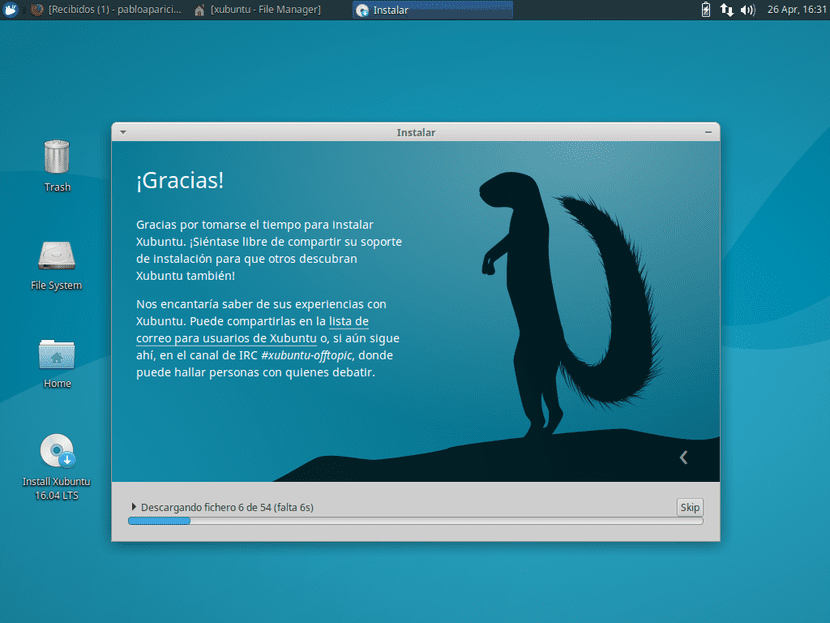
- E infine, riavviamo il computer.
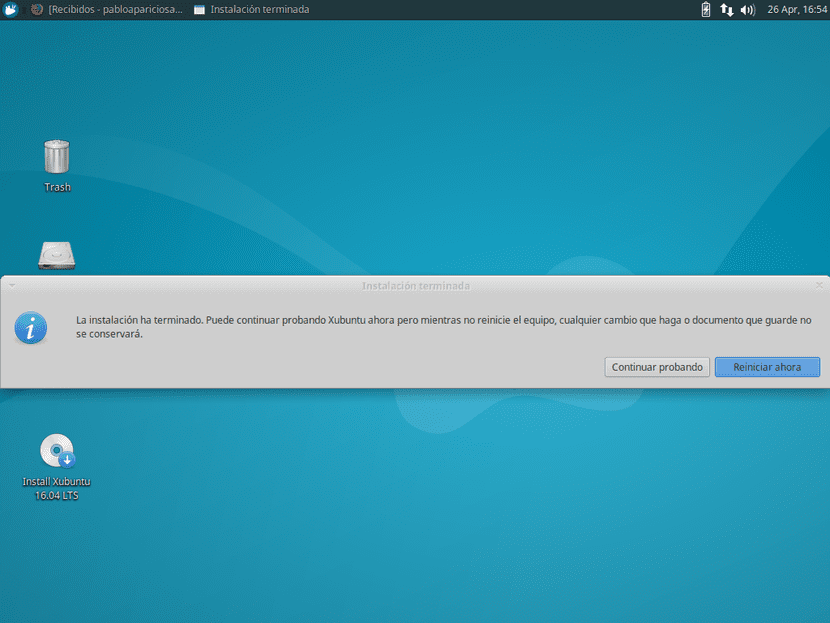
Cosa fare dopo aver installato Xubuntu 16.04
Installa e disinstalla i pacchetti
Per me questa è una norma. Tutti i sistemi operativi sono dotati di software che non utilizzeremo mai. Perché vogliamo un sistema di illuminazione se vogliamo saturarlo? È meglio rilasciare la zavorra. Per fare ciò, apriamo il menu (in alto a sinistra) e cerchiamo "software" per accedere a Xubuntu Software Center, dove vedremo i pacchetti che abbiamo installato e controlliamo se vogliamo disinstallarne qualcuno. Per quanto riguarda i pacchetti che installeremo, di seguito abbiamo alcuni consigli personali che sono quasi gli stessi che ho consigliato ai suoi tempi per Ubuntu MATE:
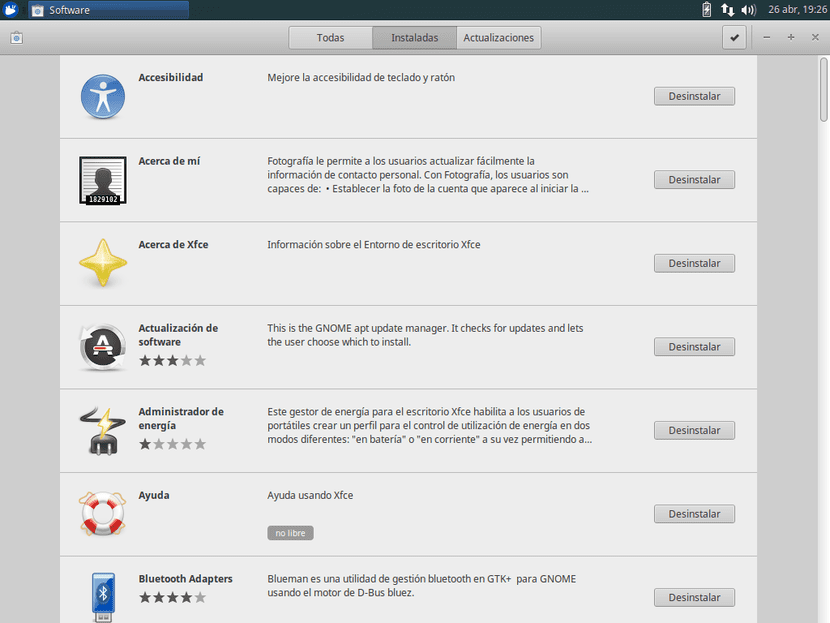
- Synaptic. Gestore dei pacchetti.
- Shutter. Uno strumento avanzato per acquisire schermate e modificarle in un secondo momento.
- GIMP. Penso che le presentazioni non siano necessarie. Il "Photoshop" più utilizzato in Linux.
- qbittorrent. Client di rete BitTorrent.
- Kodi. Il lettore multimediale precedentemente noto come XBMC.
- UNetbootin. Per creare Live USB.
- GParted. Lo strumento per formattare, ridimensionare e, in definitiva, gestire partizioni che non capisco come non è installato qui o in altre distribuzioni.
- RedShift. Elimina i toni del blu per aiutarci a dormire la notte.
- Clementine. Un lettore audio basato su Amarok, ma più semplificato.
Aggiungi launcher personalizzati
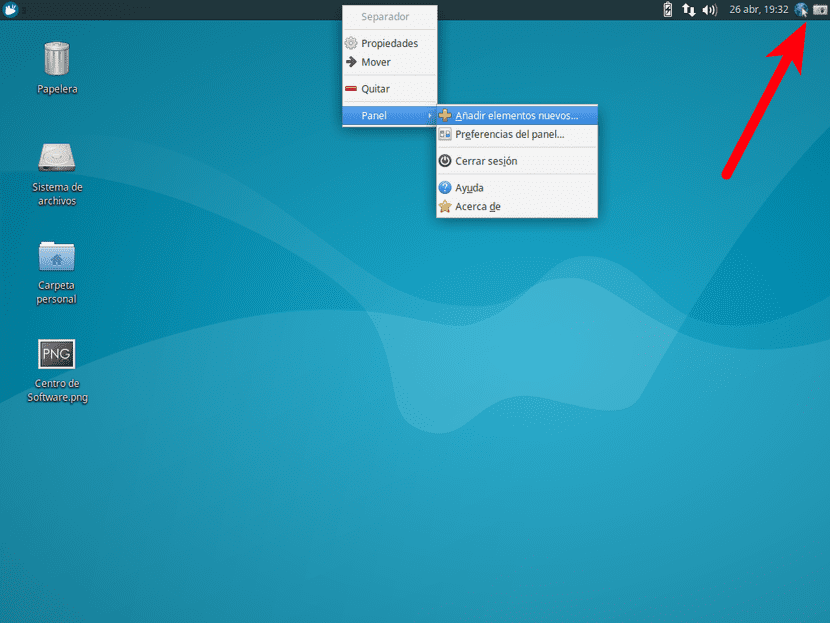
È anche una massima per me. Non ci sarebbe nulla di sbagliato nei menu di avvio se non dovessimo fare una passeggiata prima di fare clic sull'applicazione che vogliamo eseguire. Se dobbiamo accedere a uno specifico più volte al giorno, quella passeggiata diventa lunga, quindi vale la pena creare legami. Ad esempio, andiamo al menu di avvio e, invece di fare clic sull'applicazione che vogliamo avviare, facciamo un secondo clic e scegliamo "Aggiungi al pannello". Se non è nella posizione che vogliamo, come nel caso dello screenshot precedente, facciamo un secondo clic su di essi e li trasciniamo. Se non possiamo perché ci sono altre icone che bloccano il nostro percorso, facciamo clic destro su queste icone, deselezioniamo la casella che dice "Blocca su pannello" e, ora, possiamo spostarla.
Il menu che vedi nello screenshot precedente è quello che appare quando facciamo un secondo clic sul pannello superiore. Se vogliamo aggiungere nuovi elementi, come una scorciatoia per il comando "xkill" (che ho usato mentre scrivevo questo post) per chiudere qualsiasi applicazione canaglia, lo faremo facendo clic con il tasto destro e scegliendo Pannello / Aggiungi nuovi elementi ...
Hai installato Xubuntu 16.04? Cosa ne pensi?
Uso Xubuntu da più di un anno e lo adoro, quando è uscita la versione 16.04 l'ho installata.
Non riesco a far funzionare il server SAMBA, qualcuno sa come farlo o un'alternativa?
Anche l'applicazione bluetooth non funziona molto bene per me.
grazie
Grazie.
Ho molto apprezzato. = D
qualche ufficio che lavora in questa distribuzione?
Ciao
Ho installato xubuntu su una vecchia macchina aspire 3000. Per me funziona tutto bene tranne la configurazione dello schermo che accetta solo la risoluzione minima 800 × 480. Ho cercato ovunque una soluzione e non c'è modo di cambiarla. Naturalmente le immagini escono dallo schermo.
Qualsiasi aiuto per favore !!
Grazie mille.
Non so se l'hanno notato, ma la distribuzione è XXX (Xubuntu Xenial Xerus)
Angel, mi piace Xubuntu 16.04, ma ho qualcosa che non posso fare con esso, è che non posso masterizzare CD o DVD, ecco perché sarei molto grato se qualcuno sapesse come farmi registrare e cancellare cosa è stato registrato per utilizzare nuovamente il DVDSW riscrivibile lo apprezzerei molto.
Cordiali saluti agli amanti di Linux in generale.
ANGEL RR