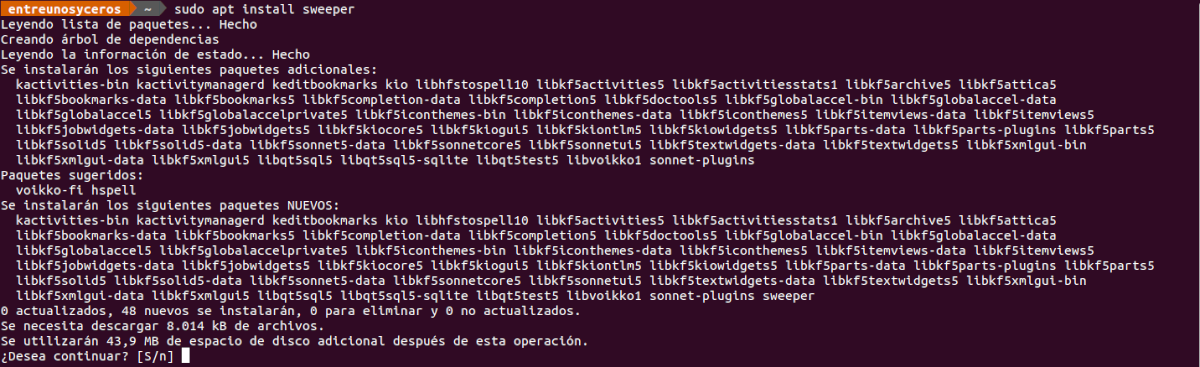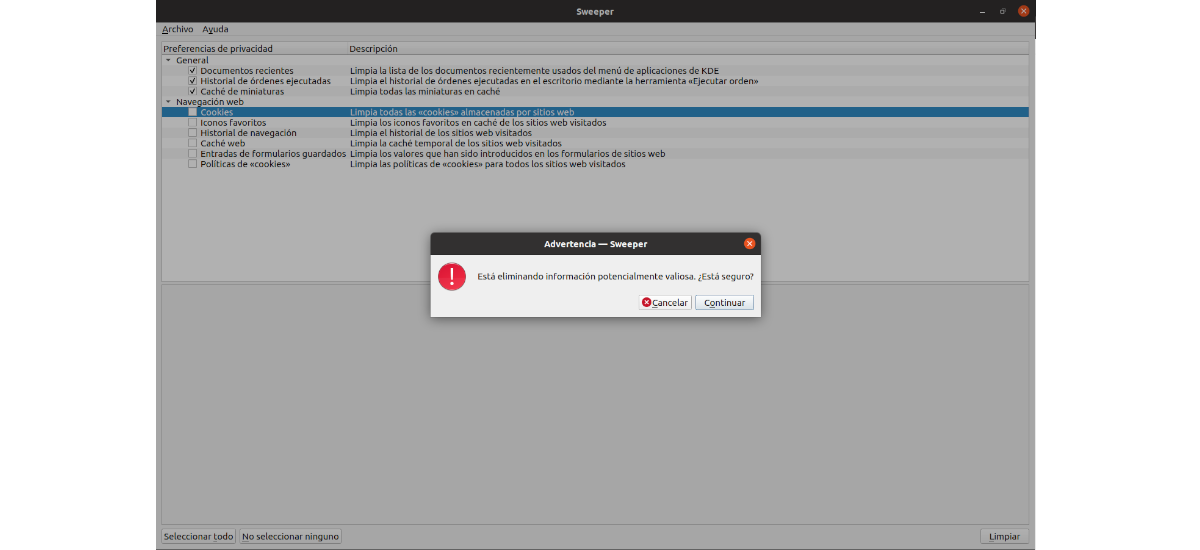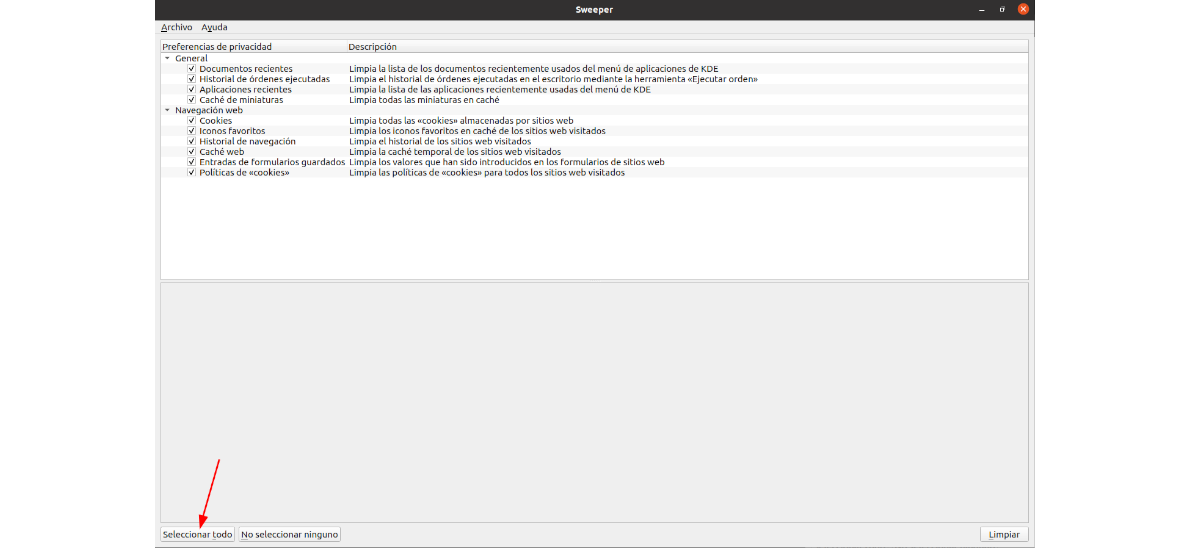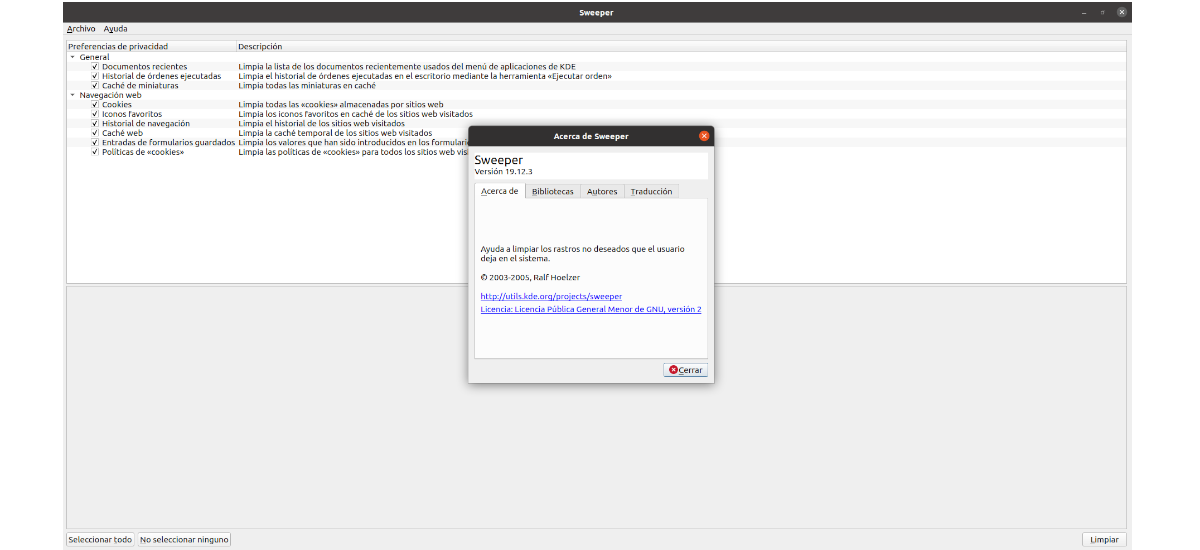
Nel prossimo articolo daremo un'occhiata a Sweeper. Questo è un piccolo strumento che ci permetterà di scansionare il nostro computer Ubuntu alla ricerca di file spazzatura per pulirlo. Di questo strumento, un collega ci aveva già parlato un po' ai suoi tempi nell'articolo in cui ci parlava le migliori alternative a Ccleaner per il tuo Ubuntu.
La spazzatrice è uno strumento che possiamo trovare in KDE, e con la quale avremo la possibilità di gestire in modo semplice la pulizia del nostro impianto. Questo strumento ha una GUI abbastanza semplice e intuitiva, dalla quale possiamo selezionare alcuni criteri per fargli cercare e occuparsi di file e directory vuoti, collegamenti interrotti, ecc.
Installa Sweeper su Ubuntu
con APT
Come dicevamo, Sweeper è uno strumento di pulizia, ma purtroppo non è preinstallato nella stragrande maggioranza dei sistemi operativi Gnu/Linux, tranne in alcuni basati su KDE. Per avviare l'installazione, è necessario aprire un terminale (Ctrl + Alt + T) e utilizzare il seguente comando per installa l'ultima versione disponibile di Sweeper:
sudo apt install sweeper
disinstallazione
a rimuovere questo programma installato tramite APT, in un terminale (Ctrl + Alt + T) avremmo solo bisogno di eseguire il comando:
sudo apt remove sweeper; sudo apt autoremove
Con pacchetto Snap
Il progetto KDE ha impacchettato questa utility come un pacchetto snap e lo ha reso disponibile a tutti gli utenti che hanno accesso a questo tipo di pacchetto. C'è da dire che il pacchetto snap non è ancora stabile, quindi per il momento è consigliabile installare questo programma con APT.
Se vuoi provare questa versione, per installa il programma come pacchetto snap è solo necessario eseguire nel terminale (Ctrl + Alt + T) il comando di installazione:
sudo snap install sweeper --edge
disinstallazione
Se desideri rimuovi questo programma installato come pacchetto snap, in un terminale (Ctrl + Alt + T) devi solo eseguire il comando:
sudo snap remove sweeper
Pulisci con la spazzatrice
Per pulire il nostro PC utilizzando Sweeper, inizieremo avviando l'applicazione sul nostro computer. Se utilizzi una delle due opzioni di installazione che abbiamo appena visto, puoi trova il programma di avvio che dovrebbe essere disponibile sul nostro computer.
Inoltre, Possiamo anche avviare il programma eseguendo nel terminale (Ctrl + Alt + T):
sweeper
Pulisci la spazzatura del sistema operativo
Se vuoi pulire i file spazzatura dal tuo sistema Ubuntu con Sweeper, prima cerca la sezione 'Navigazione web'dell'applicazione e deselezionare la selezione di tutte le caselle. Dopo aver deselezionato tutte le caselle sotto questa sezione, sarai in grado di eliminare la spazzatura dal tuo sistema. Per avviare la pulizia, seleziona il "pulsante"pulito'.
Facendo clic su 'pulito', sullo schermo apparirà una casella di testo che ci dirà: “Stai cancellando informazioni potenzialmente preziose. Sei sicuro?»Qui faremo clic sul pulsante 'Continua' per confermare la scelta.
Pulisci la spazzatura del browser web
Se stai cercando un modo per rimuovere solo spazzatura dal tuo browser web, prima deseleziona tutte le caselle nella sezione 'Generale'dell'applicazione. Poi, assicurati che tutte le caselle nella sezione 'Navigazione web'sono contrassegnati. Quindi puoi iniziare a pulire. All'interno di Sweeper, cerca il pulsante 'pulito'e cliccaci sopra con il mouse.
Selezionando il 'pulito', apparirà una casella di testo. Questa casella recita: «Stai cancellando informazioni potenzialmente preziose. Sei sicuro?" Conferma di voler continuare selezionando il pulsante 'continuare'.
Pulisci tutta la spazzatura
Se vuoi pulire tutta la spazzatura dal PC in una volta, assicurati che tutti 'dai un'occhiata'sono contrassegnati in Sweeper. Puoi selezionare tutte le caselle una per una, oppure proprio nella parte inferiore della finestra del programma possiamo trovare il pulsante "Seleziona tutto".
Dopo basta fare clic sul "pulsante"pulito'. Selezionando questo pulsante, vedremo anche l'avviso di "Stai cancellando informazioni potenzialmente preziose. Sei sicuro?»Se clicchiamo su 'Continua', inizierà a pulire tutta la spazzatura dal nostro sistema.
Questa è solo una delle diverse opzioni che gli utenti possono trovare nel nostro sistema Ubuntu per ripulire la spazzatura che si accumula sul nostro computer. Sebbene questa sia una valida opzione, BleachBit è più completo, in quanto offre più opzioni.