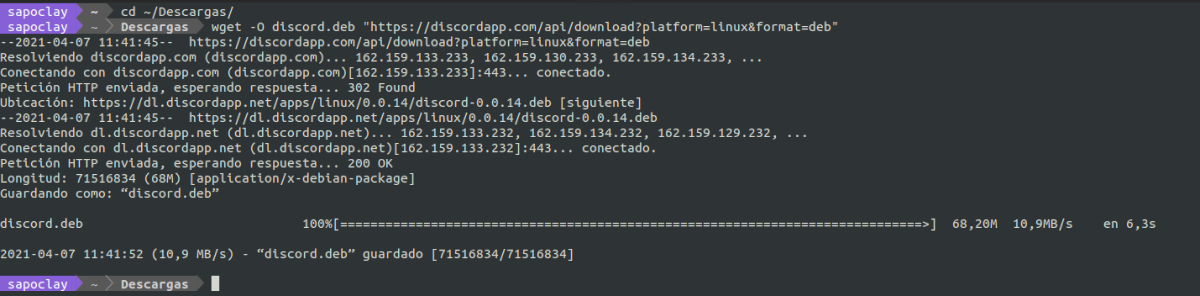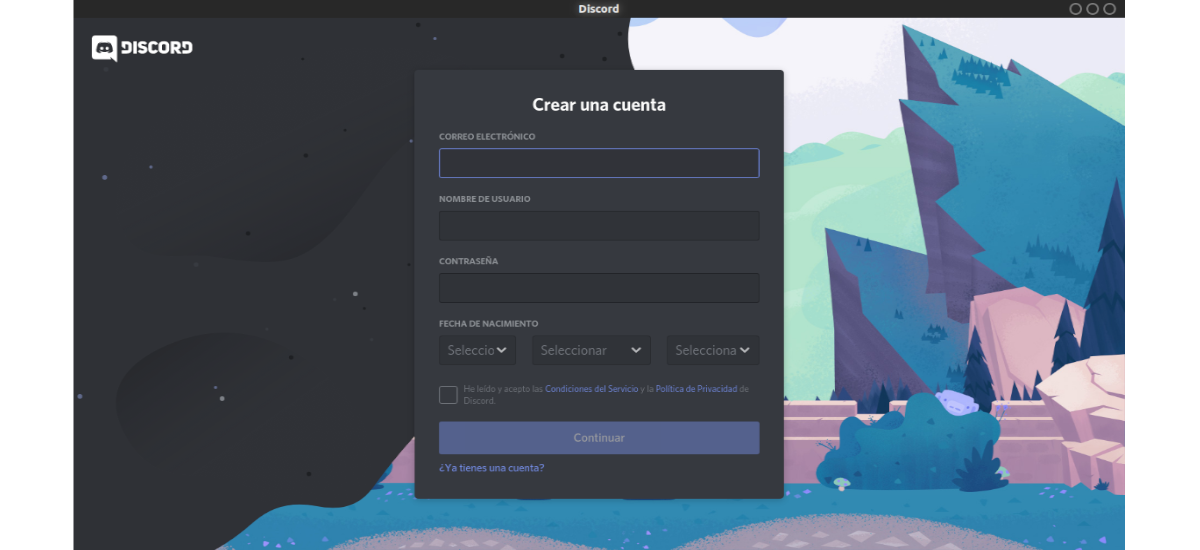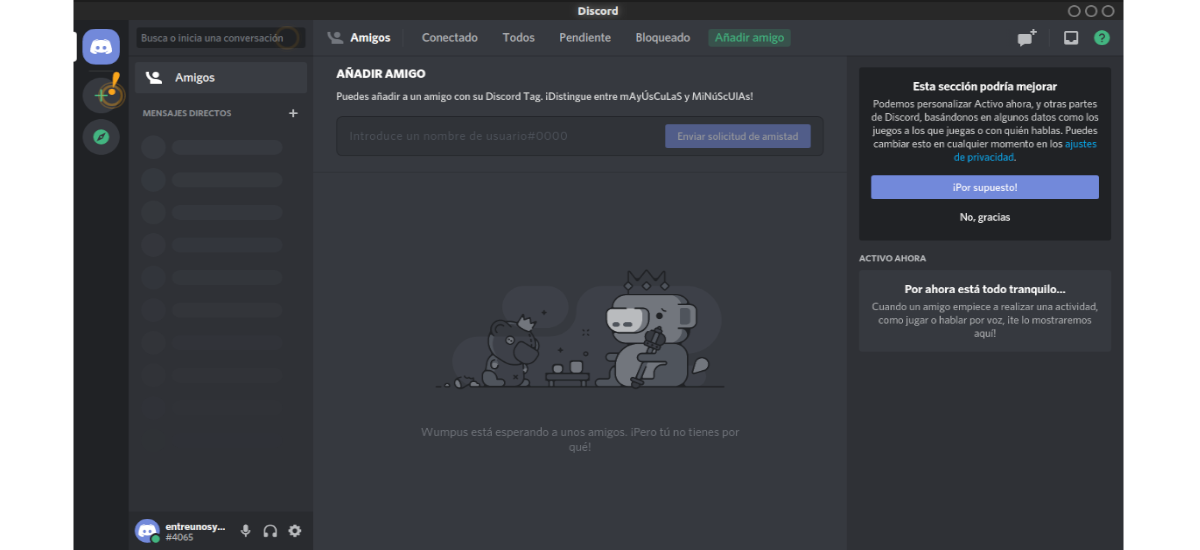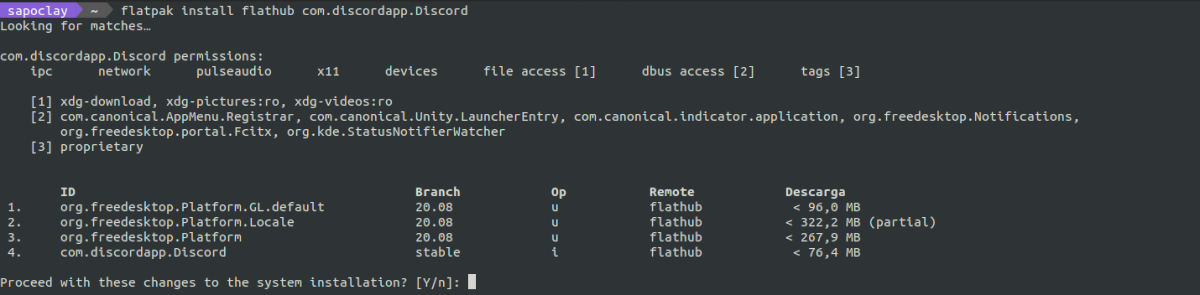次の記事では、 Ubuntu18.04にDiscordクライアントをインストールする方法| 20.04。 誰かがまだ知らない場合、これはVOIPチャット、ビデオ、およびテキストチャット用のフリーウェアのインスタントメッセージングサービスであり、テキストまたは音声のいずれかのチャネルに分割されたサーバーを介して機能します。 Discordは、Gnu / Linux、Windows、MacOS、Android、およびIOSで使用できます。
不和はする能力を提供します デスクトップクライアントから使用できますが、Webブラウザからも使用できます。 このアプリケーションは一般的な使用を目的としていますが、その特性により、ビデオゲームコミュニティを対象としています。
コミュニティのユーザーや友人は、 音声通話、ビデオ、インスタントメッセージをプライベートかつ簡単に。 プライベートクラブ、ゲームグループ、アートとデザインのコミュニティに参加している場合でも、少数の友人がプライベートにコミュニケーションできるように小さなグループを作成したい場合でも、Discordを使用すると簡単にそれを行うことができます。
UbuntuにDiscrodをインストールする
次の行では、UbuntuにDiscordクライアントをインストールする方法を説明します。 最も一般的なインストール方法のいくつかを次に示します。
DEBパッケージを介して
まず、Discordクライアントを.DEBパッケージとしてダウンロードしてインストールする方法を見てみましょう。 Discordをインストールするための他のオプションが良い場合もありますが、公式のDEBパッケージからインストールするのが最も簡単な方法のXNUMXつです。 私たちができるこのパッケージ 公式ページからダウンロードして、 ダウンロードセクション.
ターミナルを使用してパッケージをダウンロードすることもできます。 ターミナルを開くだけで(Ctrl + Alt + T)、 次のコマンドを実行して、最新リリースバージョンの.DEBパッケージをダウンロードします。:
sudo apt update
cd ~/Descargas wget -O discord.deb "https://discordapp.com/api/download?platform=linux&format=deb"
ダウンロードが完了すると、次のことができます インストールに進みます。 同じ端末で、次のコマンドを起動するだけで済みます。
sudo apt install ./discord.deb
インストール後、クライアントを開くには、「」に移動するだけです。アプリケーションを表示する「そして検索エンジンで書く」Discord」。 ランチャーが画面に表示されたときは、 ランチャーをクリックします プログラムを開始します。
起動すると、画面が表示されます。 アカウントを作成するか、ログインする必要があります すでに持っている場合。
後に アカウントを作成し、必要なメールアドレスを確認します、UbuntuデスクトップからDiscordクライアントの使用を開始できます。
アンインストール
へ このクライアントをシステムから削除します、ターミナルを開いて(Ctrl + Alt + T)、次のコマンドを実行するだけです。
sudo apt remove discord; sudo apt autoremove
スナップを通して
UbuntuにDiscordをインストールする別の方法は、対応するものを使用することです スナップパッケージ。 スナップは、作成とインストールが簡単なコンテナ化されたソフトウェアパッケージです。 これらのタイプのアプリケーションは、すべての一般的なGnu / Linuxディストリビューションで実行できるように、すべての依存関係とともにパッケージ化されています。
へ DiscordをSnapパッケージとしてインストールする、ターミナルを開いて(Ctrl + Alt + T)、その中でコマンドを実行するだけです。
sudo snap install discord
スナップは制限されているため、Discordは、制限されていない場合に通常実行するタスクの一部を実行できない場合があります。 これにより、システムレジストリが明らかなエラーを受け取る可能性があります。 システム監視インターフェースへのアクセスを許可すると、必要な機能が有効になります したがって、これらのエラーを減らす必要があります。 次のコマンドを使用して、このアクセスを許可できます。
snap connect discord:system-observe
インストールが完了すると、インストールされているすべてのアプリケーションの中からコンピューター上のランチャーを検索できるようになります。
アンインストール
Snapパッケージを介してDiscordをインストールすることを選択した場合は、システムからDiscordを削除できます。 簡単な方法で。 ターミナルを開いて(Ctrl + Alt + T)、次のコマンドを実行するだけです。
sudo snap remove discord
Flatpak経由
別のインストールオプションは、対応するFlatpakパッケージを使用することです。 Ubuntu 20.04を使用していて、まだこのテクノロジーを有効にしていない場合は、続行できます ガイド 同僚が少し前にこのブログにそれについて書いたこと。
Flatpakパッケージをインストールできる場合は、 インストールに進みます ターミナルを開いて(Ctrl + Alt + T)、次のコマンドを実行するだけです。
flatpak install flathub com.discordapp.Discord
インストールが完了すると、次のことができます。 アプリを起動します 同じ端末に入力する:
flatpak run com.discordapp.Discord
アンインストール
へ flatpakとしてインストールされているこのプログラムを削除します、ターミナルを開いてコマンドを実行するだけで済みます。
flatpak uninstall com.discordapp.Discord
Discordサーバーは、トピックごとに配置されたチャネルに編成されており、コラボレーション、共有、または20.04日の話をすることができます。 これらの行では、Ubuntu18.04にDiscordアプリケーションをインストールするのがいかに簡単であるかを見てきました。 XNUMX。 必要なユーザーは、このアプリケーションに関する詳細情報を プロジェクトのウェブサイト.