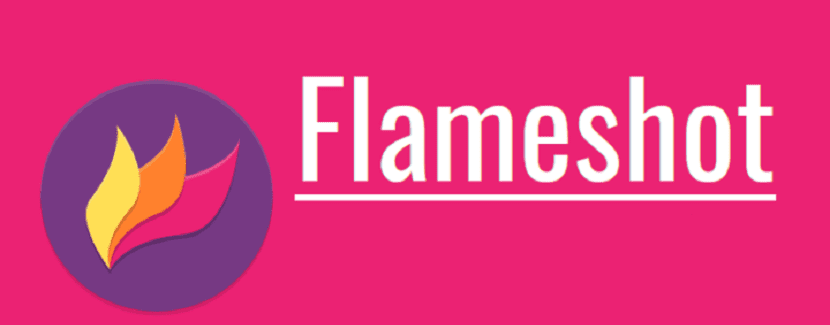
Flameshotは、Linux用の強力で使いやすいスクリーンキャプチャソフトウェアです。 現在のほとんどのLinuxディストリビューションで実行できます。
Flameshotは画面キャプチャツールです QT5に基づいており、C ++で記述されています。 それ 経験がほとんどまたは多くないユーザーが正しく処理できるように設計されています、そしてもちろん、それは自由ソフトウェアです。
このツールは私たち スナップショットの作成中に、画像を保存せずにスナップショットを編集できるオプションを提供しますつまり、単一のウィンドウまたはオンザフライで作成および編集します。
フレイムショット メモ(画像に線、矢印、テキストのぼかしや強調などを描画できます)、キャプチャをImgurにアップロードするなどの機能が含まれています。
これにより、選択した色の幾何学的領域を使用できるようになります。 このツールが他の同様のプログラムと異なる点は、シンプルで直感的なインターフェイスです。
このプログラムは非常に便利なGUIを提供しますが、 コマンドラインから制御できます。 X11と互換性があり、Wayland forGnomeおよびPlasmaのまだ実験的なサポートもあります。
その主な特徴の中で、次の点を強調することができます。
- カスタマイズ可能な外観。
- 使いやすい
- アプリ内スクリーンショット編集。
- DBusインターフェース。
- Imgurにアップロード
Ubuntu 18.10およびその派生物にflameshotをインストールするにはどうすればよいですか?
このツールをシステムにインストールできることに興味がある人のために、いくつかの異なる方法でインストールできます。
最初のものは Ubuntuリポジトリからアプリケーションをインストールします このツールはそれらの中にあるので、このメソッドはUbuntu 18.04LTSおよび派生物にも有効です。
ターミナルを開いて、次のコマンドを入力するだけです。
sudo apt install flameshot
このアプリケーションをインストールする必要があるもうXNUMXつの方法は、GitHubで入手可能な最新バージョンを直接見つけることができるdebパッケージを直接ダウンロードすることです。。 ターミナルでこれを行うには、次のように入力します。
wget https://github.com/lupoDharkael/flameshot/releases/download/v0.6.0/flameshot_0.6.0_bionic_x86_64.deb -O flameshot.deb
次に、次のコマンドを使用してdebパッケージのインストールに進みます。
sudo dpkg -i flameshot.deb
また、依存関係に問題がある場合は、次の方法で解決できます。
sudo apt-get install -f
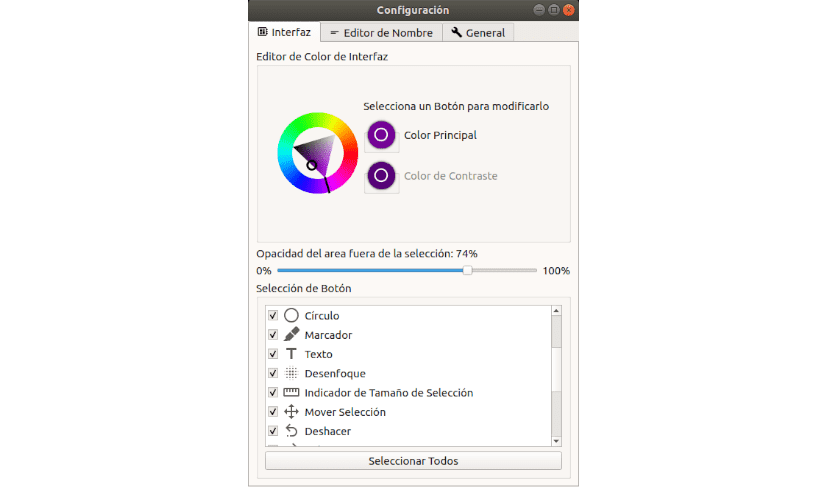
El このツールを入手する必要がある最後の方法は、アプリケーションを独自にコンパイルすることです。このため、事前にいくつかの依存関係をダウンロードする必要があります。
sudo apt install g++ build-essential qt5-default qt5-qmake qttools5-dev-tools sudo apt install libqt5dbus5 libqt5network5 libqt5core5a libqt5widgets5 libqt5gui5 libqt5svg5-dev sudo apt install git openssl ca-certificates
これが完了したら、アプリケーションのソースコードをダウンロードし、次のコマンドでコンパイルします。
git clone https://github.com/lupoDharkael/flameshot.git cd flameshot mkdir build cd build qmake ../ sudo make sudo make install
キーボードショートカット
アプリケーション いくつかのキーボードショートカットを使用して処理できます。これらのショートカットは、実行するアクションとともに次のとおりです。
矢印キー→選択範囲を1px移動します。
- Shift +矢印キー→選択範囲のサイズを1px変更します。
- CTRL + C→クリップボードにコピーします。
- ESC→キャプチャを閉じます。
- CTRL + S→選択をファイルとして保存します。
- CTRL + Z→最後の変更を元に戻します。
- 右クリック→[カラーピッカーを表示]。
- マウスホイール→工具の厚みを変更します。
ターミナルコマンド
また、前述のように、アプリケーションは端末から使用できます。このために、次のコマンドを使用できます。
これらはいくつかの例です:
GUIでキャプチャする
flameshot gui
GUIでキャプチャし、パスに保存します
flameshot gui -p ~/ruta/de/la/captura
全画面をキャプチャし、クリップボードとパスに保存します
flameshot full -c -p ~/ ruta/de/la/captura
マウスを含む画面をキャプチャし、画像(バイト)をPNG形式で印刷します。
flameshot screen -r
画面番号1をキャプチャし、クリップボードにコピーします。
flameshot screen -n 1 -c
2秒の遅延でGUIを開きます。
flameshot gui -d 2000
カスタム保存パス(GUIなし)と遅延を使用したフルスクリーンキャプチャ:
flameshot full -p ~ /ruta/de/la/captura -d 5000
詳細を知りたい場合は、ターミナルで次のコマンドを実行できます。
flameshot --help