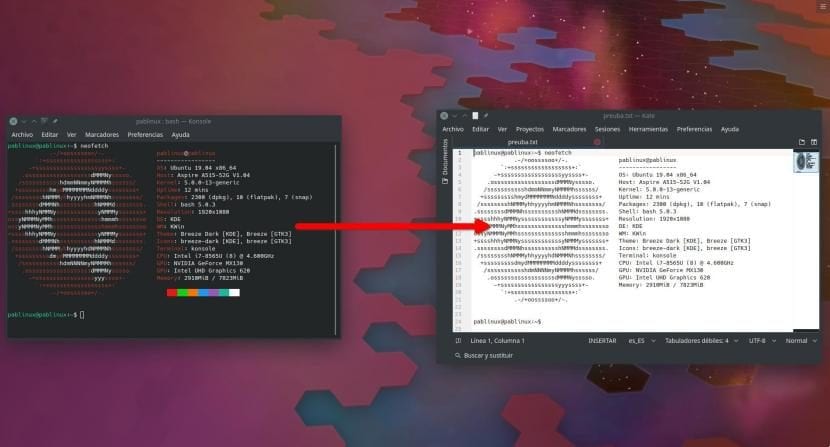
私たちは2019年ですが、すべてがコマンドラインを通じて行われると信じているため、Linuxを使用していない人がまだたくさんいます。これは真実ではありません。 Ubunlog あなたはそれをよく知っています。実際のところ、Ubuntu のターミナル (または Bash) は非常に強力なツールであるため、Microsoft はそれを Windows 10 に含めています。 コマンドの出力を共有する たとえば、他のユーザーが問題を解決するのを手伝ってくれるため、この記事ではその出力を保存する方法を紹介します。
ターミナルコマンドの出力を保存する方法はたくさんあります。 この記事では、XNUMXつの非常に単純なものともうXNUMXつもう少し«linuxera»を紹介します。 すべての中で最も単純で最も正確なのは、表示される情報を保存するために使用したものです。 ネオフェッチ あなたがこの記事の先頭にある画像で見ることができるように。 問題は、すべてのコンソール/ターミナルアプリケーションにそのようなオプションがあるわけではないということです。 カット後のすべてをお伝えします。
[ファイル]メニューからコマンドの出力を保存します
私が話している最も簡単なオプションは、このタイプのアプリケーションからテキストファイルを保存するために使用するオプションと同じです。 それは行くことについてです メニューファイル 「保存」のようなものを探します。 KubuntuターミナルアプリのKonsoleでは、「出力を...として保存」と表示されます。 知っておくべきこと:
- 出力は完璧です。 これは、端末にあるものを正確にコピーすることを意味します。 Neofetchの場合、スクリーンショットでわかるように、すべて同じですが、プレーンテキストです。 色は尊重されません。これは、後で説明するように役立ちます。
- すべてコピー ターミナルには何がありますか。 私たちが持っているものの一部だけを共有したい場合、これは問題になる可能性があります。 必要なものを保存する前に端末を使用していた場合に大量のコピーを回避するために、「clear」コマンドを使用して画面をクリアすることができます。
- El ファイルはTXT拡張子で保存されますただし、一部のアプリではHTMLとして保存する機能も提供されている場合があります。
コピー&ペースト
これは前のものより簡単ですよね? ターミナルは許可します テキストをコピーして貼り付けましょう、ただし、覚えておくべきことがいくつかあります。
- 出力が非常に長い場合、すべてのテキストを選択するのは面倒な場合があります。 私は短い外出でのみそれをお勧めします。
- 論理的には、コピーしたものは、手作業で作成したテキストドキュメント、ツイート、電子メールなど、どこかに貼り付ける必要があります。
- キーボードショートカットを使用できません。 コピーするキーボードであるCtrl + Cを押すと、ターミナルに^ Cと入力します。 言うまでもなく、貼り付けも機能せず、ターミナルに導入するのは^ Vです。
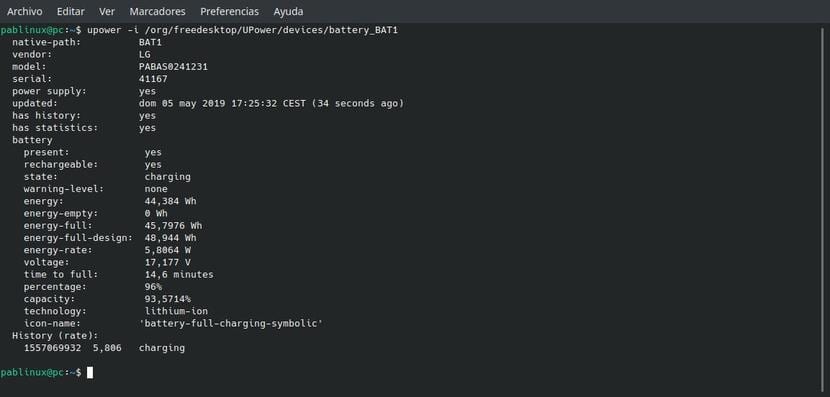
コマンド「linuxera」バージョンの出力を保存する
「linuxera」バージョンでは、ターミナルからすべてを実行します。 しかし、それがどのように行われるかを説明する前に、次のことも説明する必要があります。
- すべてのコマンドで機能するとは限りません。 オプション(-h)を追加する必要がある場合、一部のコマンドでエラーが発生します。
- 良いです: 私たちが求めるものを保存するだけです.
- うまくいくものすべてが完璧になるわけではありません。 私のテストのXNUMXつでは、Neofetch情報を保存しました。前に説明したように、色のないプレーンテキストで保存するテストは、ターミナルを使用して既存の文字に色を定義しようとする文字を追加するため、適切なオプションでした。 、そのように:
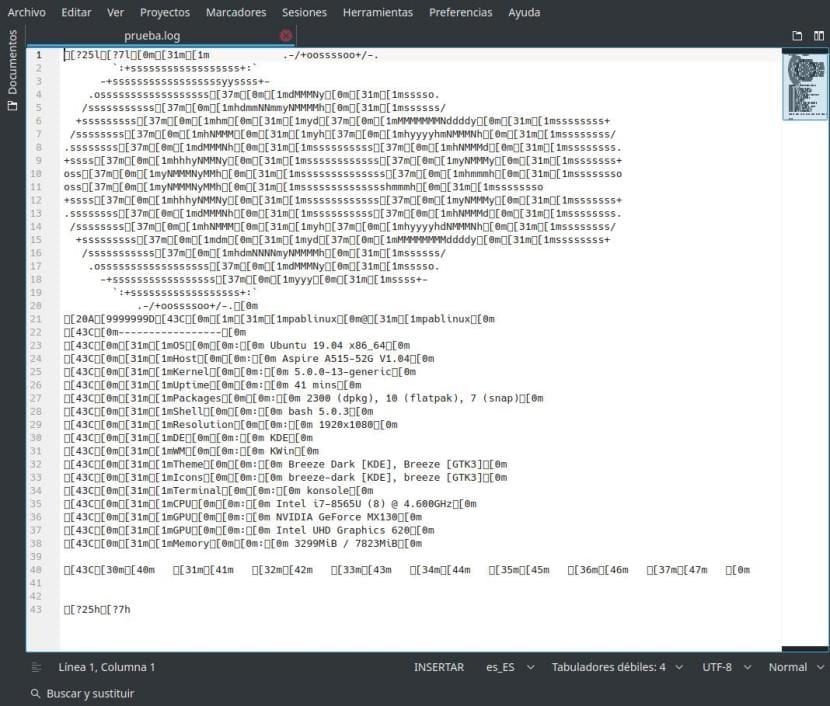
動作するコマンドの中には「df」があるので、そのコマンドをテストに使用します。 行は次のようになります。
df -h | tee test.txt
上記のコマンドから:
- df ディスクの使用済みスペースを表示するコマンドです。
- 選択 -h これにより、出力が人間にとって読みやすくなります。
- tee それを保存するコマンドになります。
- test.txt 出力ファイルです。 パスを指定しない場合は、個人用フォルダに保存されます。 たとえば、.log拡張子でも機能します。
新しく作成したファイルをターミナルから開きたい場合は、その名前でファイルを保存し、個人用フォルダーに保存している限り、コマンド«cattest.txt»を使用して開くことができます。
すでに述べたように、ターミナルは単純なツールよりも強力です。 出力ファイルにさらに情報を追加できます。 このために、ファイルの前にオプション-a(追加または追加)を使用します。
df -h | tee -a test.txt
前のコマンドで、ディスクの新しいストレージ情報をtest.txtファイルに追加します。
Linuxでコマンドの出力を保存する方法をすでに知っていますか?

Linuxでは、Windowsのように> "または" >> "を使用しませんか?
同じ質問があります。>を使用してデータをダンプすることと、teeコマンドを使用することの違いは何ですか?
私が読んだこととの違いは、ティーが画面に表示することです。 つまり、>出力を表示せずにテキストファイルにダンプし、teeはそれをファイルに返し、さらに画面に表示します。 誰かが私を確認しますか?
彼らが説明できるのは、編集したファイルへの変更がどのように保存されるかです。コンソールの下部に、表示、終了、検索、置換、スペル、貼り付けなどのタスクバーがXNUMX行で表示されます。
しかし、たとえば、どのように保存しますか? 保存という単語の左側には、XNUMXつの記号«^Ô»がありますが、それらを入力すると、コンソールに書き込まれ、保存されません...
これを行う人が保存ボタンを配置するのはどれほど困難でしたか?
Linuxでは、それを行う人は次のように考える必要があります。複雑にすることができるのになぜ簡単にするのか
nanoでファイルを編集するときに、変更を保存する方法を見つけたかどうかを確認するために入力します。
例:sudo nano edit cd xxx、
ファイルは毎回ではなく開かれ(これはLinuxです)、ファイルを変更した後は、コンソールを開いて、ファイルの特徴である謎の空気を失わないようにし、物事を困難にします(簡単なLinuxではマゾヒズムのファンが何を言おうと、何もありません)下部に、その前のコマンドを実行した場合に何が起こるかを説明する異なるオプションのXNUMX行が表示されます。これらのコマンドは、次のようになります。ポップコーン«^»と大文字のXを付けると、コマンドが機能し、変更が保存されます……いいえ、Linuxを作成するすべての人の死者を殺し、なぜあなたがそれらを信じるのか疑問に思います。彼らはLinuxについて語るすべての嘘を言いますが、最終的には、ロバはあなたであり、あなたの論理は異常であり、あなたはここに落ちて、それがあなたにそれを説明すると思いますが、いいえ、それは説明します他の何か、それもあなたに役立たない…。
Linuxはそのようなものです