
あとXNUMX回 正しいインストール または新しいバージョンに更新する Ubuntu 18.10から、 新しいシステムのカスタマイズを開始できます 私たちが最も好きなものによると。
デントロ 私たちが持っているカスタマイズオプションの中で、私たちはすることができますrテーマ、アイコン、さらには変更することで、Ubuntuの外観を変更します システムのデスクトップ環境。
後者は少し奇妙かもしれませんが、新しいバージョンをインストールしたばかりの場合は、選択した環境でUbuntuのフレーバーを選択できた可能性があります。 これは必ずしもすべてに当てはまるわけではありませんが。
しかし 別の種類のUbuntuを試すことにし、環境がまったく納得できない場合は、再フォーマットせずに環境を好みに合わせてインストールできます。
しかし一方で、Ubuntuユーザーの大多数のように、このディストリビューションには最も人気のあるデスクトップ環境をカバーするさまざまなフレーバーがあることがわかっています。
ケースを考えると、Linuxが可能にする優れたカスタマイズオプションのおかげで、システムの外観を好みや好みに合わせて変更できます。
これは、システムにXNUMXつの異なる方法でインストールできるKDEプラズマ環境の場合です。
Ubuntu18.10およびその派生物にKubuntuデスクトップをインストールします
システムでKDEデスクトップ環境を取得する最初の方法は、Kubuntuパッケージによって提供される方法です。 さらに、Kubuntuに含まれているすべての構成およびカスタマイズパッケージが付属しています。
KDEによって作成された主なソフトウェアコンポーネントは、KDEFrameworksという名前でグループ化されています。、KDEプラズマおよびKDEアプリケーション。
KDEアプリケーションは、GNU / Linux、BSD、Solaris、Windows、およびMac OSXで完全にネイティブに動作します。
それは言った、 XNUMXつの方法でシステムにKDEプラズマを搭載できることを知っておくことが重要です 大きな違いがあります。
間に 共有するインストールオプションは、KubuntuデスクトップとKDEインストールパッケージを入手できるようになります。
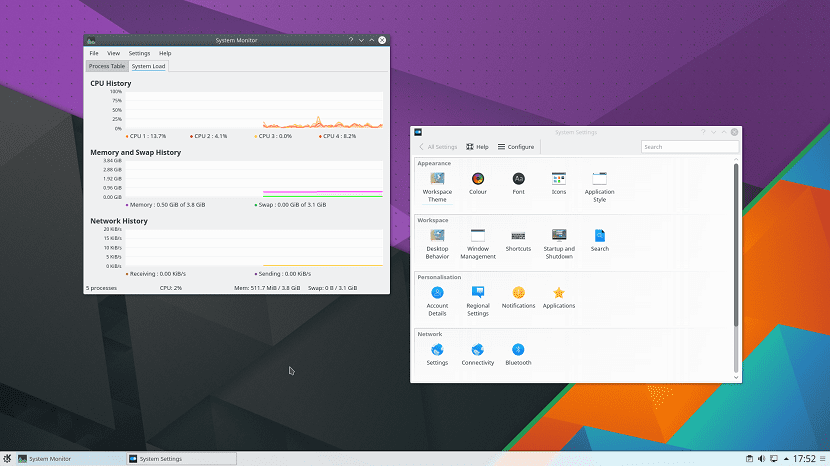
このパッケージをインストールするには、Ctrl + Alt + Tでターミナルを開き、次のコマンドを実行する必要があります。
sudo apt install tasksel
このツールをインストールすることで、UbuntuにすべてのKDEPlasma依存関係をインストールできるようになります。
今これをしました 次のコマンドを使用して、Kubuntuデスクトップパッケージをシステムにインストールします。
sudo add-apt-repository ppa:kubuntu-ppa/backports
リポジトリが追加されたら、パッケージとリポジトリのリストを次のように更新します。
sudo apt-get update
必要なものはすべて次のように更新します。
sudo apt dist-upgrade
最後に、Kubuntuパッケージを次のコマンドでインストールできます。
sudo apt install kubuntu-desktop
これで、プログラムと依存関係のすべてのインストールを受け入れる必要があります。
パッケージのすべての構成パッケージのインストールプロセス中に、使用しているデフォルトのログインマネージャーを保持するか、デスクトップ環境用のログインマネージャー(KDM)に変更するかを選択するように求められます。
Ubuntu18.10およびその派生物にKDEPlasmaをインストールする
システムにKDEPlasmaをインストールするXNUMXつ目の方法は、デスクトップ環境を定期的にインストールすることです。、これを使用して、いくつかの最小限の構成でのみシステム内の環境を取得します。
このオプションは、他の設定に依存せずに、好みに合わせて環境を磨きたい場合に非常に理想的です。
このパッケージをインストールするには、Ctrl + Alt + Tでターミナルを開く必要があり、その中で実行します。
sudo apt-get install plasma-desktop
インストールの最後に、ユーザーセッションを閉じるだけで済みます。これは、以前のパッケージとは異なり、ログインマネージャーを保持し続けます。
インストールしたばかりの新しいデスクトップ環境でログインを選択するだけです。
最後に、これらXNUMXつの方法のいずれかが、システムでKDE Plasmaを取得できるようにするために有効です。違いは、よりパーソナライズされた環境を取得するか、いわばバニラ状態の環境を取得するかです。
誰かが最もばかげた方法でシステムを壊したいのなら、それはこの疑似チュートリアルで提案されたものです。 このGNU / Linuxの世界への若い新参者にとって、最も明白なことは、ここに提示された提案のどれも推奨されていないということです。 手始めに、リポジトリppa:kubuntu-ppa / backportsは完全に実験的なものであり、システムが爆発したときに何をしていて変更を元に戻すかを知っている人と、Kubuntu自体からリポジトリを実行している人にのみ適しています。
別のデスクトップと交互にKDEを責任を持って使用したい場合は、同じシステム内にデュアルデスクトップをインストールする手間をかけずに、対応するisoをUbuntuと一緒にインストールするのが最善です。 ビジュアル環境をインストールするだけでなく、追加のアプリケーションをインストールする必要があります。そうすれば、遅かれ早かれUbuntuがあなたとKubuntuを悩ませ始めるアップデートが来るでしょう。 Kubuntuの場合、ほとんどのユーザーのニーズを満たすことができる5.12つのバージョンがあります。KDEバージョン18.10を備えたLTSと、最新のPlasma5.14を備えた新しい現在のバージョンXNUMXです。
こんにちは、こんにちは、コメントありがとうございます。
これらのリポジトリは数年前から存在しており、問題が発生したことはありません。 このリポジトリを担当する同じ担当者は、Kubuntuの安定バージョンが使用するのと同じコンポーネントとツールを使用するため、「実験バージョン」をリリースしません。
初心者がデスクトップを壊して、グラフィカル環境なしで修復する必要があることを意味していることを理解しています。これは、別の環境をインストールするだけで発生するのではなく、別のデスクトップ環境が使用する依存関係とともに環境を削除したときに発生します。これを見ることができますGnomeとCinnamonがあり、これらのいくつかの依存関係が同じであることを知らずにこれらのいずれかをアンインストールすると、「Xorg」の場合のように、完全なアンインストールとさようなら環境を適用します。
私は3つまたは0つ以上のデスクトップ環境でディストリビューションを使用しましたが、問題はありませんでした。Plasmaが本当に好きで、このリポジトリを長い間使用してきたためです。
発生した問題は、通常Xorgバージョンで問題が発生するプライベートグラフィックの不適切なインストールが原因ですが、これは別の問題です。
ご挨拶。
さて、あなたのチュートリアルは、プラズマを「壊す」問題なしにLinux Mint19と19.1にインストールするのに何度か役立ちました。それは素晴らしく機能します。
こんにちは、どうすればこれらすべてを完全にアンインストールして古いデスクトップに戻すことができますか?