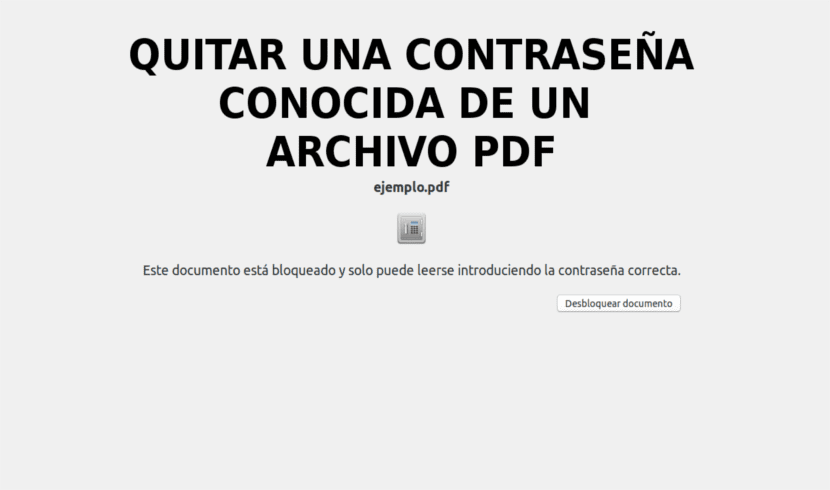
次の記事では、どうすればよいかを見ていきます。 PDFファイルからパスワードを削除します。 確かに何度も、誰もが連絡先に送信するためにPDFからパスワードを削除したいと思っていました。 したがって、理由を問わず、上記のパスワードを公開する必要がなくなります。
今日は PDFファイル オンラインでドキュメントを参照する場合、これらは非常に一般的なオプションです。 それらは簡単に生成でき(LibreOfficeなどの一部のオフィスプログラムでは、この形式に直接エクスポートできます)、 どのウェブブラウザでも読むことができます、それはそれらを時代に完璧にしました。
UbuntuのPDFファイルから既知のパスワードを削除します
Qpdfの使用
Qpdfは PDFファイル変換ソフトウェア のために使用される PDFファイルの暗号化と復号化。 また、PDFファイルを他の同等のPDFファイルに変換するのにも役立ちます。 Qpdfは、ほとんどのGnu / Linuxディストリビューションのデフォルトのリポジトリで利用できるため、デフォルトのパッケージマネージャーを使用してインストールできます。 Debian、Ubuntu、Linux Mintでは、ターミナルに入力してインストールできます(Ctrl + Alt + T):
sudo apt-get install qpdf
この例では、パスワードで保護されたPDFファイルがあります。 'example.pdf'。 私がそれを開くたびに、ファイルはその内容を表示するためにパスワードを入力するように求めます。
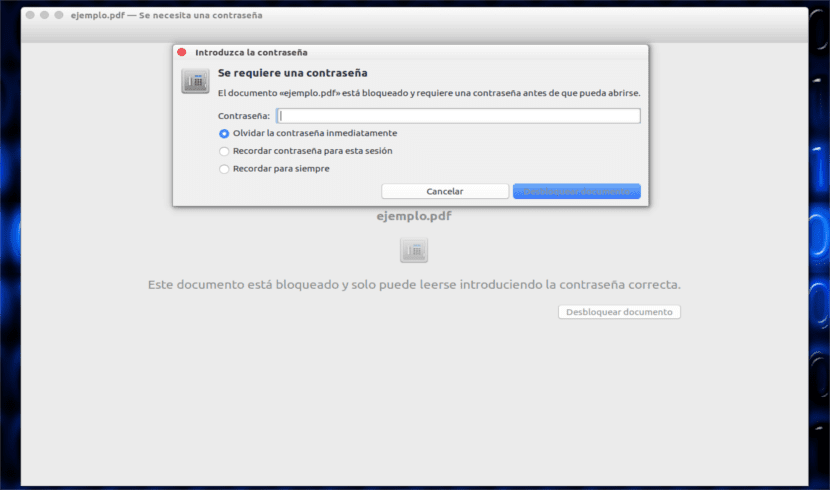
PDFファイルのパスワードを知っています。 ただし、パスワードを誰とも共有したくありません。 私がやろうとしているのはただ PDFファイルからパスワードを削除します 次のように、Qpdfユーティリティを使用します。
qpdf --password='123456' --decrypt ejemplo.pdf salida.pdf
この例のパスワードは123456です。自分のパスワードに置き換えてください。
Pdftkの使用
Pdftkはもう一つの素晴らしいです PDFドキュメントを操作するソフトウェア。 Pdftkは、次のようなpdfファイルでほぼすべての種類の操作を実行できます。
- PDFファイルを暗号化および復号化します。
- PDFドキュメントを結合します。
- PDFページを分割します。
- PDFファイルまたはページを回転します。
- PDFフォームにX / FDFデータおよび/またはフラットフォームを入力します。
- 背景透かしまたは前景スタンプを適用します。
- PDFメトリックレポート、ブックマーク、メタデータ。
- PDFブックマークまたはメタデータを追加/更新します。
- PDFページまたはPDFドキュメントにファイルを添付します。
- PDFの添付ファイルを解凍します。
- PDFファイルを個々のページに分割します。
- ページのシーケンスを圧縮および解凍します。
- 破損したPDFファイルを修復します。
Debian、Ubuntu、Linux Mintでは、ターミナル(Ctrl + Alt + T)で実行することでインストールできます。
sudo apt-get instal pdftk
pdftkをインストールしたら、次のコマンドを使用してpdfドキュメントからパスワードを削除できます。
pdftk ejemplo.pdf input_pw 123456 output salida.pdf
「123456」を正しいパスワードに置き換えます。 このコマンドは、ファイル「example.pdf」を復号化し、「output.pdf」と呼ばれる同等のパスワードで保護されていないファイルを作成します。
Popplerの使用
Popplerは xpdf-3.0コードベースに基づくPDF処理ライブラリ。 PDFドキュメントを操作するための次のコマンドラインユーティリティのセットが含まれています。
- pdfdetach-埋め込みファイルを一覧表示または抽出します。
- pdffonts-フォントパーサー。
- pdfimages-画像抽出。
- pdfinfo-ドキュメント情報。
- pdfseparate-ページ抽出ツール。
- pdfsig-デジタル署名を確認します。
- pdftocairo-カイロを使用したPDFからPNG / JPEG / PDF / PS / EPS / SVGコンバーター。
- pdftohtml-PDFからHTMLへのコンバーター。
- pdftoppm-PDFからPPM / PNG / JPEG画像コンバーター。
- pdftops-PDFからPostScript(PS)へのコンバーター。
- pdftotext-テキスト抽出。
- pdfunite-ドキュメントマージツール。
Debian、Ubuntu、Linux Mintでは、ターミナルに入力して(Ctrl + Alt + T)、このプログラムをインストールできます。
sudo apt-get install poppler-utils
インストール後、次のコマンドを実行します。 パスワードで保護されたPDFファイルを復号化し、新しいファイルを作成します 同等 output.pdfと呼ばれます。
pdftops -upw 123456 ejemplo.pdf salida.pdf
ここでも、「123456」をPDFパスワードに変更します。
[ファイルに印刷]オプションの使用
これは、上記のすべての方法の中で最も簡単な方法です。 できる PDFビューアを使用する 私たちのシステムに存在します パスワードで保護されたPDFファイルを別のファイルに印刷します。
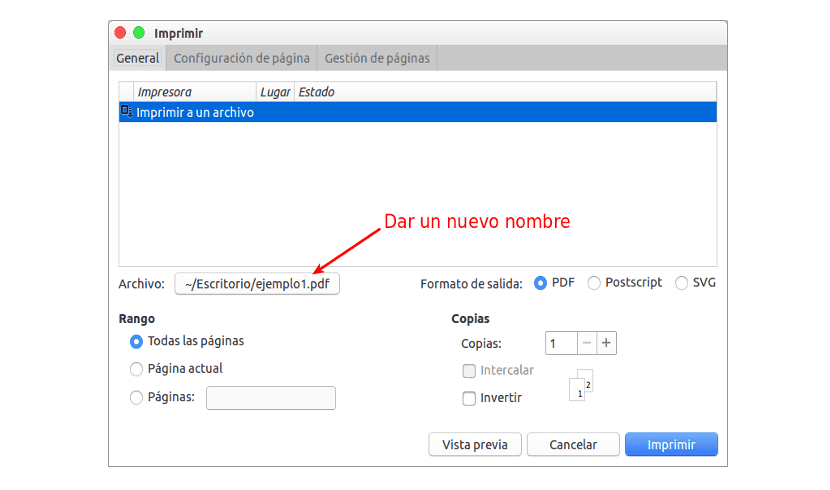
PDFビューアアプリでパスワードで保護されたファイルを開くだけです。 に移動 ファイル→印刷。 PDFファイルに名前を付けて選択した場所に保存するだけで済みます。
上記のすべての方法でお気づきかもしれませんが、パスワードで保護された「example.pdf」というPDFファイルを別の同等のPDFファイルに変換するだけです。 技術的に言えば、 ソースファイルからパスワードを実際に削除するのではなく、ファイルを復号化して、別の同等のpdfファイルとして保存します。 パスワード保護なし。
パスワードなしでWeb経由でPDFのロックを解除します
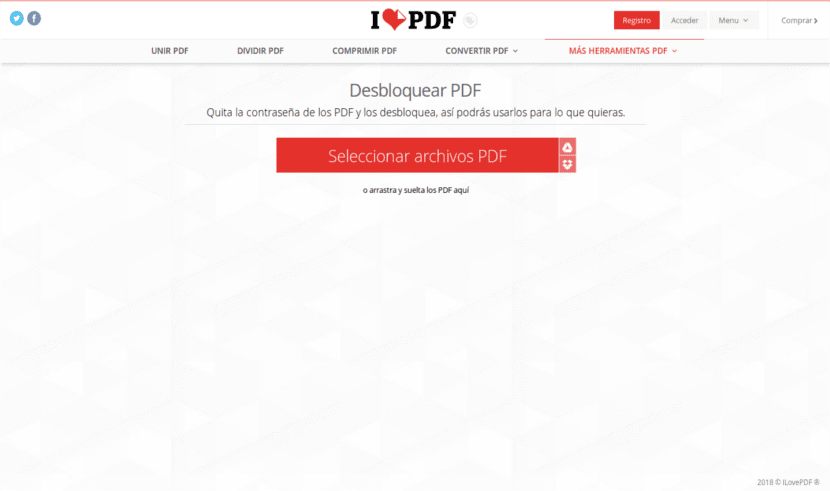
上記のすべての場合で、PDFのパスワードを持っている必要がありますが、持っていない場合もあります。 このような場合は、いつでも次のようなサービスを利用できます。 ilovepdf。 これにより、ファイルをアップロードできるようになり、ロックが解除された状態で返されます。 でも 暗号化の種類によっては、ロックを解除できない場合があります.
そしてそれがすべてです。 お役に立てば幸いです。
長い間探していた情報をありがとうございました。 しかし、私はすべてのオプションを試しましたが、どれもそれを許可していません。たとえば、Pdftkツールでは、これはKonsoleに返されるメッセージです。
pdftk examples.pdf input_pw gino output output.pdf
エラー:ファイルが見つかりません。
エラー:PDFファイルを開くことができませんでした:
examples.pdf
エラーが発生しました。 出力は作成されません。
寄付。 入力エラーのため、出力は作成されません。
どうやらドキュメントが見つかりません。 私は何が間違っているのですか?
どうもありがとうございました
こんにちは。 私が見たところ、パスワード付きのファイルがあるパスが正しくないことが私には思い浮かびます。 コマンドを試したばかりで(書き込み時に間違えた場合)、正しく機能するため、ドキュメントがあるのと同じフォルダーでコマンドを実行します。 ご挨拶。
どうもありがとうございました。ファイルの場所がわかりません。 ドキュメントフォルダにあり、Konsoleを開いている記事からコマンドを記述しています(Linux mIntを使用しています)。 ドキュメントを数回開いたので、パスワードは正しいと確信しています。 コマンドについてはよくわかりませんし、正しく実行しているかどうかもわかりません。
ドキュメントがあるフォルダでターミナルを開きます。 そしてそこから同じ順序を書いてみてください。 Salu2。
どうもありがとうございました。 おそらく、コマンドにあまり精通していない私たちの人々は、はるかに詳細な指示を必要としています。
私は助けに感謝します。