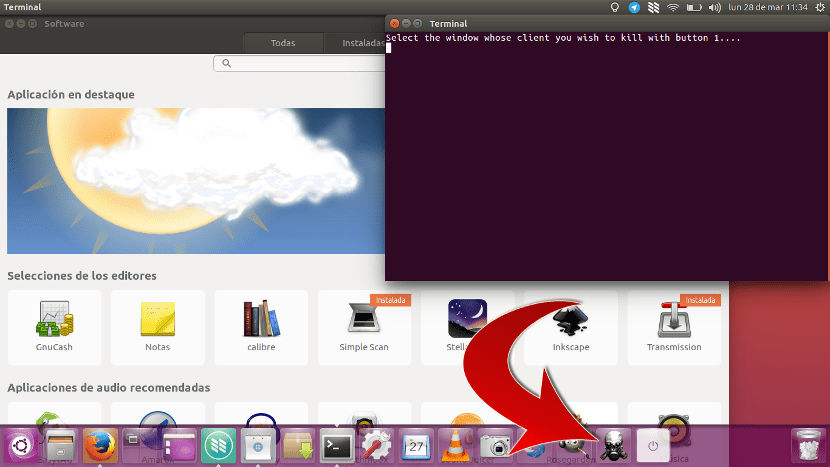
UnityがUbuntuに登場したことで、ややモダンなデザインなど、多くの優れた機能がもたらされましたが、一部が削除されました。 多くの注目を集めたのは、パフォーマンスと速度の低下でした。これは、ユーザーインターフェイスが視覚的に魅力的である場合は正常なことです。 彼らが削除したもうXNUMXつのものは、ランチャーを作成してトップバーに配置する機能です。 しかし、あなたはできますか Unityでランチャーを作成する? 可能なら。 そして、いくつかは作成する価値があります。
チェックする価値のあるコマンドまたはアクションがいくつかあります。 これらのコマンドのいくつかは単純ですが、それらを起動するには、ターミナルを開いて入力し、Enterキーを押す必要があります。 複雑に思えないかもしれませんが、シングルクリックの方が良いのではないでしょうか。 良い例はコマンドです xkill、それは私たちを可能にします アプリを殺す どんなに反抗的でもそれは私たちを回します。 この小さなガイドでは、独自のアクションランチャーまたはショートカットを作成する方法を説明します。
Ubuntuでランチャーを作成する方法
オプションのおかげでランチャーを作成できます .desktopファイルを作成する、これは、理論的にはデスクトップ上にあるはずの一種のショートカットです。 次のようにします。
- テキストエディタを開いてファイルを作成します。 これを行うには、デスクトップを右クリックして、[新しいドキュメント] / [空のドキュメント]を選択します。
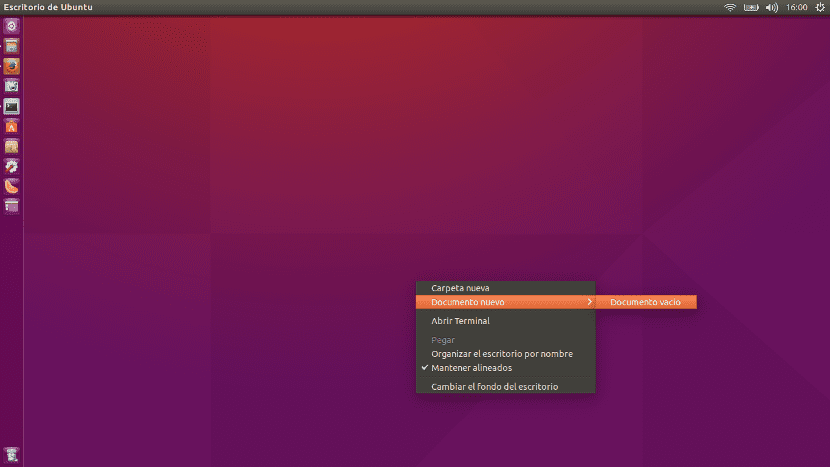
- 必要なドキュメントに拡張子.desktopを付けます。 この小さなガイドの例では、ファイルXkill.desktopを作成しました。
- それを開いて次のテキストを貼り付けます。「Name」はランチャーに付ける名前、「Icon」は画像のパス、「Exec」は実行するコマンドです。
[デスクトップ項目]
タイプ=アプリケーション
ターミナル= true
名前= Xkill
アイコン= /ホーム/ pablinux /画像/skull.png
Exec = Xkill
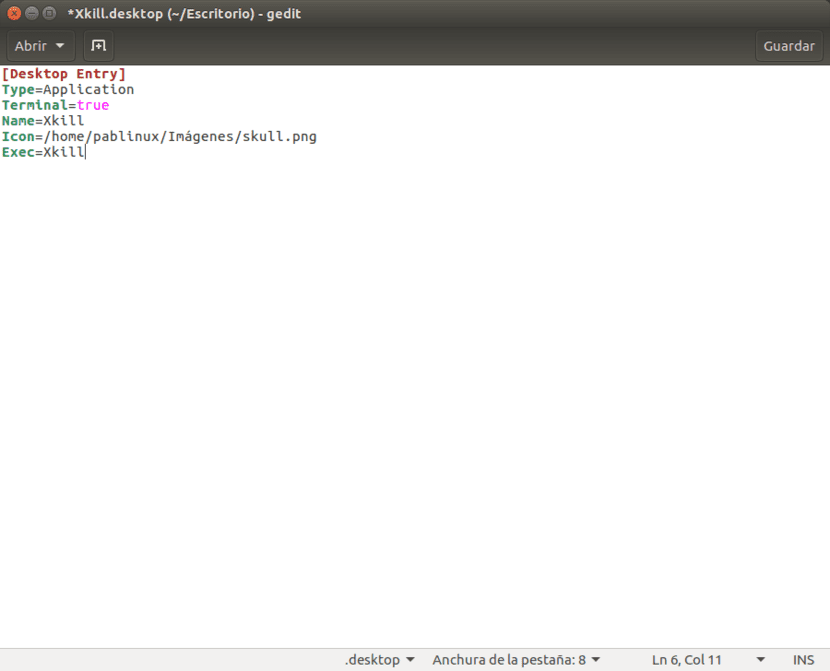
- ファイルを保存します 好きな場所で作成したものです。 私が持っているいくつかのランチャー用に作成されたフォルダーに保存しました。
- 次に行う必要があるのは、作成したファイルのアイコンを右クリックして、タブを入力することです。 パーミッション チェックボックスをオンにします ファイルをプログラムとして実行できるようにする。 アイコンが«アイコン»として設定した画像に変わることがわかります。
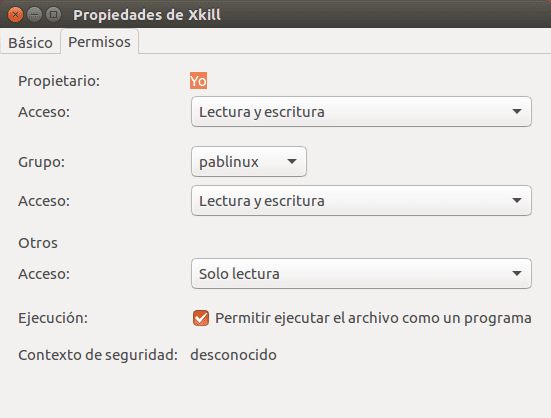
- 最後に、アイコンをランチャー(Unityバー)にドラッグします。ランチャーは、このチュートリアルのヘッダー画像になります。 ランチャーアイコンをタッチするたびに、ターミナルウィンドウが開き、アプリケーションを強制終了できます。
これは他のコマンドでも機能するので、それだけの価値があります。 どう思いますか?
バージョン16.04を使用していますが、コンピューターが低速です
こんにちはバイロン。 それはあなたがどんなベータでも見つけることができる可能性です。 私はそれをあまり良くないコンピュータに持っていて、Ubuntu15.10と同じように動作します。 また、0からインストールしたこともお伝えします。
挨拶。
鉱山は14.04より速く進みます:v
非常に正確