
次の記事では、FlameShotを見ていきます。 これはXNUMXつです スクリーンショットを撮るための軽量ツール 私たちのオペレーティングシステムの。 これはオープンソースアプリケーションであり、 c ++で開発 また、さまざまなGnu / Linuxディストリビューションを高度にサポートしていること。 それは、その軽さと、私たちが撮ったキャプチャを編集できる強力なツールで際立っています。
FlameShotは、キャプチャの作成と編集が簡単で、選択した色の幾何学的領域を使用できるため、驚きます。 このツールが他の同様のプログラムと異なるのは、 インターフェース、シンプルで直感的。 このインターフェースは、経験がほとんどまたはほとんどない両方のユーザーが正しく処理できるように設計されています。 もちろん、それは自由ソフトウェアです。
FlameShotの一般的な特性
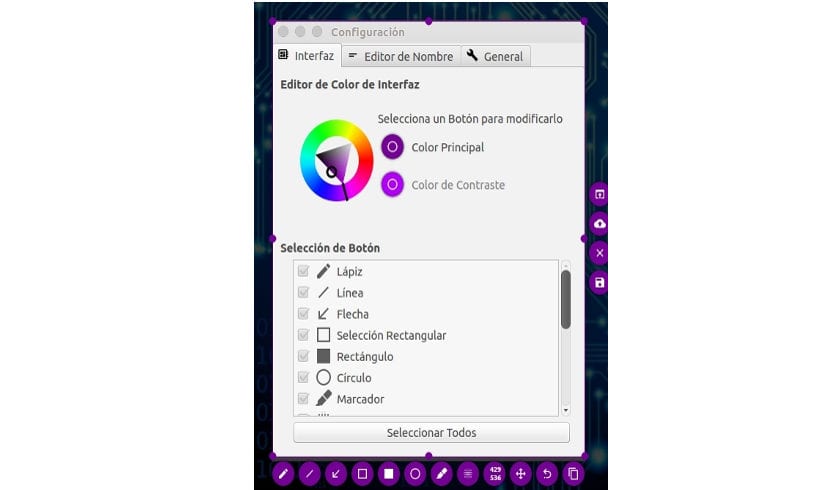
- 強調することが重要なその主な特徴は、 使いやすさ.
- アプリケーションは私たちが取ることができるようになります 画面全体または特定のセクションのキャプチャ。 後で変更することができます ローカルに保存する o Imgurにアップロードする。 クラウドにアップロードすると、生成されたURLがクリップボードに自動的にコピーされ、他の場所に貼り付けることができます。
- これにより、線、矢印、正方形、円、および 移動キャプチャ o サイズを変更します。 さあ、それは私たちがアプリケーション自体からのキャプチャを編集することを可能にします。
- 彼の外見は カスタマイズ可能.
- インターフェース Dバス.
- アプリにはまともなセットもあります コマンドラインオプション 遅延や保存パスなどを制御します。 したがって、これらのオプションを構成するためのGUIオプションはないことを保証できると思います。
Gnu / Linux用の興味深いオープンソースの注釈およびスクリーンショットツールであるにもかかわらず、ユーザーとして、スクリーンショットにテキストを追加する可能性を本当に逃しています。 プログラムは私たちが描くことができる鉛筆を自由に使えるようにしますが、それで書くのは本当に難しいです。
ショートカット
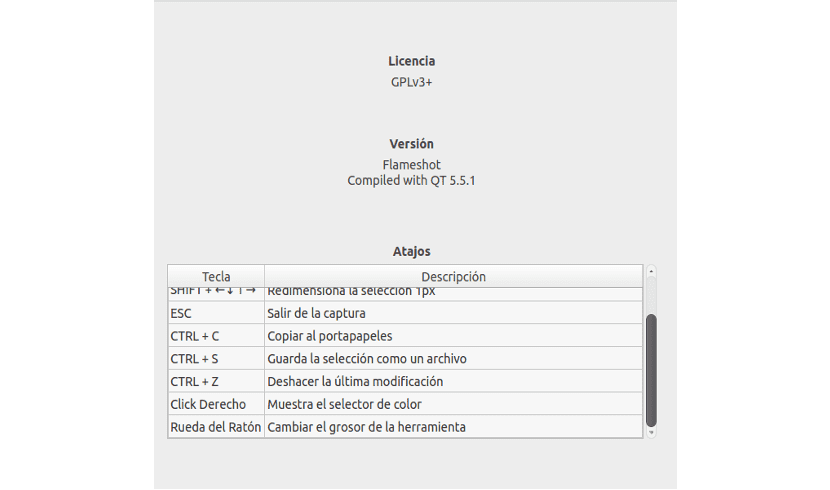
これらのオプションの多くは、を押すことでアクセスできます。 アプリケーションに焦点を当てたショートカット:
- 矢印キー→選択範囲を1px移動します。
- Shift +矢印キー→選択範囲のサイズを1px変更します。
- CTRL + C→クリップボードにコピーします。
- ESC→キャプチャを閉じます。
- CTRL + S→選択をファイルとして保存します。
- CTRL + Z→最後の変更を元に戻します。
- 右クリック→[カラーピッカーを表示]。
- マウスホイール→工具の厚みを変更します。
FlameShotをインストールします
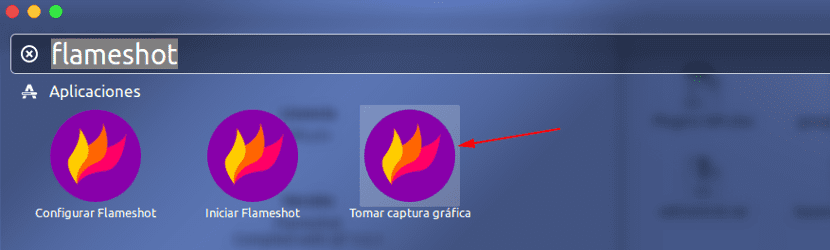
FlameShotは 無料のオープンソースソフトウェア、ソースコードをコンパイルすることで、実質的にすべてのGnu / Linuxディストリビューションにダウンロードしてインストールできます。 Debianベースのディストリビューションの場合でも、このツールのみをインストールできます あなたのダウンロード .debパッケージ ランチパッドから.
パッケージがダウンロードされたら、Ubuntuのソフトウェアアプリケーションを使用するか、ターミナルを開く(Ctrl + Alt + T)ことでインストールできます。 このXNUMX番目のオプションを選択した場合、一度開くと、次のことを行うだけで済みます。 ファイルを保存したディレクトリに移動します その中に次のコマンドを記述します。
sudo dpkg -i flameshot_0.5.0_amd64.deb
このプロジェクトに関するニュースを見たい場合は、あなたからそれを行うことができます GitHubページ.
FlameShotをアンインストールします
ターミナル(Ctrl + Alt + T)を開き、次のコマンドを書き込むことで、このプログラムをコンピューターから削除できます。
sudo apt remove flameshot
Ubuntuでスクリーンショットを撮るためのFlameShotの代替
これは試す価値のあるツールですが、このタイプのアプリケーションがいくつかあり、非常に優れていることを強調したいと思います。 FlameShotの代替、そのうちのXNUMXつは カザム。 これは、ビデオで画面をキャプチャすることもできる有名なアプリケーションです。
個人的に私を最も納得させる他の選択肢は シャッター。 これは、無限のオプションを備えた非常に完全なオプションです。 私にとっては、現時点でGnu / Linuxでスクリーンショットを利用できるようにするのに最適なアプリです。
しかし、すべての場合と同様に、それは好みの問題です。 確かにあなたはあなたが選んだオプションを選ぶことは成功するでしょう、そしてそうでなければあなたはいつでも別のものを試すことができます。