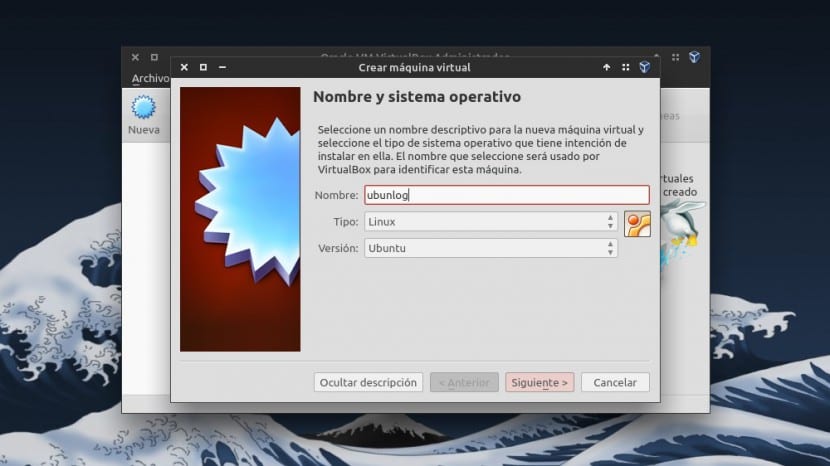
Linuxやフリーソフトウェア全般で通常発生する主な問題のXNUMXつは、 プロプライエタリソフトウェアの使用を余儀なくされています。 そして時々私達は達することができます それを実行するのに問題がありますこのプログラムがLinuxをサポートしていないか、うまく機能していないためです。
Windowsをインストールするためにディスクをパーティション分割したくない場合は、 VirtualBoxがソリューションです 私たちが提起する問題に。 ええと、Virtual Boxは(GPLv2ライセンスの下で)無料のプログラムです。 仮想マシンで任意のOSを実行する 私たち自身がそのリソースを割り当てることができます。 この投稿では、Virtual Boxの画面解像度を最適化する方法を紹介します。これは通常、VirtualBoxが通常発生する最初の「問題」のXNUMXつであるためです。
たとえば、数年前、私はモトローラ68kアセンブラでプログラムするためにプログラムを使用する必要がありましたが、プログラムは言った Linuxはサポートされていませんでした Wineで実行してもうまくいきませんでした。 そこで、VirtualBoxを介して仮想マシンにWindowsXPをインストールすることにし、問題を解決しました。
それでも、次のキャプチャで見られるようなものは、私が最初に見つけたものでした。 解像度は私を完全に納得させるものではなく、私はすぐにVirtualBoxをフルスクリーンモードで使用できるのは素晴らしいことだと思いました。
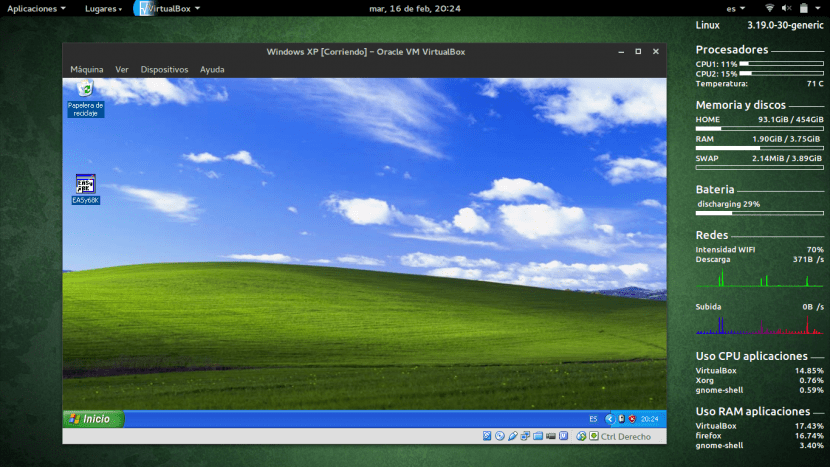
さて、VirtualBoxをフルスクリーンモードにします 可能です 実際、これはVirtualBoxを実際に使用するようにする機能のXNUMXつです。 問題のOSを自分のマシンで実行する。 これを行うには、メニューオプションをクリックするだけです デバイス、 クリック ゲスト追加機能をインストールする その後、インストールを続行します。
インストールしたら、VirtualBoxを再起動する必要があります。 OSを再起動するまでに、 これでフルスクリーンモードにできます いつでも好きなときに。 これを行うには、同時にキーを押す必要があります Ctrlキー 右側と鍵 F. フルスクリーンモードがアクティブな場合、PCでOSを実行する場合とVirtual Boxで実行する場合で実質的に違いがないため、仮想マシンでのOSの使用は次のようになります。 非常に快適でシンプルなタスク.
この投稿を気に入っていただけたでしょうか。 コメントボックスにVirtualBoxの使用経験を残しておくことをお勧めします。または、使いやすくするための奇妙な「トリック」を知っている場合でも同様です。
こんにちは、私はあなたが私があなたに尋ねることとは何の関係もないことを知っています、私はあなたが提案をすることを望みます。
ラップトップのLinuxバージョンを変更したいのですが、実際には、Ubuntuのバージョンによってはアプリケーションにバグが発生します。
2つのIntelプロセッサ、768 MBのビデオメモリが統合されていますが、約320GBのハードディスクが搭載されています。 そして、どのバージョンのLinuxが役立つか知りたいです。
おやすみフェデリコ、
PCのリソースを考慮して、軽量ディストリビューションをインストールすることをお勧めします。 たくさんありますが、私が最もお勧めするのは、Lubuntu、Ubuntu Mate、またはElementaryOSです。 あなたはそれらのすべてを見て、あなたの注意を最も引くものを選ぶことができます。 PCは、これらのディストリビューションのいずれかを使用して完全に機能するはずです。
ご挨拶🙂
私が間違っていなければ、Guest Addittionsは、ホストキー(デフォルトでは常にF9に変わるRIGHT CTRL)を押したり、マウスを統合したりすることを回避する役割を果たします。 つまり、このように、仮想マシンは、ホストオペレーティングシステムのもうXNUMXつのアプリケーション、もうXNUMXつのウィンドウのように動作します(この場合、Ubuntuは、リソースを管理し、実際のハードウェア用にカーネルをコンパイルするのに驚異的です)。
私が使用しているバージョンの詳細:5.0.14全画面表示にすると、ツールバーが「見当違い」になり、HOST KEY + FをXNUMX回続けて押すと、このレポートに示すように表示されます。 VirtualBoxで修正する小さな詳細については、件名の画像を含む「ツイート」をご覧ください。
https://twitter.com/ks7000/status/699757435498733568
こんにちは友人、投稿はとてもいいです、しかし私はどこにも最適化を見ませんハハ。 🙂
あいさつと今後の目標(ただし、次の投稿の内容に合わせてタイトルを調整すれば、読者はきっともっと満足するでしょう)
こんにちは!