
次の記事では、 ターミナルの履歴をどのようにバックアップできますか Ubuntuとそれを復元する方法で。 Gnu / Linuxターミナルはユーザーに コマンドと呼ばれる history。 この関数は、ユーザーが別のときに使用できるように、使用するコマンドを使用して各操作のバックアップコピーを作成します。
すべて以来 インクルード ターミナルコマンド ユーザーを実行することは 'に保存されます記録'、場合によっては、後で使用するために安全にバックアップコピーを用意しておくと非常に便利です。 次の行では、Ubuntuで端末履歴のバックアップを作成する方法と、後で復元する方法について説明します。
履歴コマンド

ターミナルの履歴はどこに保存されますか?
Gnu / Linuxターミナルは、その履歴をファイルに保存します。 東 と呼ばれる.bash_history'そしてホームディレクトリに保存されます、誰でも編集できる場所から。 端末履歴ファイルはユーザーのディレクトリに保存されているため、それぞれにファイルがあります。
システムのすべてのユーザーは、簡単なコマンドで別のユーザーの履歴を見ることができます。 だから、例えば、私たちが望むなら コマンドラインの履歴を見てください、ターミナルで次のようなものを書く必要があります(Ctrl + Alt + T):
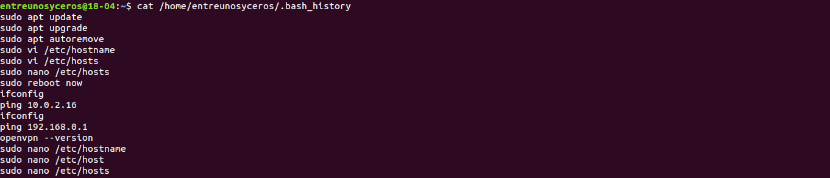
cat /home/usuario/.bash_history
ユーザーはまたすることができるようになります 現在のユーザーの履歴を表示する 以下を実行して端末にログインします。
history
履歴はXNUMXつのファイルなので、 grepユーティリティを使用して通常のテキストファイルのように内部を検索できるようになります。 たとえば、 'のインスタンスを見つけるにはtouch'次のようなものを使用する必要があります。

cat /home/user/.bash_history | grep 'touch'
次のコマンドを使用することもできます。
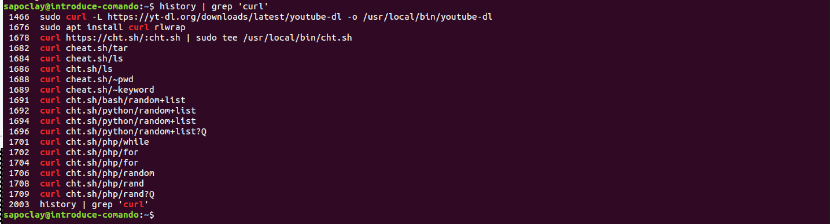
history | grep 'termino-a-buscar'
へ historyコマンドの可能な使用法を参照してください、 我々は書ける:

history --help
ターミナル履歴をバックアップに保存
私たちが言ってきたように、 端末の「履歴」は、ユーザーが作成したすべてのコマンドを含む非表示のテキストファイルです。。 たったXNUMXつのファイルなので、バックアップを作成して保存するのは非常に簡単です。
それをするために catコマンドを使用します。 このコマンドを使用すると、ターミナルでテキストファイル全体を直接表示できます。 このコマンドを使用する場合 記号と組み合わせて '>'ビジュアライゼーションの出力をファイルにリダイレクトできます、これをバックアップとして使用します。
ターミナルに次のように入力して、バックアップコピーを取得します(Ctrl + Alt + T)。

cat ~/.bash_history > backup_historial
私たちもできます '>'と組み合わせて履歴コマンドを実行します コマンド出力をファイルに保存するには:
history > backup_historial
別の可能性は 別のユーザーの履歴をバックアップする。 'を変更することを確認することが重要ですユーザー名'私たちが興味を持っているように:
cat /home/nombre_usuario/.bash_history > backup_historial
特定の履歴アイテムのバックアップを作成します
履歴から特定のコマンドのみをバックアップしたい場合は、 履歴ファイルを表示し、それをgrepコマンドと組み合わせることでそれを行うことができます、特定のキーワードをフィルタリングします。
次の例では '>'の代わりに '>>'を使用しましょう。 '>>'を使用する理由 ログファイルのバックアップの内容を上書きしないということです また、バックアップに追加するために複数回再実行できます。
たとえば、コマンドを含む履歴内のコマンドのバックアップを作成したい場合 gsettings、次の操作を実行できます。

cat ~/.bash_history | grep 'gsettings' >> backup_historial
または、次を使用することもできます。
cat /home/nombre_usuario/.bash_history | grep 'gsettings' >> backup_historial
grepによるフィルタリングは、historyコマンドにも適用できます。:
history | grep 'gsettings' >> backup_historial
履歴ファイルから特定のキーワードをバックアップするには、「」を置き換えるだけです。gsettings'上記の例では。 また、必要に応じてこのコマンドを再実行することができます。
履歴バックアップの復元
履歴バックアップの復元は、次のように簡単です。 元のファイルを削除し、その場所にバックアップコピーを置きます。 元の履歴ファイルを削除するには、次のことができます rmコマンドを使用して 'を削除します.bash_history'.
履歴を復元したいユーザーのホームフォルダからファイルを削除したら、 mvコマンドを使用して、「backup_historial」の名前を「.bash_history」に変更できます。'。
mv backup_historial ~/.bash_history
新しいログファイルが配置されたので、次のことを行う必要があります。 次のコマンドを実行して、関数をリロードします.
history -rw
終わったら、 実行 'history'復元されたコマンドを表示するには ターミナルウィンドウで。