
次の記事では、Dropboxについて見ていきます。 これは クラウドでファイルをホストするためのマルチプラットフォームサービス、Dropbox会社によって管理されています。 このサービスにより、ユーザーはコンピューター間でファイルをオンラインで保存および同期できます。 タブレットや携帯電話で、他のユーザーとファイルやフォルダーを共有することもできます。 無料版と有料版があり、さらに優れた機能を提供します。
Dropboxクライアントを使用すると、ユーザーは任意のファイルをコンピューター上のフォルダーに保存できます。 このフォルダーは、クラウド内で、およびそのフォルダーを共有する他のすべてのコンピューターと同期されます。 Dropboxフォルダ内のファイルは次のようになります このサービスを利用する他のユーザーと共有なる サービスのウェブサイトからアクセス可能 またはを通じて共有する 直接ダウンロードWebリンク。 後者には、Webバージョンと、ユーザーがいる任意のコンピューター上のファイルの元の場所の両方からアクセスできます。 無料版ではそれらが利用可能です 3GBをわずかに超える使用可能スペース.
Dropboxはストレージサービスとして機能しますが、ファイルの同期と共有に重点を置いています。 さらに、改訂履歴をサポートしているため、 共有フォルダから削除されたファイルは復元できます ペアリングされたデバイスのいずれかから。 各ファイルの最後の4つのバージョンまで保存します、したがって、削除されたファイルだけでなく、変更したファイルの以前のバージョンも回復できます。
の機能もあります 作業中のファイルの履歴を知る、以前のバージョンを失う危険を冒すことなく、XNUMX人でファイルを編集およびアップロードできます。 ファイルの履歴は30日間に制限されています有料版では「無制限」の履歴を提供しますが。
UbuntuにDropboxを無料でインストールする
この記事では、いくつかの方法を見ていきます。 DropboxをUbuntu16.04LTSまたはUbuntu17.10にインストールします。 最初の方法はグラフィカルインターフェイスを使用する方法で、他のXNUMXつはコマンドラインを使用する方法です。
グラフィカルなインストール
まだお持ちでない場合 このサービスのアカウント、作る 登録するにはここをクリックしてください。 次に、Gnu / Linux用のDropboxバージョンのダウンロードページに移動します。 そこに着いたら、 debパッケージをダウンロード.

ダウンロードが完了したら、ファイルマネージャーを開き、ダウンロードフォルダー、またはダウンロードしたパッケージを保存したパスに移動します。 次に、をクリックします DropboxDebパッケージを右クリックします、「ソフトウェアのインストールで開く"。
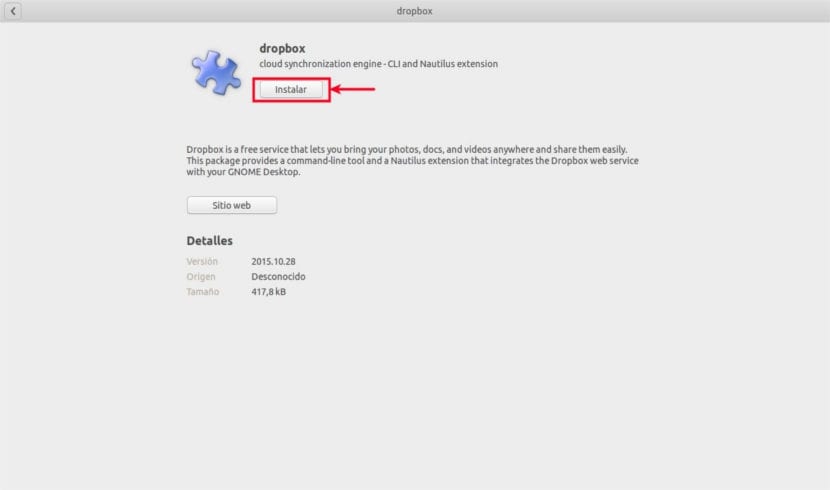
Ubuntuソフトウェアオプションが開きます。 [インストール]ボタンをクリックするだけです。 DropboxCLIとNautilus拡張機能のインストールを開始します。 ソフトウェアをインストールするには、パスワードを入力する必要があります。 この手順が完了すると、ウィンドウが表示されます。 [Dropboxの開始]をクリックします。
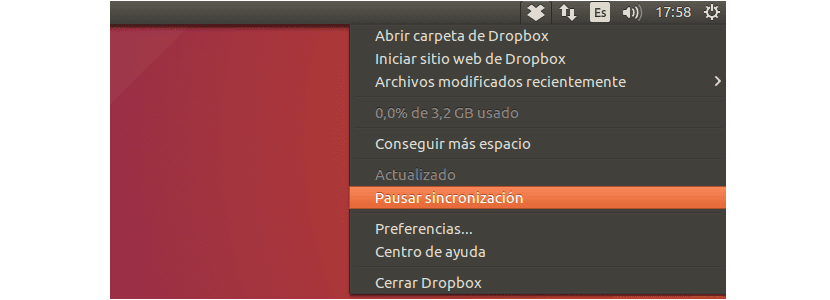
インストールが完了すると、次のことができます。 Dropboxアカウントでログインします このプログラムを使用して、バックアップを作成したり、ファイルを同期したりします。
コマンドラインインストール
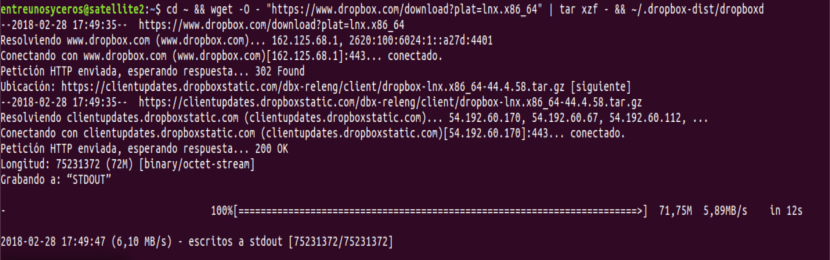
このプログラムのデーモンは、32ビットおよび64ビットのGnu / Linuxで正常に動作します。 これをインストールするには、システムのアーキテクチャに応じて、ターミナルで次のコマンド(Ctrl + Alt + T)を実行します。
32ビット:
cd ~ && wget -O - "https://www.dropbox.com/download?plat=lnx.x86" | tar xzf - && ~/.dropbox-dist/dropboxd
64ビット:
cd ~ && wget -O - "https://www.dropbox.com/download?plat=lnx.x86_64" | tar xzf - && ~/.dropbox-dist/dropboxd
ターミナルが開いている限り、プログラムが起動します。 今後のログインでは、次のことができるようになります .dropbox-distフォルダーからDropboxデーモンを実行してプログラムを起動します 新しく作成されました。
~/.dropbox-dist/dropboxd
インストールの手順に従い、 システムに登録するか、以下がない場合はアカウントを作成します。
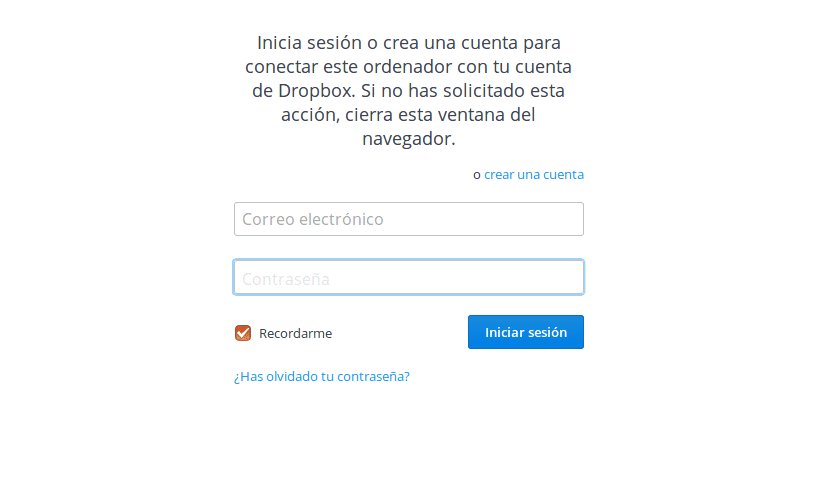
この瞬間から、Ubuntuで作成されたディレクトリがクラウドと同期されます。 また、このホスティングシステムがインストールされており、この共有フォルダーにアクセスする権限があるすべてのデバイスで確認できます。
APT経由でDropboxをインストールする
前のオプションが複雑すぎると思われる場合は、いつでもAPTを使用できます。 ターミナルを開いて(Ctrl + Alt + T)、次のように書くだけです。
sudo apt install nautilus-dropbox
インストールが完了したら、次のことを行う必要があります nautilusを再起動します。 同じ端末に書き込むことでこれを行います。
nautilus --quit
このクライアントの操作を少し注意深く見ると、私の場合は python-gpgmeがインストールされていない場合にバイナリ署名をチェックしない。 同じことが誰かに起こった場合、彼らはpython-gpgmeをインストールすることでそれを修正することができます。 これを行うには、ターミナルで次のコマンドを実行する必要があります。
sudo apt install python-gpgme

Gnu / Linux用のDropboxクライアント HTTP、SOCKS4、SOCKS5プロキシをサポート。 プロキシを構成できます Dropboxの設定>プロキシ。 これは、あなたの国または地域に アクセス禁止 Dropboxへ。