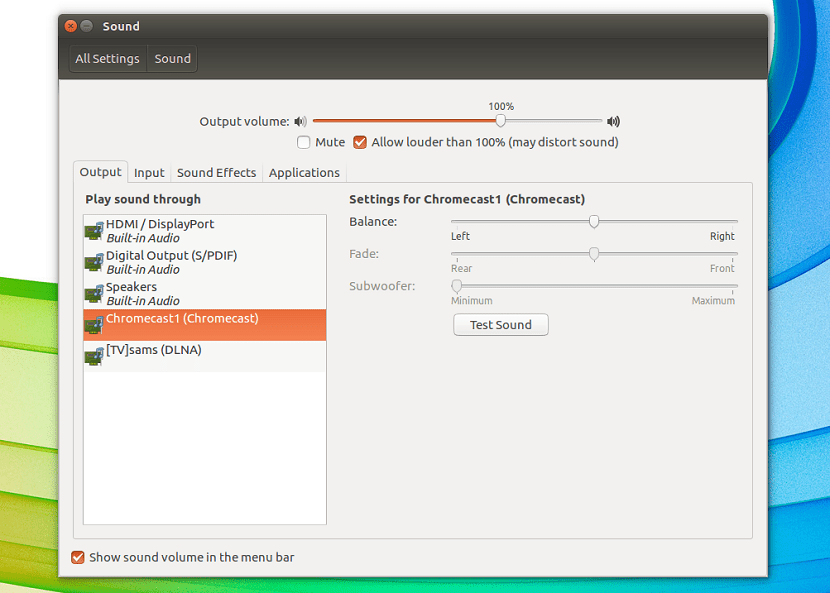
Chromecastは、多数のマルチメディアファイルを再生できる優れたデバイスです。 あなたのモバイルデバイスの快適さから。
しかし Chromeウェブブラウザを使用して、パソコンからコンテンツを送信することもできます、ただし、この最後のオプションは最も実行可能ではありません。
私たちは知っている必要があります パソコンからChromecastデバイスにコンテンツを送信するのに役立つサードパーティのアプリケーションがあります。
一般的に 最も一般的なのは、ビジュアルコンテンツを送信することです。 つまり、Chromecastデバイスへのビデオまたは画像ですが、オーディオを再生することもできます。
Chromecastにオーディオを送信する最も簡単な方法のXNUMXつは、オーディオプレーヤーまたはストリーミングアプリケーションを使用することです。
実用的な例は、Linux用の公式クライアントを持つSpotifyの助けを借りたものであり、別の例は、GooglePlayミュージック用のサードパーティクライアントを使用することです。
オーディオプレーヤーについては、Chromecastをサポートしているプレーヤーや追加のプラグインがあるかどうかを確認する必要があります。
さらに Ubuntuで利用できる「Pulseaudio-DLNA」というアプリケーションがあります。
Pulseaudio-DLNAについて
この は、DLNA / UPnPをサポートしPulseAudioでChromecastをサポートする軽量ストリーミングサーバーです。
PulseAudioを使用して現在の再生をネットワーク上のさまざまなUPnPデバイスにストリーミングできます。 このユーティリティは使いやすく、設定も簡単です。
Chromecast、Roku、Amazon FireStickなどのDLNA / UPnPデバイスを介して音楽のストリーミングを体験するための最良の方法のXNUMXつ。
UbuntuにPulseaudio-DLNAをインストールするにはどうすればいいですか?
このアプリケーションをシステムにインストールするには、 これを正しく操作するには、最初にいくつかの必要な依存関係をインストールする必要があります。
これを行うには、Ctrl + Alt + Tを使用してシステムでターミナルを開き、次のコマンドを実行します。
sudo apt-get install python2.7 python-pip python-setuptools python-dbus python-docopt python-requests python-setproctitle python-gi python-protobuf python-notify2 python-psutil python-concurrent.futures python-chardet python-netifaces python-pyroute2 python-netaddr python-lxml python-zeroconf vorbis-tools sox lame flac faac opus-tools
今これをしました 次の手順でアプリケーションをインストールします。
ある人の場合 Ubuntu 18.04LTSより前のバージョンのユーザー、次のリポジトリをシステムに追加できます。
ソラメンテ 次のコマンドを入力する必要があります。
sudo add-apt-repository ppa:qos/pulseaudio-dlna
パッケージリストを次のように更新します。
sudo apt-get update
そして最後に 次のコマンドでアプリケーションをインストールします。
sudo apt-get install pulseaudio-dlna
今のために Ubuntuの最新バージョン、つまりUbuntu 18.04LTSバージョンのユーザーである人。
次のアプリケーションdebパッケージをダウンロードします、端末で次のように入力します。
wget http://ftp.us.debian.org/debian/pool/main/p/pulseaudio-dlna/pulseaudio-dlna_0.5.3+git20170406-1_all.deb
Y 好みのパッケージマネージャーでアプリケーションをインストールできます または、インストールするターミナルから:
sudo dpkg -i pulseaudio-dlna_0.5.3+git20170406-1_all.deb
インストールが完了すると、それを使用してChromecastへのコンテンツの送信を開始できます。
彼のためにまたは、このコマンドを実行して、Wi-Fiネットワークで利用可能なChromecastデバイスの検索を開始する必要があります。
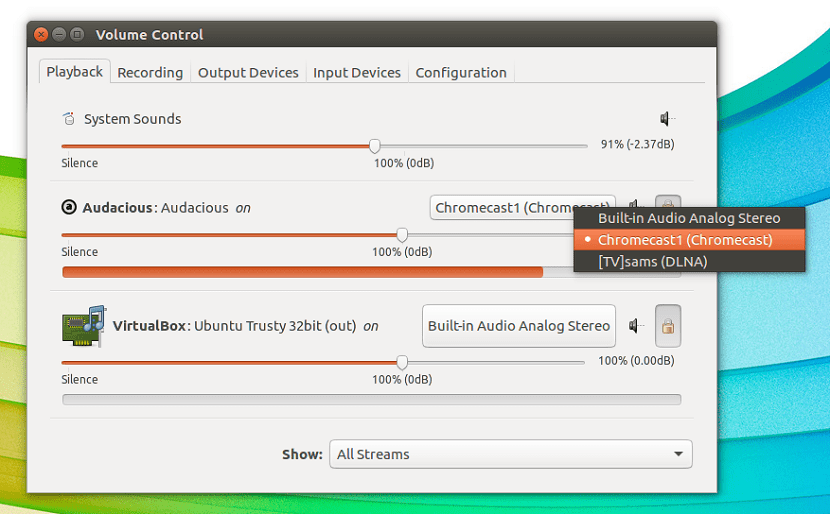
ChromecastデバイスがUbuntuが接続されているのと同じネットワークに接続されていることを確認してください。
pulseaudio-dlna
待つだけで、XNUMX分ほどで端末を閉じて「設定」に移動できます。
左側のパネルの「サウンド」をクリックします。
Chromecastデバイスが一覧表示されているはずです。
ストリーミングを開始するには、デバイスを選択してから音楽の再生を開始します。
個々のオーディオストリームのみをUPNPデバイスにストリーミングする場合は、pavucontrolを使用してストリーミングできます。
次のコマンドを使用して、Ubuntuにpavucontrolをインストールできます。
sudo apt-get install pavucontrol
あなたの音楽を聴いている間、pulseaudio-dlnaは常に動作しなければならないことに注意してください。
pulseaudio-dlnaを停止すると、PulseAudioから作成されたUPNPデバイスが完全に削除され、UPNPデバイスの再生が停止します。
このアプリケーションの使用法とサポートされているデバイスについて詳しく知りたい場合は、Githubのスペースにアクセスして、詳細を確認してください。 このリンクで。