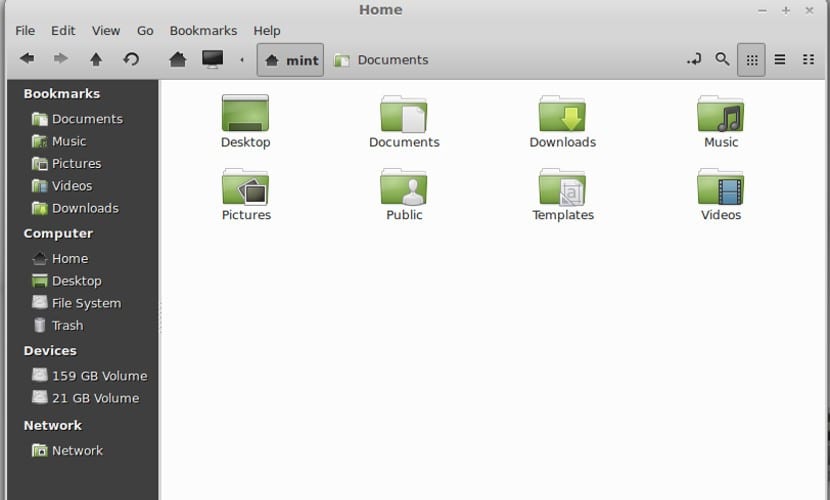
Ubuntuの最新バージョンには、デスクトップおよびファイルマネージャーとしてGnomeとNautilusが付属しています。 あらゆるタイプのユーザーにとって非常に完全で強力なプログラムですが、多くの人が知っているのはそれらだけではありません。 存在する Ubuntu18.04で動作を停止せずにインストールできるその他のオプション.
この場合、私たちはあなたに言うつもりです ニモのためにノーチラスを変更する方法、Cinnamonでファイルマネージャーとして使用されるNautilusのフォーク。 ただし、このためには、最初にNemoをUbuntu 18.04にインストールしてから、置換を実行する必要があります。これは、正しい手順を実行すればそれほど難しくありません。
ネモインストール
Nemoのインストールは非常に簡単で、XNUMXつのオプションがあります。 それの最初は Ubuntuリポジトリ経由、その後、ターミナルに次のように書き込みます。
sudo apt-get install nemo
Nemoの最新バージョンが必要な場合は、 外部リポジトリをインストールする必要があります ターミナルに次のように入力します。
sudo add-apt-repository ppa:embrosyn/cinnamon sudo apt install nemo
ファイルマネージャを交換してください
今何 すでにXNUMXつのファイルマネージャーがあり、置き換えを行う必要があります、ターミナルに次のように書き込む必要があります。
xdg-mime default nemo.desktop inode/directory application/x-gnome-saved-search gsettings set org.gnome.desktop.background show-desktop-icons false
これにより、GnomeとUbuntuはNautilusの代わりにNemoを使用するようになります。 しかし、まだ何かが欠けています。 コンピューターの電源が入っているときに、Ubuntuが常にNautilusではなくNemoをロードするようにする必要があります。 それのための スタートアプリケーションに«NemoDesktop»アプリケーションを追加する必要があります、ファイルマネージャの実行可能ファイル。 これがない場合、コンピューターを起動すると、NemoではなくNautilusが読み込まれるため、これは重要です。
プロセスを逆にするには、ターミナルに次のように書き込む必要があります。
xdg-mime default nautilus.desktop inode/directory application/x-gnome-saved-search gsettings set org.gnome.desktop.background show-desktop-icons true
次に、次のように入力して、Nemoを削除します。
sudo apt-get purge nemo nemo* sudo apt-get autoremove
そしてこれで、最初と同じように再びUbuntu18.04ができます。 使用する場合でも 最小限のインストール、NautilusをNemoに置き換えるのは素晴らしいアイデアかもしれません そう思いませんか?