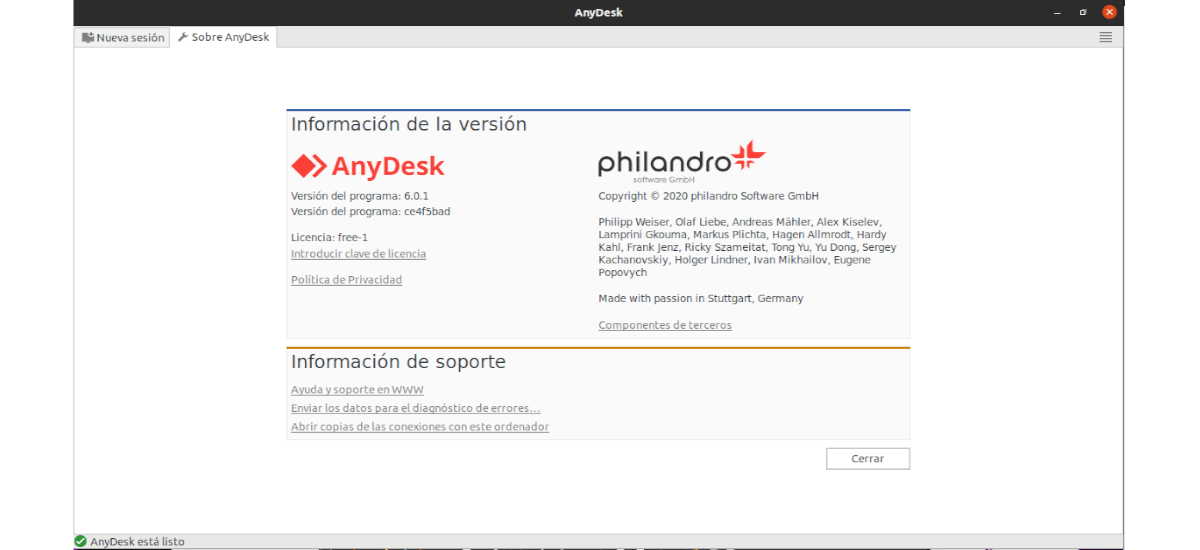
次の記事では、AnyDeskを見ていきます。 まだそれを知らないユーザーのために、これは リモートデスクトップアプリケーション、彼らのウェブサイトによると、おそらく世界で最も快適です。 これにより、データをクラウドサービスに委託することなく、どこからでもすべてのプログラム、ドキュメント、ファイルにアクセスできるようになります。 に代わる良い方法です TeamViewerの.
彼らのウェブサイトに示されているように、 Anydeskは、他の既存のリモートデスクトップアプリケーションよりも高速なリモート接続を提供します。 オフィスの反対側から、または世界中のどこからでも、リモートでコンピューターに接続できます。 AnyDeskのおかげで、ITプロフェッショナルや外出中のユーザーのために、安全で信頼性の高いリモートデスクトップ接続が可能になります。
AnyDeskの一般的な機能
- AnyDeskは、Gnu / Linux、Windows、Mac OS、FreeBSD、iOS、Androidの両方で実行できます。.
- 個人情報を提供することなく、AnyDeskを無料で利用できます。 このツールは個人使用は無料です。 有料版はいくつかの主要な機能を提供します。
- 国際キーボードをサポートし、 28以上の言語で利用可能.
- フレームレートが高いです。 画面上で流動的な一連の画像を楽しむことができます ローカルネットワークとほとんどのインターネット接続で60fps.
- AnyDeskの待ち時間は16ミリ秒未満です ローカルネットワークで。
- タスクはスムーズに実行されます。 わずか100KB /秒の帯域幅.
- できます コンピュータ間で画像データを圧縮および転送する.
- の可能性があります 連絡先と接続を追跡する 組み込みのアジェンダを使用して、誰がオンラインであるかを監視します。
- できる コンピュータをリモートで再起動します.
- La リモートで印刷 AnyDeskを使用すると、作業チームにスピードと適合性を提供します。
- 暗号化技術。 それは持っています TLS1.2テクノロジー 不正アクセスからコンピュータを保護するため。
- 接続を確認しました。 このプログラム 暗号化にRSA2048を使用 非対称鍵交換。
- の可能性があります ホワイトリストに登録されたチームにアクセスできるユーザーを管理する 信頼できる連絡先の
これらはAnyDeskの機能のほんの一部です。 彼らはできます それらすべてを詳細に参照してください プロジェクトのウェブサイト.
Ubuntu20.04にAnyDeskをインストールします
まず第一に、私たちが最初にすべきことは すべてのチームパッケージが最新であることを確認してください。 これは、ターミナルを開いて(Ctrl + Alt + T)、ターミナルで次のコマンドを実行することで実行できます。
sudo apt update; sudo apt upgrade
この時点で、Ubuntu20.04へのAnyDeskのインストールに進むことができます。 まず、 信頼できるソフトウェアベンダーのリストにリポジトリキーを追加します。 これは次のコマンドで行います。
wget -qO - https://keys.anydesk.com/repos/DEB-GPG-KEY | sudo apt-key add -
さあ、 システムにPPAを追加し続ける 同じ端末で実行している:
sudo echo "deb http://deb.anydesk.com/ all main" > /etc/apt/sources.list.d/anydesk.list
ファイルを編集して、PPAをシステムに追加することもできます / etc / apt / sources.list.d / anydesk.list そして内部にテキストを追加します:
deb http://deb.anydesk.com/ all main
追加したら、ファイルを保存して閉じるだけです。 次に行うことは、次のコマンドを実行して 利用可能なPPAから利用可能なソフトウェアのリストを更新します:
sudo apt update
今のために 依存関係とともに、リポジトリからAnydeskをインストールします。 次のコマンドを実行するだけで済みます。
sudo apt install anydesk
正しくインストールされると、 Anydeskを開始します アプリケーションランチャーから。
チームにこれ以上リポジトリを追加したくない場合は、 それはまたできます 対応する.debパッケージをダウンロードします プロジェクトWebサイトのAnyDesk。
アプリケーションが開くと、«の下に表示される私たちのアドレスが表示されますこの仕事«、そして、AnyDeskを持つ別のユーザーが私たちのチームに接続できるように送信できます。 自分の機器を他のユーザーの機器に接続する場合は、その他のユーザーの機器のアドレスをボックスに記入する必要があります。他の職"。
リモートコンピュータに接続する前に、接続を受け入れる必要があります 次のような画面から:
リモートコンピューターが接続を受け入れると、コンピューター上で Anydeskインターフェースのタブにリモートコンピューターの画面が表示されます.
アンインストール
へ このツールのインストールに使用したリポジトリを削除します、ターミナルを開いて(Ctrl + Alt + T)、次のコマンドを実行するだけです。
sudo rm -rf /etc/apt/sources.list.d/anydesk.list
今、私たちはできます プログラムをアンインストールします 同じ端末で実行している:
sudo apt remove anydesk; sudo apt autoremove
これにより、このリモートデスクトップアプリケーションが正しくインストールされます。 ヘルプや役立つ情報については、お勧めします 訪問 公式サイト AnyDeskによる.
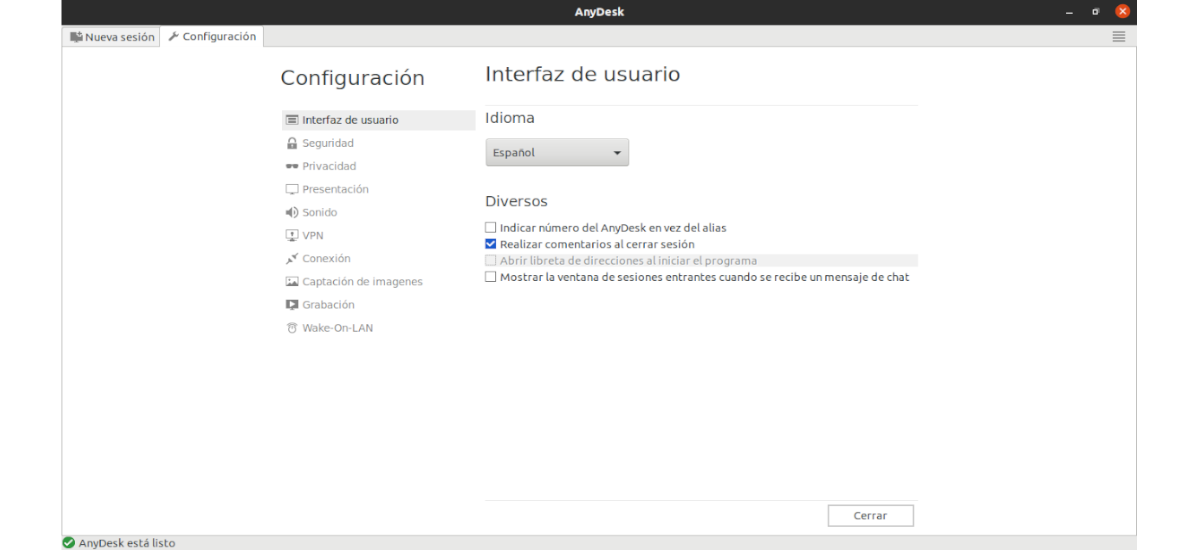

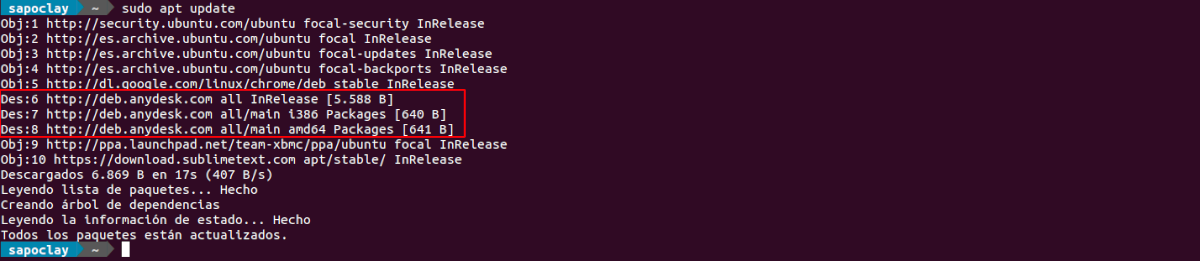



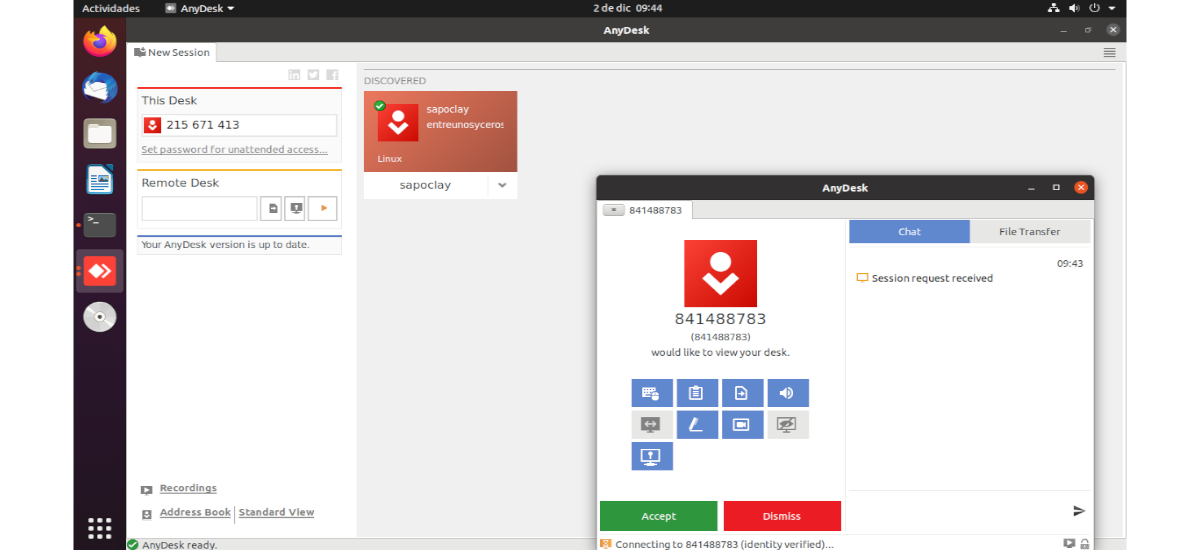
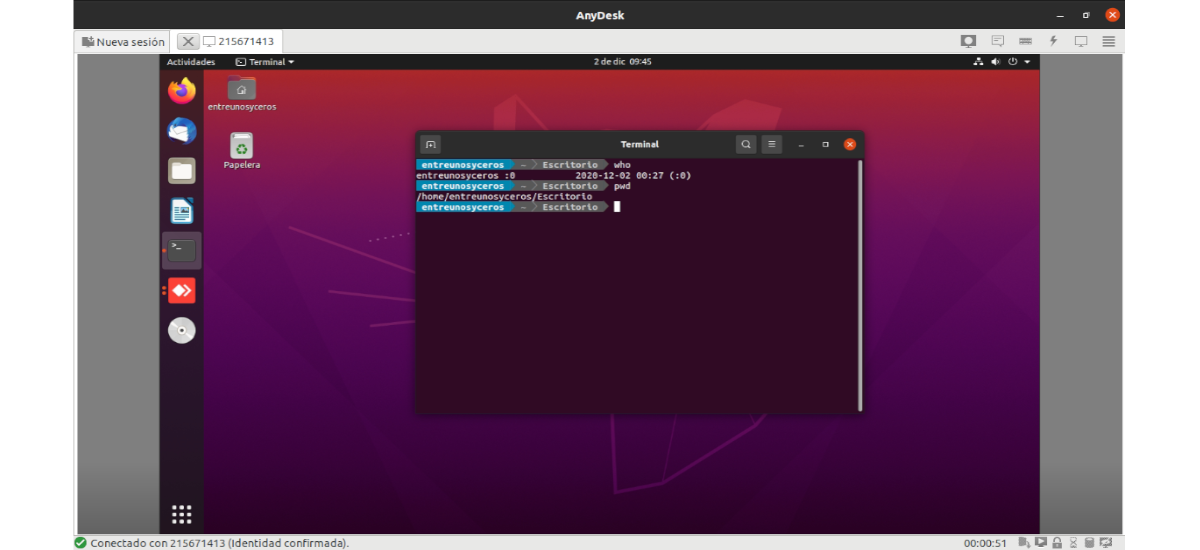

投稿ありがとうございます。 これは非常に優れたツールであり、ポートなどをリダイレクトすることなく簡単に使用できます。 しかし、それを使った私の経験は、私に石灰と砂のXNUMXつを与えてくれました。 同じローカルネットワークで、それは素晴らしく、完璧に機能します。 一方、ネットワークの外部からは、ラグ、サーバーの飽和など、多くの障害が発生します。