
次の記事では、Asciinemaについて見ていきます。 このアプリケーションは私たちがするのに役立ちます ターミナルセッションを記録する。 このツールは私たちに大きな利益を忘れさせます スクリーン録画s。 Asciinemaは 高速、軽量、オープンソースの書き込みツール.
他の同様のアプリケーションとは異なり、これはターミナルアクティビティを記録するだけでなく、Webからの記録を共有するのにも役立ちます。 生成されるURLをコピーすることで録音を共有できるようになり、友達に送信したり、ソーシャルネットワークに公開したりできるようになります。 このツールは GNU / Linux、Mac OSXおよび* BSDと互換性があります.
このアプリケーションは、各ユーザーのニーズに応じて、さまざまな状況で役立ちます。 特にターミナルセッションを記録して共有する場合、可能性は無限大です。 この投稿では、その方法を見ていきます Ubuntuにasciinemaをインストールする ターミナルセッションを記録する方法。
Asciinemaをインストールする
このツールの良いところは、開発者がほぼすべてのGNU / Linuxディストリビューション用にパッケージ化しており、Ubuntuのさまざまなインストールの可能性も提供していることです。
PPAからAsciinemaをインストールします
このアプリケーションは、多くのGNU / Linuxディストリビューションの公式リポジトリで入手できます。 しかし、それが見つからない場合 次のPPAを使用できます。 これを行うには、ターミナルを開いて(Ctrl + Alt + T)、次のように書き込みます。
sudo apt-add-repository ppa:zanchey/asciinema && sudo apt-get update && sudo apt-get install asciinema
スナップを介してAsciinemaをインストールします
このツールも見つけることができます スナップパッケージとして入手可能。 インストールするには、ターミナルを開いて(Ctrl + Alt + T)、次のように記述します。
sudo snap install asciinema --classic
pipを使用してAsciinemaをインストールします
このアプリケーションをpipを介してインストールする場合は、 私たちのシステムにはpip3が必要です 以前にインストールされました。
sudo pip3 install asciinema
ソースからAsciinemaをインストールします
上記の方法のいずれもコンピュータで機能しない場合は、 手動でコンパイルできます。 正しくインストールするには、システムにPython3がインストールされている必要があります。 ターミナルを開き(Ctrl + Alt + T)、次のコマンドを記述します。
git clone https://github.com/asciinema/asciinema.git cd asciinema sudo python3 -m asciinema --version
UNIXおよびその他のオペレーティングシステムにasciinemaをインストールするには、そのオペレーティングシステムを参照できます。 インストールページ。 また、そのすべての機能と可能な機能は、のページから確認できます。 GitHubの.
走るとき 引数のない「Asciinema」はヘルプセクションを表示します.
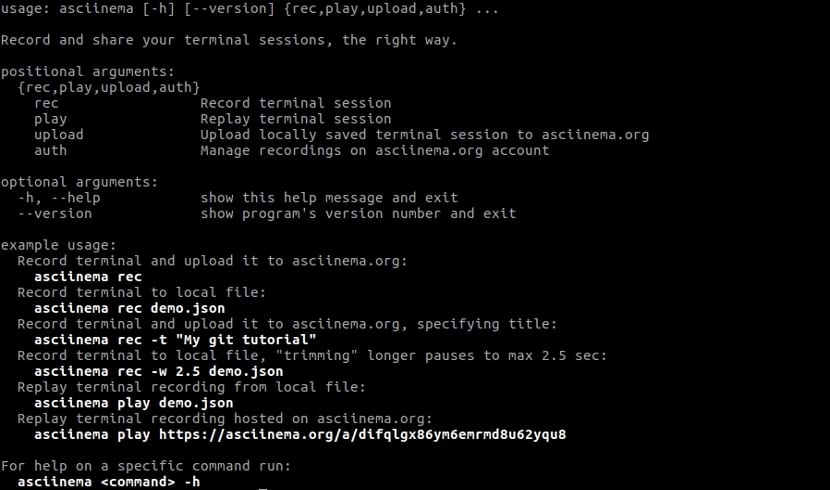
asciinema
ターミナルセッションを記録する
次に、ターミナルセッションを記録します。 これを行うには、以下を実行します。
asciinema rec test
上記のコマンドを実行すると、次の出力が表示されます。
- Asciicast recording started. - Hit Ctrl-D or type "exit" to finish.
それ以来、 ターミナルアクティビティは「テスト」と呼ばれるファイルに記録および保存されています 現在の作業ディレクトリにあります。
この例にいくつかのコンテンツを与えるために、いくつかのコマンドを記述します。
uname -a echo "Hola ubunlog.com" ls -l pwd df -h
この例ではこれで十分です。 録音を終了するには、«CTRL + D»を押すか、«exit»と入力する必要があります。。 録音が終了すると、画面に以下のメッセージが表示されます。
- Asciicast recording finished.
記録されたセッションの再生
次のコマンドを使用して、記録されたターミナルセッションを再現できます。
asciinema play test
「テスト」は、録音が保存されているファイルの名前です。.
レコーディングセッションをasciinema.orgにアップロードします
Si 記録用にファイル名が指定されていません、結果の録音はasciinema.orgWebサイトにアップロードされます。 これのおかげで、私たちはそれを私たちの友人やソーシャルメディアと共有したり、私たち自身のブログ/ウェブサイトに追加したりすることができます。
これは、ファイル名が指定されていない場合の出力例です。
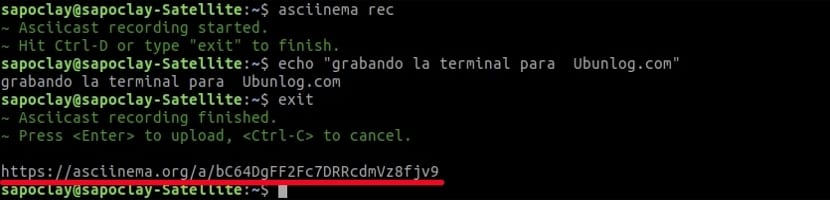
ENTERキーを押すと、録音がasciinema、orgへのアップロードを開始します。、端末は数秒後に前のような一意のWebURLを返します。
このURLを共有する必要があります Webブラウザでターミナルセッションを表示したい相手。
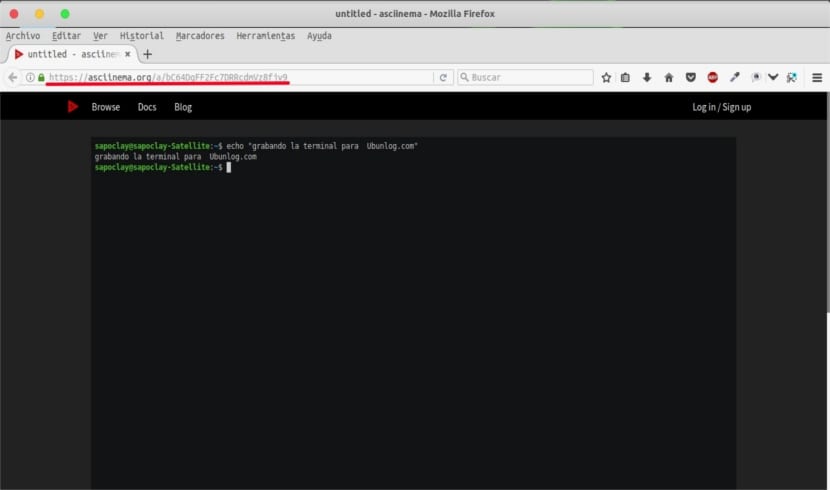
へ レコーディングセッションを共有する、ウェブの右下隅にある共有ボタンをクリックするだけです。 そのうえ、 録音をダウンロードできます。 これを行うには、下部にある[ダウンロード]ボタンをクリックするだけです。
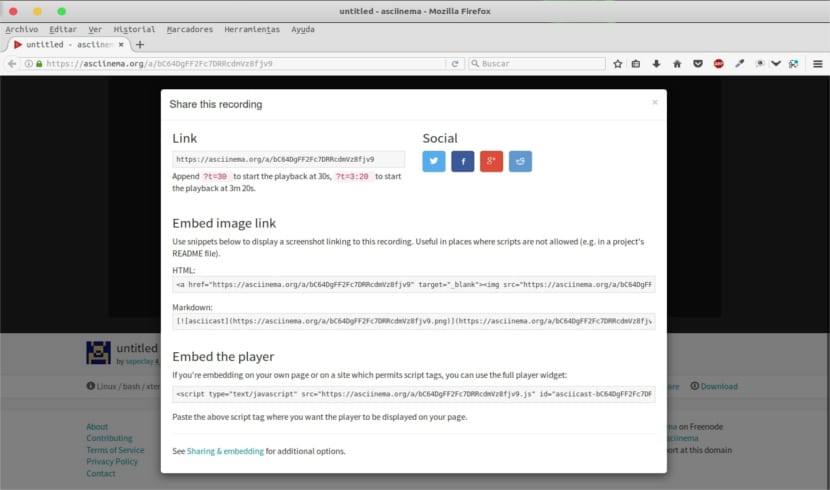
Todas 私たちの録音はデフォルトでウェブサイト上で非公開にされます。 それらは検索エンジンや他のウェブサイトにリストされていません。 これらは、URLを所有している人にのみ表示されます。
asciinema.orgで録音を管理します
アップロードしたセッションは、asciinena.orgサイトで管理できます。 それを行うには、 サイトで認証する必要があります ターミナルで次のコマンドを実行します。
asciinema auth
このコマンド アカウント設定に移動するURLを生成します ウェブサイトasciinema.orgで。 すべてのデータがカバーされると(無料ですぐに入力できます)、記録されたターミナルセッションを削除できます。

下部にある[ダウンロード]ボタンの横にある歯車ボタンをクリックして、[削除]オプションを押すだけです。 そしてこれでそれは排除されます。