
次の記事では、Densifyについて見ていきます。 興味があれば PDFファイルを圧縮する しかし、Gnu / Linuxシステムのターミナルを使用する必要はありません。 あなたのようなユーザーのための代替手段があります。 これらのタイプのファイルを圧縮するためのグラフィカルユーザーインターフェイス(GUI)。 これはPythonで書かれたGTK +アプリケーションです。 これがすべて一緒に開発されたことも言及する価値があります アトム、Ubuntu 17.10 /18.04システムで実行されています。
Densifyは、次のプロセスを簡素化するグラフィカルユーザーインターフェイスです。 Ghostscriptを使用してGnu / LinuxでPDFファイルを圧縮する。 このアプリケーションは、ユーザーが圧縮するPDFファイルを選択できるようにするシンプルなインターフェイスを提供します。 また、PDFの最適化レベルと出力ファイルの名前を選択することもできます。 デフォルトでは、このファイルの名前は次のようになります compressed.pdf。 これにより、元のファイルが失われることはありません。
Densifyを使用したPDFで可能な最適化レベル
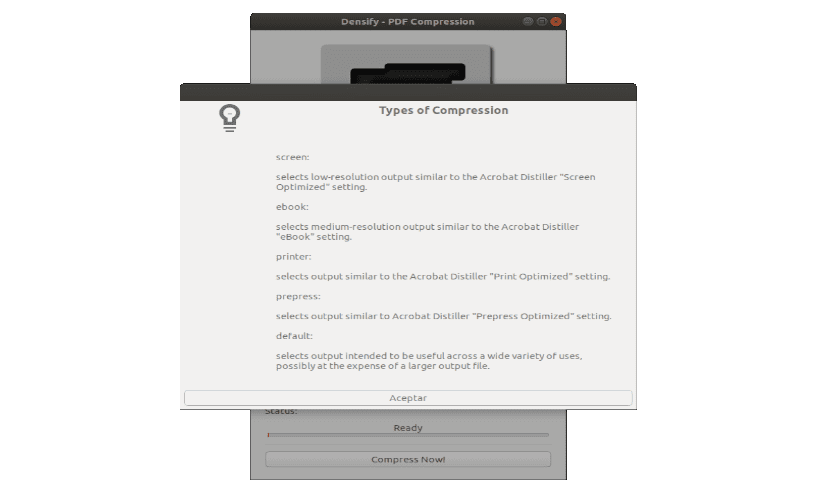
PDFの最適化レベルは、 オプションタイプ。 また、そのすぐ下に、それらすべてが説明されています クリック ?。 これらの最適化レベルは次のとおりです。
- 画面:からの出力を選択します 低解像度。 設定と同様 アクロバット蒸留器 「最適化されたディスプレイ」/ 72dpiの画像。
- 電子ブック:中解像度の出力を提供します。 AcrobatDistillerの「eBook」設定/ 150dpi画像に似ています。
- プリンタ-AcrobatDistillerと同様の結果が得られます。 '' 300dpiに最適化された印刷/画像設定。
- プリプレス-AcrobatDistillerと同様の出力を選択します。 「最適化されたプレプリント設定」/ 300dpi画像。
- デフォルト:出力を選択します さまざまな用途での使用を目的としています。 おそらく、より大きな出力ファイルを犠牲にして。
理想的には、探している値を見つけるには、この構成をテストして、各ユースケースに最適な構成を確認することです。 たとえば、画面PDFと電子書籍の最適化レベルはPDFをさらに圧縮します。 終了したら、品質をチェックして、最終結果に満足しているかどうかを確認します。

圧縮を高密度化する PDFファイル 使う ゴーストスクリプト。 これは、PDF用のPostScript言語用のインタプリタベースのソフトウェアパッケージです。 その用途は、前述のファイルのラスタライズまたは表現、ドキュメントページの表示または印刷から、PostScriptファイルとPDFファイル間の変換にまで及びます。
Densifyをダウンロードしてインストールします

Densifyを使用するには、 Python2、python-gi、Ghostscriptが必要になります。 これらのパッケージは、基本オペレーティングシステムやLinux Mintなど、Debian / Ubuntuに基づくDebian、Ubuntu、Gnu / Linuxディストリビューションにインストールできます。 インストールの場合、ターミナルを開いて(Ctrl + Alt + T)、次のように書き込むだけです。
sudo apt install python-gi ghostscript
今、私たちは行きます 最新のDensify.tar.gzファイルを GitHubのリリースページ。 ホームフォルダのコンテンツを抽出します。 これで、Densify-0.2.0(この記事をいつ読んだかによって、バージョンが異なる場合があります)できること インストール/オプト そこに移動します。 同じターミナルでフォルダを移動するには、次のコマンドを入力するだけです。
sudo mv Densify-0.*.0 /opt/Densify
最後に、Densifyメニューエントリをインストールします。 アプリがにインストールされていると仮定します / opt / Densify en / usr /ローカル/共有/アプリケーション/。 これを行うには、ターミナルに次のように記述します。
sudo mkdir -p /usr/local/share/applications/ sudo cp /opt/Densify/densify.desktop /usr/local/share/applications/
インストール後、オペレーティングシステムのアプリケーションメニューにDensifyが表示されます。 この例では、Ubuntu18.04を使用しています。
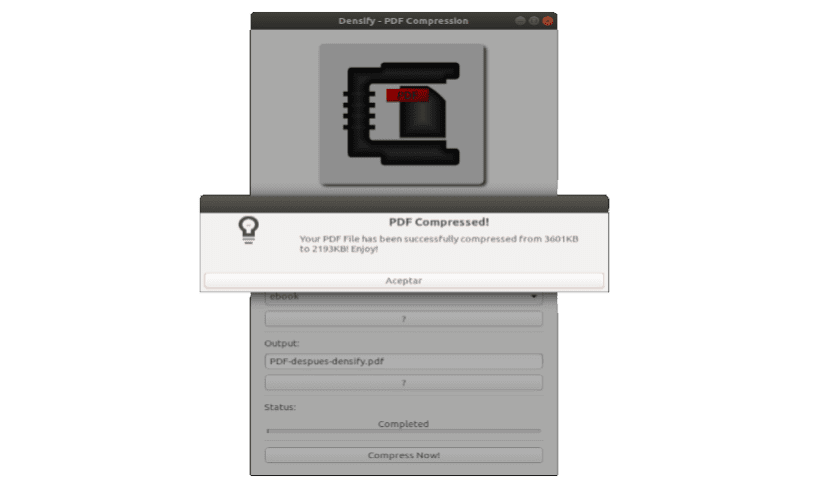
Densifyを削除します
必要な場合 オペレーティングシステムからDensifyを削除します、いくつかのコマンドを使用するだけで済みます。 これを行うには、ターミナルを開きます(Ctrl + Alt + T)。 次のコマンドを使用して、アプリケーションファイルをコピーするフォルダーを削除することから始めます。
sudo rm -r /opt/Densify
今は ランチャーを取り外します Ubuntuアプリケーションメニューに追加します。 同じ端末に書き込むことでこれを行います。
sudo rm /usr/local/share/applications/densify.desktop
誰かが望むなら このアプリケーションについてもっと知っている、 あなたはのページをチェックすることができます GitHubの プロジェクトの
KDE Neonで問題が発生しましたが、機能しませんでした