
次の記事では、FFmpegを見ていきます。 これはXNUMXつです コマンドラインソフトウェアコレクション、マルチメディアファイルを操作するための無料のオープンソース。 が含まれています オーディオおよびビデオライブラリのセット、 彼らはあるとして: libavcodec、libavformat、libavutilなど。 FFmpegを使用すると、誰でもさまざまなビデオ形式とオーディオ形式の間で変換したり、サンプルレートを設定したり、ビデオのサイズを変更したり、コンピューターのデスクトップを記録したりできます。 後者についてはすでに 同僚が私たちに話しかけた 少し前。
次の行では、必要な手順を確認します。 Ubuntu18.04にFFmpegをインストールします。 現在の安定バージョンまたは利用可能な最新バージョンをインストールする方法を確認します。 同じ手順をUbuntu16.04と、LinuxMintやElementaryOSを含むUbuntuベースのディストリビューションに適用できます。
UbuntuのFFmpeg
FFmpeg3.Xをインストールします
で Ubuntuの公式リポジトリ FFmpegを見つけることができます。 aptパッケージマネージャーで簡単にインストール。 これは、UbuntuにFFmpegをインストールするための最も速くて簡単な方法です。 ただし、リポジトリに含まれているバージョンは、利用可能な最新バージョンではない場合があります。
これらの行を書いている時点で、Ubuntu18.04リポジトリで利用可能な現在の安定バージョンは3.4.4です。 このバージョンに興味がある場合は、次の手順に従ってUbuntu18.04にインストールする必要があります。
まず、ターミナルを開きます(Ctrl + Alt + T)。 その中で、利用可能なパッケージのリストを更新するために以下を記述します。
sudo apt update
その後、私たちはすることができます FFmpegをインストールします 次のコマンドを入力します。
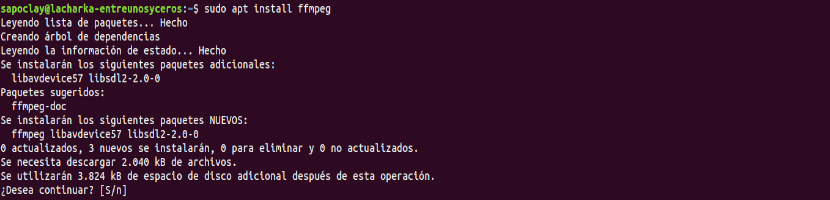
sudo apt install ffmpeg
インストール後、 パッケージが正しくインストールされていることを確認します、次のコマンドを使用できます。 これにより、次のように出力されます。
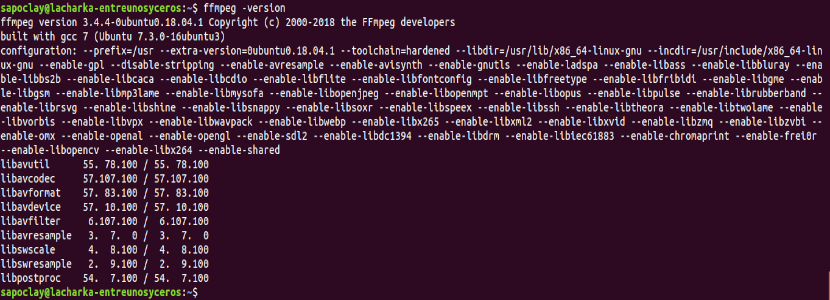
ffmpeg -version
すべてに相談するには 利用可能なエンコーダーとデコーダー、 我々は書ける:
ffmpeg -encoders
ffmpeg -decoders
上記のすべてで、UbuntuシステムにFFmpeg3.Xがインストールされていることを確認しました。 これで使用を開始できます。
FFmpeg4.Xをインストールします
よろしければ 新しいバージョンをインストールする以下の手順で、Ubuntu4にFFmpegバージョン18.04.xをインストールできるようになります。
このソフトウェアスイートのバージョン4.X 新しいフィルター、エンコーダー、デコーダーのホストを追加します。 このバージョンは JonathonFのPPAで利用可能。 以下の手順では、Ubuntu4にFFmpeg18.04.xをインストールする方法について説明します。
まず、ターミナルを開きます(Ctrl + Alt + T)。 その中に、必要なPPAを追加するために次のように記述します。

sudo add-apt-repository ppa:jonathonf/ffmpeg-4
PPAをシステムに追加すると、次のことができます。 必要なパッケージをインストールします タイピング:
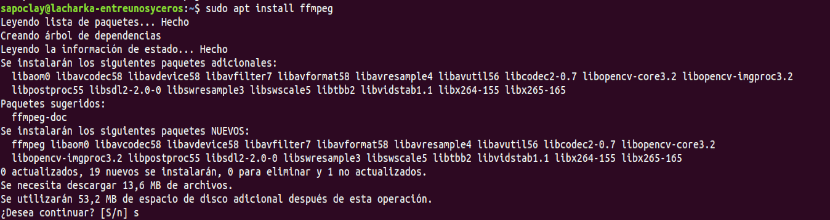
sudo apt install ffmpeg
これにより、バージョン4.Xがシステムにインストールされ、使用できるようになります。 あなたはできる インストールされているバージョンを確認してください バージョン3.Xで使用するのと同じコマンドを使用します。
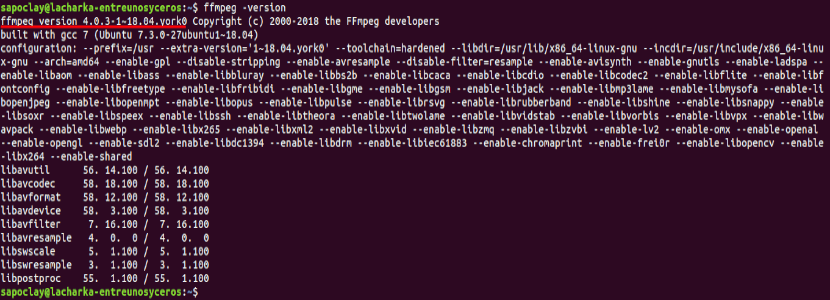
ffmpeg -version
いくつかの例
FFmpegでオーディオファイルとビデオファイルを変換する場合、入力形式と出力形式を指定する必要はありません。 入力ファイル形式と出力形式は、ファイル拡張子から配置されます.
欲しかったら ビデオファイルをmp4からwebmに変換します、次のように書く必要があります。
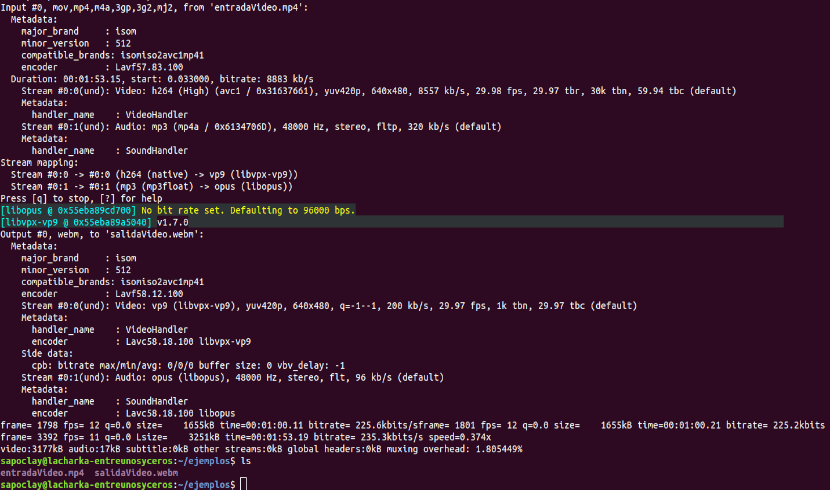
ffmpeg -i entradaVideo.mp4 salidaVideo.webm
興味のある方 mp3オーディオファイルをoggに変換します、命令は次のようになります。
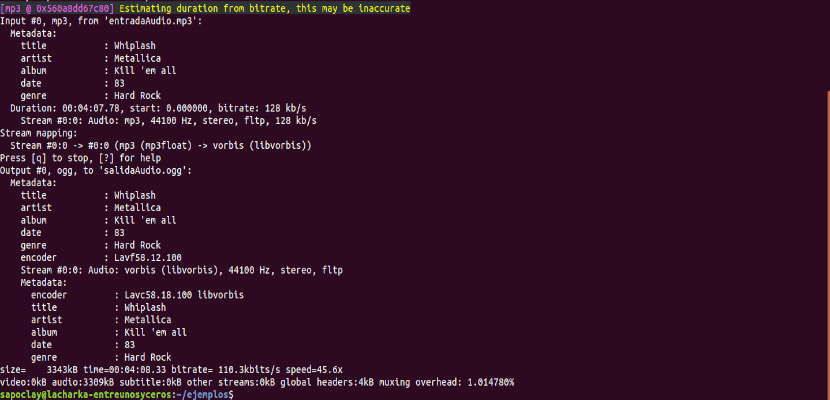
ffmpeg -i entradaAudio.mp3 salidaAudio.ogg
ファイルを変換するとき、私たちはできるようになります -cオプションで使用するコーデックを指定します。 コーデックは、サポートされているデコーダー/エンコーダーの名前にすることができます。
欲しかったら libvpxビデオコーデックとlibvorbisオーディオコーデックを使用して、ビデオファイルをmp4からwebmに変換します。 次のような注文を使用する必要があります。
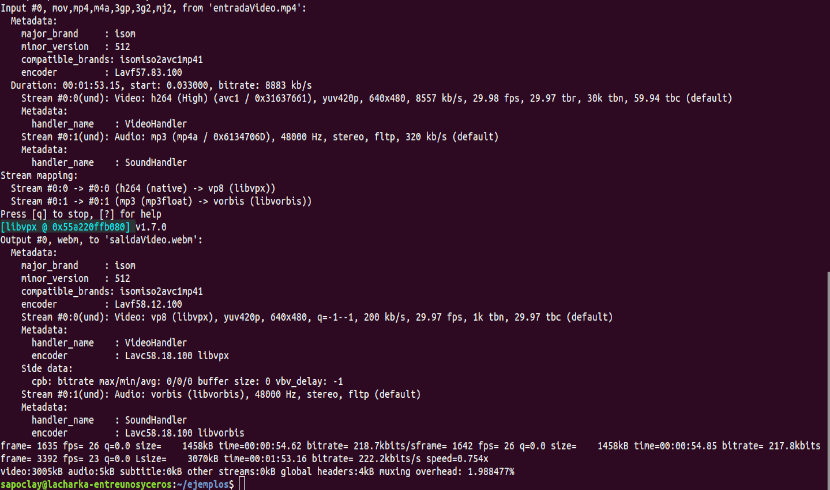
ffmpeg -i input.mp4 -c:v libvpx -c:a libvorbis output.webm
欲しい場合 オーディオファイルをmp3からlibopusコーデックでエンコードされたoggに変換します。 使用するコマンドは次のようになります。
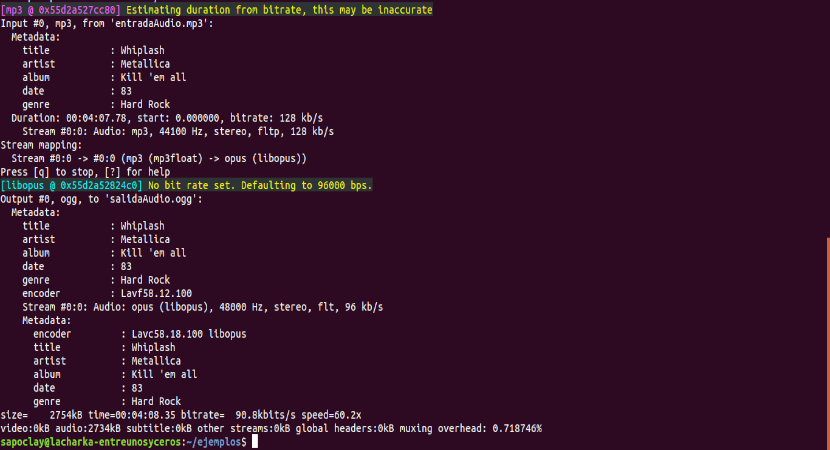
ffmpeg -i entradaAudio.mp3 -c:a libopus salidaAudio.ogg
このソフトウェアスイートの使用方法の詳細については、 コンサルティング 公式ドキュメント FFmpegによる.
Ubuntu 4でmp20.10ビデオを再生する際に問題が発生しましたが、ここで解決策を見つけました。 百万ありがとう!