
GnomeがUbuntu17.10に登場したことで、多くのユーザーがGnomeを再び使用するか、Gnu / Linuxの世界で最も古く最も有名なデスクトップのXNUMXつに初めて会うことを決定しました。 このデスクトップの新しい機能と新しいユーティリティを少しずつ発見していますが、キーボードショートカットなど、未知の古い方法がまだあります。
Lキーボードショートカットまたはキーの組み合わせにより、Gnomeやその他のデスクトップでの作業が通常よりも速くなります。 嘘のように見えるかもしれませんが、最高のグラフィックアイコンやマウスを使用するよりも、キーボードのキーを使用する方が速く作業できるのは事実です。
ここで私たちはあなたにいくつかを教えます 最も必要で重要なキーボードショートカット。 次に、これらのショートカットをカスタマイズする方法を説明し、Gnomeのデスクトップの背景として使用できるキーボードの組み合わせのガイドを示します。
- Ctrl + Alt + T-->空の端子を開きます。
- Altキー+ F4 ->アクティブなウィンドウを閉じます。
- Alt + Shift +タブ ->ウィンドウを逆の順序で変更します。
- Alt + Tabキー ->ウィンドウを切り替えます。
- Ctrl + Alt +左方向 (または右)->ワークスペースの変更。
- Ctrl + "+" ->画面を拡大します。
- Ctrl +«-« ->画面を縮小します。
- Altキー+ F2 ->任意のアプリケーションを実行できるボックスを開きます。名前を入力するだけです。
- 印刷画面 ->デスクトップのスクリーンショットを撮ります。
- Alt +画面の印刷 ->アクティブなウィンドウのスクリーンショットを撮ります。
- スイフト+インプルパンツ ->デスクトップに表示されている領域のスクリーンショットを撮ります。
これらは最も重要ですが もっとたくさんあり、これらでさえ変更またはカスタマイズすることができます。 このために私たちはただ行かなければなりません [設定]-> [デバイス]-> [キーボード]。 すべての組み合わせとキーボードショートカットのリストを含むウィンドウが表示されます。 それを変更するには、 カスタマイズするショートカットをダブルクリックして、新しい組み合わせを押します。 それらを保存すると、Gnome用の新しいキーボードの組み合わせの準備が整います。 そして、最も一般的なキーボードショートカットの画像は次のとおりです。
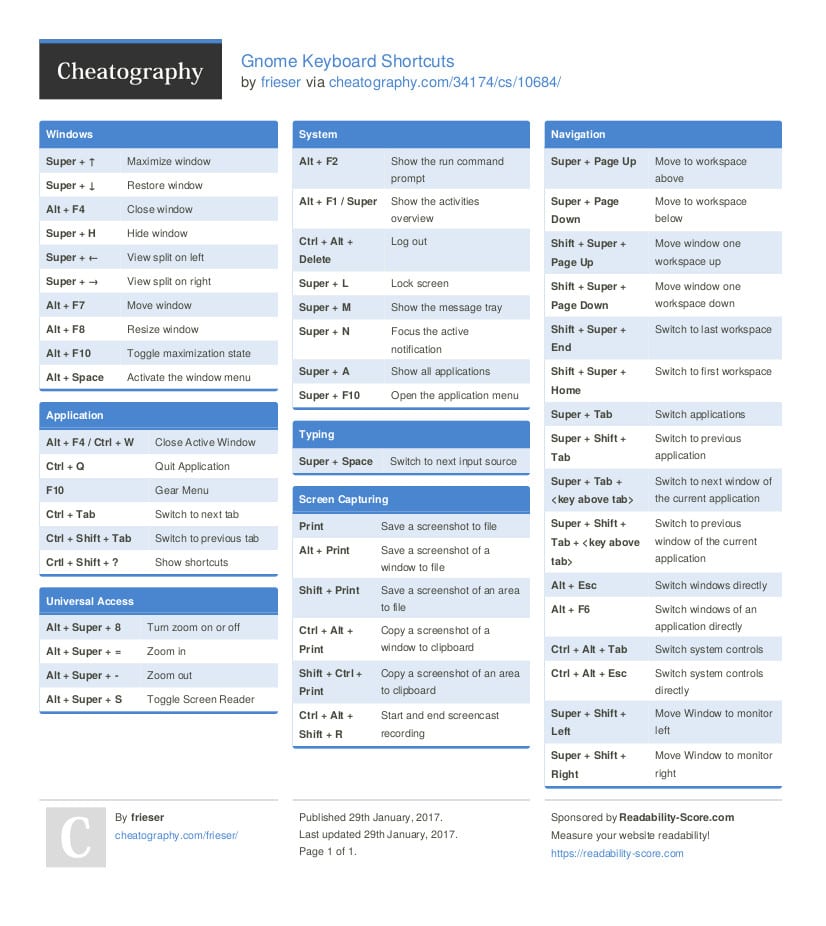
詳しくは - チートグラフィー